Microsoft Office Word 2010: что нового?

Microsoft Office Word 2007, пожалуй, самый популярный программный продукт для работы с документами. Microsoft снова проделала отличную работу с Office Word 2010. Теперь он
VBA уже давно является частью Microsoft Excel. Впервые он был представлен в ранних версиях Excel как инструмент программирования для опытных пользователей. Сегодня VBA по-прежнему является важной частью Excel и используется многими людьми для автоматизации задач в Excel.
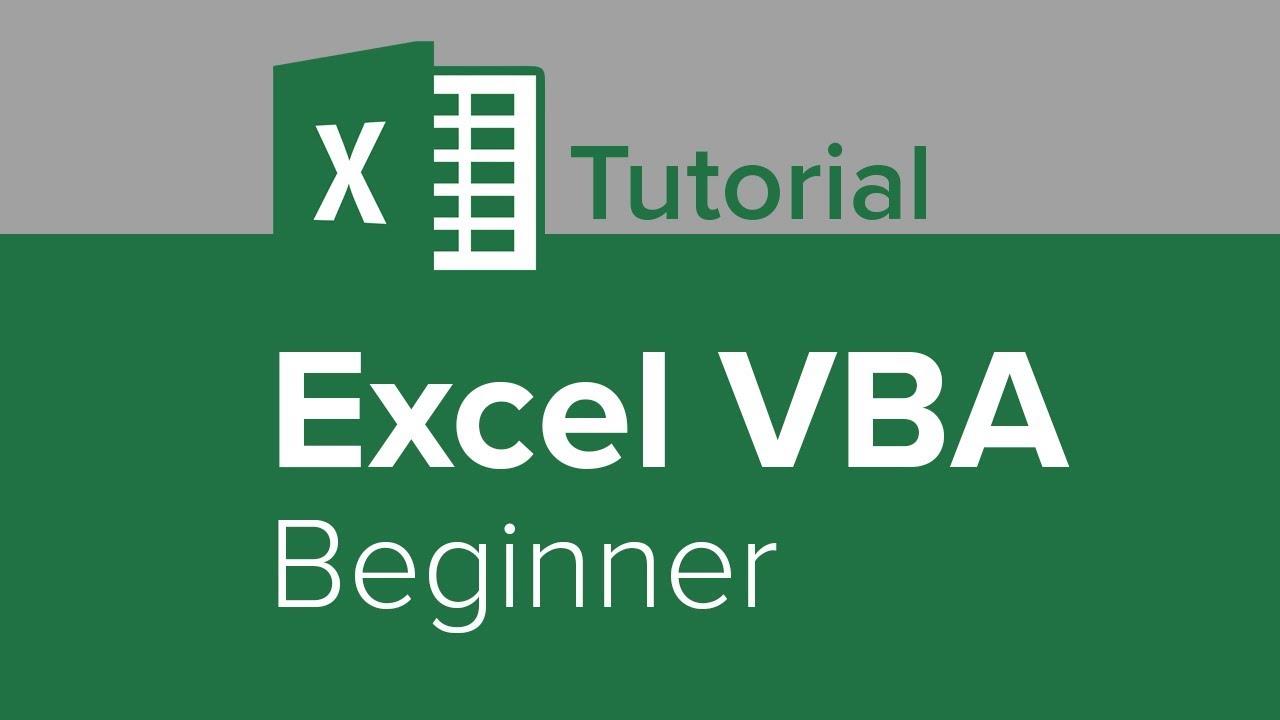
Если вы новичок в VBA, вам может быть интересно, как открыть редактор VBA в Excel. Ответ на самом деле довольно прост — просто нажмите Alt+F11 на клавиатуре. Это откроет для вас окно редактора VBA.
В этой статье мы рассмотрим шаги по открытию редактора VBA в Excel, чтобы вы могли начать писать свои собственные макросы.
Начиная
Первое, что вам нужно сделать, это открыть Microsoft Excel. Когда Excel открыт, нажмите Alt+F11 на клавиатуре, чтобы открыть окно редактора VBA.
Когда откроется окно редактора VBA, вы увидите список всех открытых книг на левой панели. Если вы не видите ни одной книги в списке, это означает, что открытых книг нет.
Чтобы создать новую книгу, щелкните меню «Файл», а затем нажмите «Создать». Это откроет новую рабочую книгу для вас.
Открыв новую книгу, снова нажмите Alt+F11, чтобы открыть окно редактора VBA. Теперь вы должны увидеть свою новую книгу в списке на левой панели.
Если вы хотите открыть существующую книгу, щелкните меню «Файл», а затем нажмите «Открыть». Это вызовет диалоговое окно для выбора книги, которую вы хотите открыть.
Выбрав книгу, которую хотите открыть, нажмите Alt+F11, чтобы открыть окно редактора VBA. Теперь вы должны увидеть выбранную книгу в списке на левой панели.
Создание макроса
Теперь, когда вы знаете, как открыть редактор VBA, давайте создадим наш первый макрос. В этом примере мы создадим макрос, который вставляет новый лист в нашу книгу.
Во-первых, убедитесь, что ваша книга открыта в Excel. Затем нажмите Alt+F11, чтобы открыть окно редактора VBA.
В левой панели редактора VBA дважды щелкните книгу, чтобы открыть ее. Это откроет окно кода для вашей книги.
В окне кода введите следующий код:
Sub InsertWorksheet ()
Dim ws As рабочий лист
Установите ws = ActiveWorkbook.Sheets.Add
ws.Name = «Новый рабочий лист»
Конец сабвуфера
Этот макрос вставит новый рабочий лист в вашу книгу и назовет его «Новый рабочий лист». Чтобы запустить этот макрос, нажмите F5 на клавиатуре или нажмите кнопку «Выполнить» на панели инструментов.
Теперь вы должны увидеть новый рабочий лист в вашей книге с именем «Новый рабочий лист».
Вот и все — вот как вы можете открыть редактор VBA и создать свой первый макрос в Excel.
В заключение, открыть редактор VBA в Excel легко — просто нажмите Alt+F11 на клавиатуре. Затем вы можете создать новый макрос, введя код для него в окне кода. Чтобы запустить макрос, нажмите F5 на клавиатуре или нажмите кнопку «Выполнить» на панели инструментов.
Помня об этих советах, вы сможете приступить к автоматизации задач в Excel с помощью VBA. Спасибо за прочтение!
Microsoft Office Word 2007, пожалуй, самый популярный программный продукт для работы с документами. Microsoft снова проделала отличную работу с Office Word 2010. Теперь он
Это кажется действительно странным, когда вы проводите презентацию с изображениями высокого разрешения или встроенным HD-видео, но характеристики системы или монитора
Если вы собираетесь перенести данные, OneNote 2010 предлагает простой способ создания резервных копий записных книжек для последующего использования без каких-либо хлопот. Резервные копии
OneNote 2010 обладает встроенной функцией сохранения записных книжек в нескольких форматах. Это может быть очень полезно, если вы хотите поделиться записной книжкой с другими.
Иногда случается, что вам нужно отправить рабочие листы Excel по электронной почте, но для этого вам не нужно следовать традиционному способу отправки таблиц по электронной почте.
Иногда при работе с документом Microsoft Word нам нужно открыть другие приложения пакета Microsoft Office, чтобы проверить и проанализировать данные или для каких-либо других целей.
Access 2010 предлагает новые возможности управления базами данных, которые делают её надёжной, гибкой и отказоустойчивой. Он предлагает различные функции, которые помогают начинающим пользователям
Запросы — очень важный инструмент для извлечения, поиска и извлечения данных из таблиц. Они выполняют различные действия или операции с базой данных.
Файл данных имеет расширение PST и используется для хранения и восстановления ваших писем. Мы уже рассказывали о том, как импортировать и экспортировать данные Outlook.
При запуске OneNote 2010 Microsoft автоматически добавляет OneNote 2010 Screen Clipper для запуска при загрузке. Это может быть довольно раздражающим, если вы не хотите








