
Вы когда-нибудь отправляли электронное письмо не тому получателю? или забыли прикрепить важный документ, но вспомнили только после того, как нажали кнопку «Отправить»?
Эти и многие другие ошибки почти неизбежны для людей, которые часто общаются по электронной почте. И каждый раз, когда это происходит, вы ищете кнопку отмены отправки.
Если вы используете приложение Outlook, у вас есть возможность отозвать электронное письмо. В этой пошаговой статье мы покажем вам, как отозвать электронное письмо в Outlook, чтобы избавить вас от смущения, связанного с отправкой электронного письма с ошибками. Кроме того, вы также можете редактировать и повторно отправлять сообщение. Давайте приступим к делу.
Действия по отзыву и повторной отправке электронной почты в Outlook
Чтобы отозвать электронное письмо в Outlook, выполните следующие действия:
- Откройте приложение Outlook и перейдите к левой части экрана электронной почты Outlook, чтобы найти панель папок.
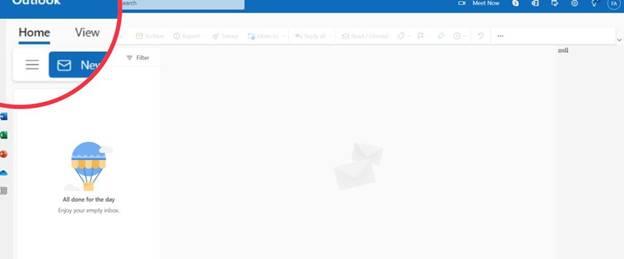
- Нажмите «Отправленные». Здесь вы увидите все сообщения, которые вы ранее отправляли через Outlook. Найдите сообщение электронной почты, которое вы хотите заменить или отозвать.
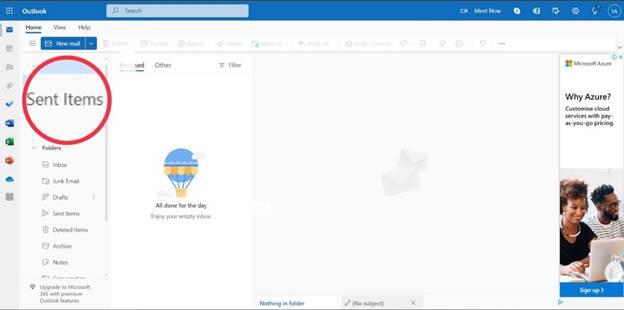
- Дважды щелкните элемент, чтобы открыть сообщение в новом окне электронной почты Outlook. Простой выбор электронной почты из списка адресов электронной почты не даст вам возможность отзыва электронной почты.
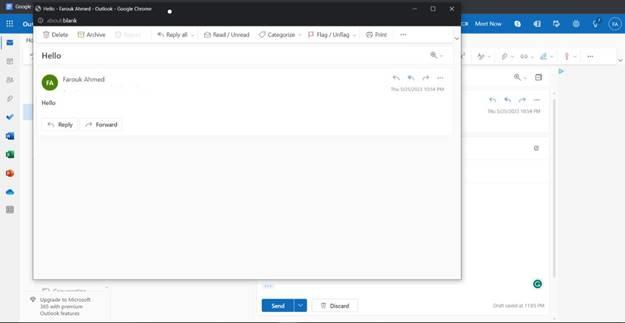
- Для упрощенной ленты щелкните вкладку «Сообщение» и выберите меню кебаба или «Дополнительные команды» (…) после команды «Отчет о сообщении».
- Но если вы настроили приложение Outlook на классическую ленту, просто выберите вкладку «Сообщение».
- В обоих случаях после выполнения описанных выше шагов вы увидите команду «Действия». Для упрощенного интерфейса ленты действия будут находиться в контекстном меню. Однако для стиля «Классическая лента» команда «Действия» должна находиться в самом меню ленты.
- Теперь нажмите «Отозвать это сообщение» в команде «Действия».
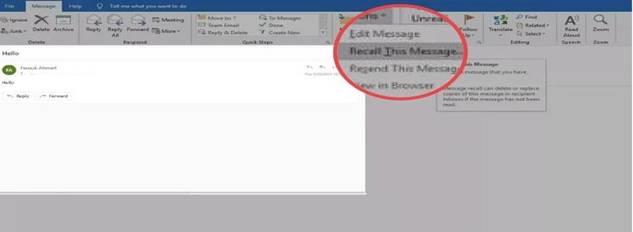
- На этом этапе, если вы не видите команду «Отозвать это сообщение», скорее всего, ваша организация не разрешает отзыв электронной почты или не использует сервер электронной почты Microsoft Exchange.
- В диалоговом окне «Отозвать это сообщение» вы найдете два действия для отзыва электронной почты. Один позволяет молча удалять непрочитанные электронные письма из папки получателя. Другой позволяет заменить отозванное электронное письмо.
- Выберите вариант, который вам нравится, и нажмите «ОК», чтобы завершить работу.
Требования для отзыва сообщения в Outlook
Вы выполнили эти шаги, но по-прежнему не можете вспомнить свое сообщение в Outlook? Причина может заключаться в том, что вы не выполнили требования.
Ниже приведены некоторые условия, которые необходимо выполнить, прежде чем вы сможете получить доступ к функции отзыва электронной почты Outlook:
- И отправитель, и получатель должны использовать сервер Microsoft Exchange или учетную запись электронной почты Office 365 Outlook.
- Отправитель и получатель также должны быть из одной организации.
- Получатель еще не должен открывать письмо.
- Правила автоматизации Outlook, такие как назначение папок, не имели доступа к электронной почте.
- Microsoft еще не сделала эту функцию доступной для веб-версии Outlook.
- Если служба Azure Information Protection защищает сообщение электронной почты, функция отзыва не будет работать.
Таким образом, бизнес-пользователи больше всего пользуются функцией отзыва электронной почты в Outlook. Однако, если ваша электронная почта Outlook отправлена с работы или учебы, а получатель принадлежит к той же организации, вы, вероятно, можете использовать функцию отзыва электронной почты без каких-либо препятствий.
Дополнительный совет: ваш получатель может включить правило для автоматической обработки запросов. Это означает, что приложение Outlook получателя отправляет автоматический ответ на каждое полученное сообщение. Это может быть связано с тем, что они находятся в творческом отпуске или не могут читать электронные письма в то время.
Если это произойдет, вы все еще можете успешно отозвать свое сообщение, потому что ваш получатель не прочитал сообщение. Однако они получат уведомление о том, что вы удалили сообщение.
Что делать, если вы не можете отменить отправку электронной почты в Outlook
Опция отзыва не будет работать после того, как получатель откроет сообщение. Если ваш получатель считает ваши сообщения высокоприоритетными или, вероятно, откроет их сразу после отправки, то это сведет на нет всю цель, потому что вы должны иметь возможность настроить свое сообщение об ошибке до того, как получатель откроет его.
По этой причине мы рекомендуем вам запланировать свои сообщения. Таким образом, у вас будет достаточно времени, чтобы просмотреть свою электронную почту, прежде чем она будет доставлена, и исправить все допущенные ошибки. Таким образом, вам может даже не понадобиться вспоминать свой Email.
Вот как запланировать ваши сообщения в Outlook:
- Нажмите «Файлы» в правом верхнем углу экрана.
- Вы увидите новый экран с информацией о вашей учетной записи, нажмите «Правила и оповещения».
- На экране «Правила и оповещения» нажмите «Новое правило».
- Появится всплывающее окно. Выберите «Применить правила к сообщениям, которые я отправляю».
- Ничего не вводите в поле «Редактировать правило», просто нажмите «Далее» и подтвердите свой выбор.
- Другой всплывающий экран покажет, где вас спросят, что вы хотите сделать с сообщением, нажмите «отложить доставку на несколько минут» и введите, как долго вы хотите, чтобы ваши сообщения, которые нужно отправить, оставались в вашем домене. до того, как он будет доставлен вашим получателям.
- Назовите это правило и нажмите «Готово».
Часто задаваемые вопросы об отзыве сообщений в Outlook
Обычно возникает много вопросов о том, как отозвать электронное письмо в Outlook. Ниже приведены некоторые из наиболее важных вопросов и ответы на них:
Могу ли я отозвать и заменить свое сообщение после того, как получатель откроет его?
Нет, вам нужно отозвать сообщение, прежде чем ваш получатель откроет его. Сообщение может быть в их папке «Входящие», но пока они его еще не открыли, вы можете вспомнить и заменить его.
Будет ли отзыв сообщений электронной почты работать каждый раз?
Некоторые факторы могут уменьшить ваши шансы вспомнить ваше сообщение. Чтобы быть в безопасности, мы советуем вам адаптироваться к опции «запланировать сообщение», которую мы обсуждали.
Узнает ли мой получатель, что я отозвал сообщение?
Да, ваш получатель получит уведомление о том, что вы удалили сообщение. Однако вы должны действовать быстро, иначе получатель может открыть сообщение до того, как вы его удалите.
Как узнать, отозвал ли я сообщение?
Вы будете знать, что ваше сообщение было отозвано, потому что оно больше не будет отображаться в папке отправленных, а автоматически появится в ваших черновиках. Отсюда вы можете отредактировать свое сообщение и отправить его повторно, чтобы оно было заменено.
Как повторно отправить отозванное сообщение?
Если вы подкорректировали отозванное сообщение в соответствии с вашими пожеланиями, отправьте его еще раз:
- Щелкните правой кнопкой мыши сообщение и нажмите «Отправить повторно» (для Mac).
- Нажмите «Файл», затем перейдите в «Информация» и нажмите «Повторно отправить и отозвать» (для Windows).
С помощью этих советов вы теперь знаете, как отозвать электронное письмо в Outlook. Но это не заканчивается; вы также можете отредактировать и повторно отправить электронное письмо. Таким образом, приложение Outlook предоставляет вам возможность отменить отправку электронного письма и позволяет обновить сообщение электронной почты с новыми идеями.
Вы также можете узнать, как изменить свою подпись в Outlook, чтобы внести некоторые изменения в последнюю минуту перед отправкой корпоративного электронного письма.


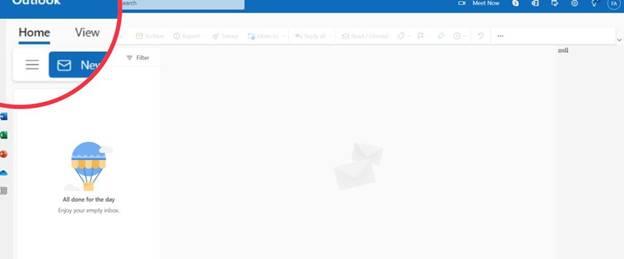
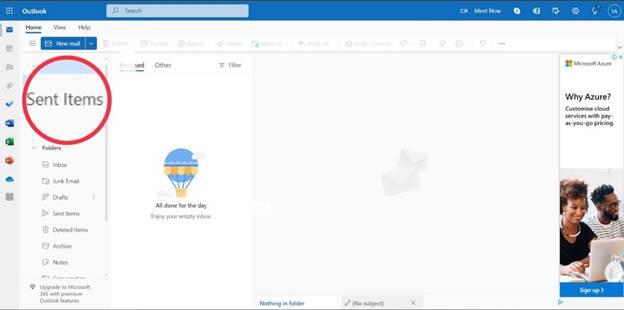
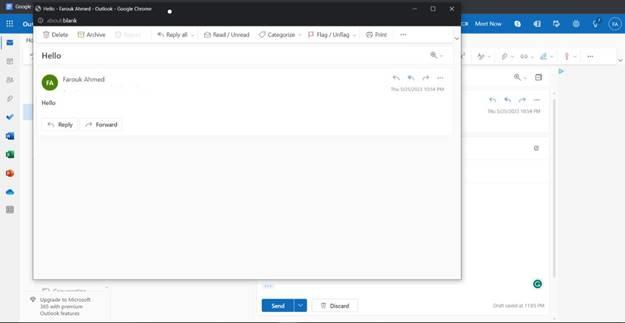
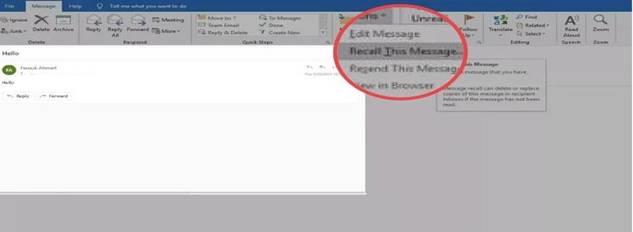






![Защита паролем презентации PowerPoint 2010 [Шифрование] Защита паролем презентации PowerPoint 2010 [Шифрование]](https://tips.webtech360.com/resources8/r252/image-517-0829093717894.jpg)

