Вам нужно доставлять персонализированные массовые электронные письма своим клиентам, покупателям, друзьям или любым другим контактам? Вы хотите сделать это одним щелчком мыши? Это возможно! В Microsoft Excel есть волшебный инструмент , который делает все это. Это Visual Basic для приложений, также известный как Excel VBA.
Продолжайте читать, чтобы узнать, как отправлять массовые электронные письма из Outlook с помощью Excel VBA . Есть больше! Вы можете попрактиковаться в этом, выполнив простейшие шаги, упомянутые в руководстве ниже. Давайте копать!
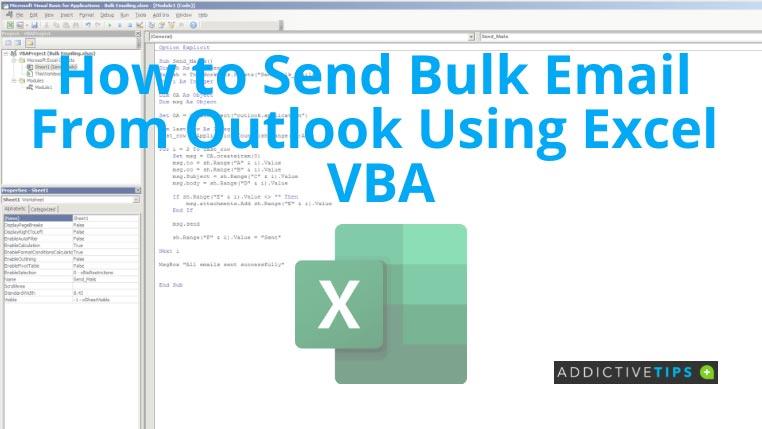
Как отправить массовую электронную почту из Outlook с помощью Excel VBA
Текущее руководство предоставит вам код VBA, необходимый для автоматизации массовых рассылок по электронной почте из Excel. Все, что вам нужно сделать, это собрать данные в один файл Excel и выполнить быстрое форматирование.
Программа VBA, которую вы запустите, будет использовать Microsoft Outlook в качестве приложения для отправки электронной почты. Таким образом, вам необходимо установить и настроить Outlook на вашем компьютере. Код VBA не сможет использовать программу Outlook на основе веб-браузера.
Когда вы будете готовы к работе с файлом Excel и приложением Outlook, выполните следующие действия:
- Организуйте рабочий лист массовой электронной почты в 6 столбцов.
- Введите заголовки столбцов в строке A1: Email To (A); Электронная почта CC (B); Тема письма (С); Тело электронной почты (D), вложение (E), статус (F).
- Добавьте все «По адресам» под заголовком столбца A. Вы можете добавить тысячи писем, если хотите.
- Точно так же введите «Адреса CC» под заголовком столбца B.
- Пришло время персонализировать строку темы электронного письма. Вы можете добавить собственные темы электронной почты для каждого контакта под заголовком столбца C.
- То же самое касается содержимого тела письма. Скопируй��е и вставьте содержимое электронной почты в строки под заголовком столбца D.
- Скопируйте и вставьте места прикрепления файлов под заголовком столбца E.
- Чтобы получить местоположение вложения, нажмите Shift и выберите целевой файл на вашем компьютере.
- Теперь щелкните правой кнопкой мыши и выберите «Копировать как путь» , чтобы скопировать адрес файла в буфер обмена ПК.
- Теперь вы можете вставить адрес непосредственно в строки столбца E.
- Оставьте столбец F пустым, так как код VBA будет автоматически заполнять статусы.
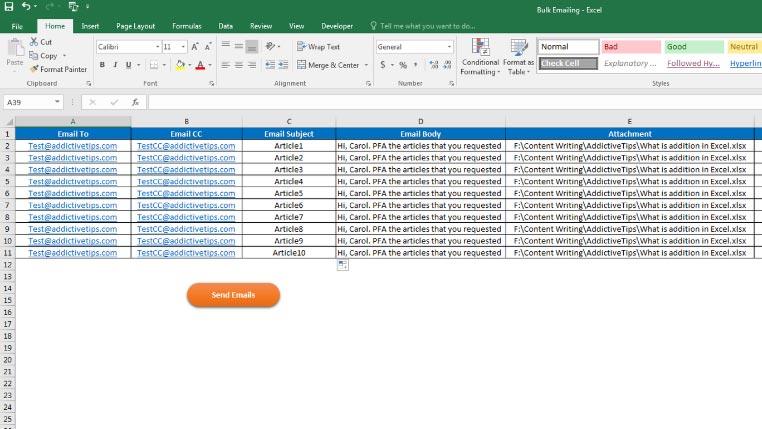
- Сохраните лист Excel как файл с поддержкой макросов.
- Теперь нажмите Alt+F11 , чтобы вызвать редактор кода VBA.
- Нажмите «Инструменты» в верхнем меню и выберите «Ссылки» .
- Найдите библиотеку объектов Microsoft Office 16.0 в следующем списке и установите флажок.
- Нажмите «ОК» , чтобы сохранить Outlook как объект для VBA.
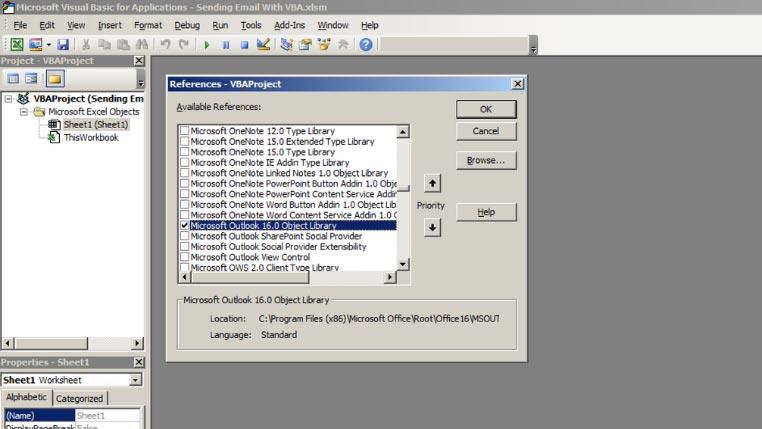
- Теперь нажмите «Вставить» , а затем выберите «Модуль» , чтобы открыть редактор кода.
- Скопируйте и вставьте указанный ниже код в модуль .
Sub Send_Bulk_Mails() Dim sh As Worksheet Set sh = ThisWorkbook.Sheets("Worksheet_Name") Dim i As Integer Dim OA As Object Dim msg As Object Set OA = CreateObject("outlook.application") Dim last_row As Integer last_row = Application. CountA(sh.Range("A:A")) For i = 2 To last_row Установите msg = OA.createitem(0) msg.to = sh.Range("A" & i).Value msg.cc = sh. Range("B" & i).Value msg.Subject = sh.Range("C" & i).Value msg.body = sh.Range("D" & i).Value If sh.Range("E" & i).Value <> "" Then msg.attachments.Add sh.Range("E" & i).Value End If msg.send sh.Range("F" & i).Value = "Sent" Next i MsgBox "Все письма отправлены" End Sub
- Введите имя текущего рабочего листа, разделенное символами подчеркивания, в строке кода 3, где указано (« Имя_рабочего листа »).
- Щелкните Сохранить в меню, чтобы сохранить сценарий.
- Вы можете нажать F5 , чтобы запустить макрос, и Excel автоматически отправит электронные письма через Outlook.
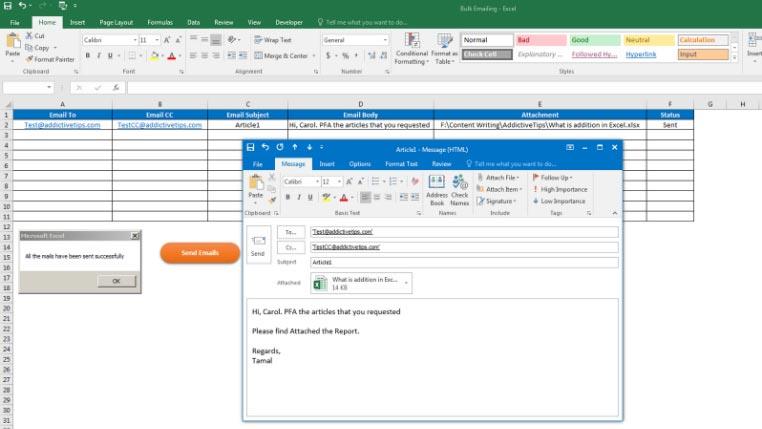
- Вы также можете получить доступ к этому макросу позже на вкладке «Разработчик» меню ленты Excel.
Заключение
Теперь, когда вы ознакомились с тем, как отправлять массовые электронные письма из Outlook с помощью учебника Excel VBA, вы можете легко отправлять массовые электронные письма, не тратя время на отправку электронной почты вручную.
Хотите узнать еще один прием VBA для Excel? Пройдите этот учебник, чтобы узнать, как автоматизировать проверку орфографии в Excel с помощью VBA.

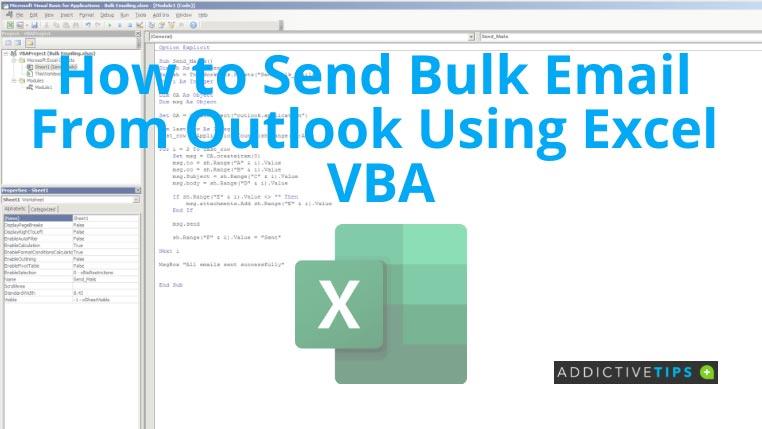
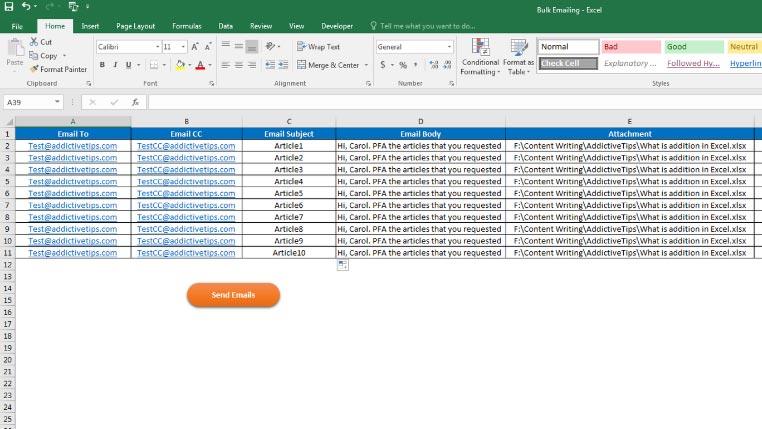
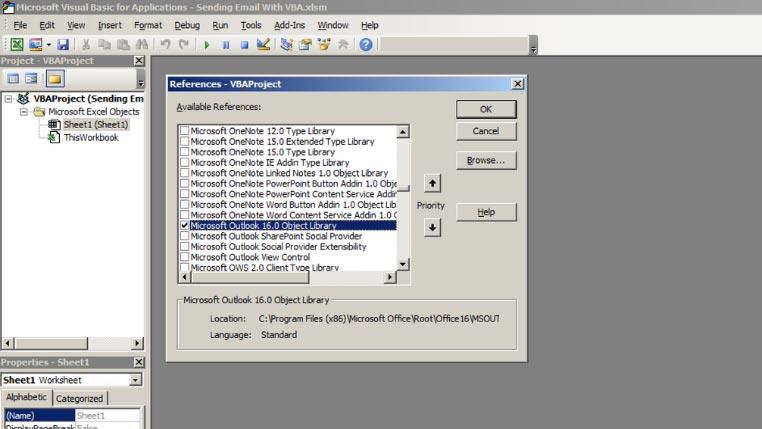
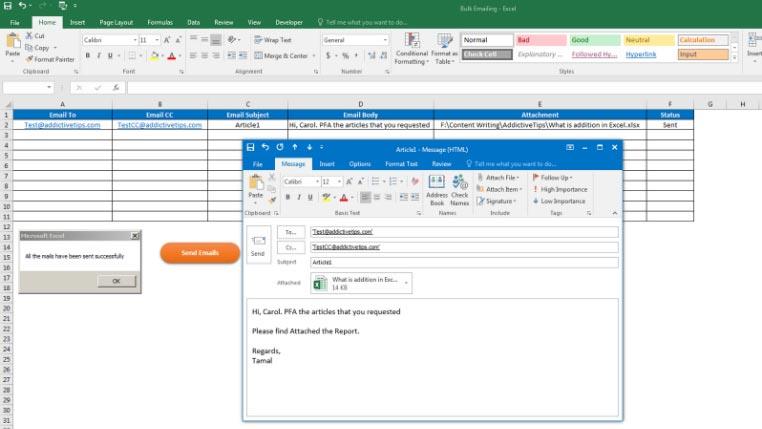






![Защита паролем презентации PowerPoint 2010 [Шифрование] Защита паролем презентации PowerPoint 2010 [Шифрование]](https://tips.webtech360.com/resources8/r252/image-517-0829093717894.jpg)

