Outlook может настроить ответ «Нет на работе», который будет рассылаться всем в пределах диапазона дат и времени. Ответ "Нет на работе" одинаков для всех. Вы можете установить для него некоторые правила, но в конце концов, всем будет отправлен один и тот же ответ.
Если вы хотите отправить автоответчик кому-то или группе людей, вы можете создать собственный автоответчик вместо настройки функции «Нет на рабочем месте».
Узнайте, как настроить сообщение об отсутствии на работе в Microsoft Teams.
Пользовательский автоответчик в Outlook
Прежде чем начать, вы должны знать, что это решение имеет следующие условия / ограничения.
- Это можно настроить только из классического приложения Outlook.
- Для использования этой функции вы должны использовать учетную запись @outlook или @microsoft .
- Автоответчик может быть отправлен одному человеку, нескольким людям или всей группе.
- Для отправки ответа на вашем рабочем столе должен быть запущен Outlook .
Создать шаблон ответа
Первым шагом к созданию собственного автоответчика является создание шаблона сообщения. Этот шаблон будет ответом, который будет отправлен.
- Откройте Outlook .
- Напишите новое сообщение .
- Введите тему и тело . Пропустить добавление получателя.
- Перейдите в Файл> Сохранить как .
- Откройте раскрывающееся меню Тип файла и выберите формат Outlook Template .oft .
- Введите имя для шаблона и сохраните его.
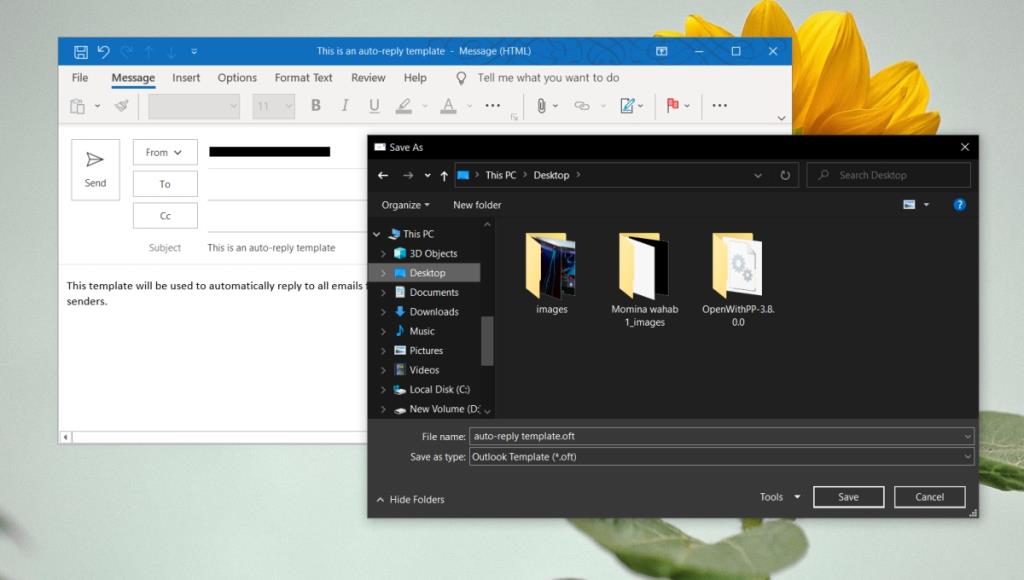
Настроить автоответчик
Теперь, когда шаблон готов, мы можем создать правила, которые будут его отправлять.
- Откройте Outlook.
- Перейти к файлу.
- Щелкните Управление правилами и предупреждениями.
- В новом открывшемся окне нажмите Новое правило.
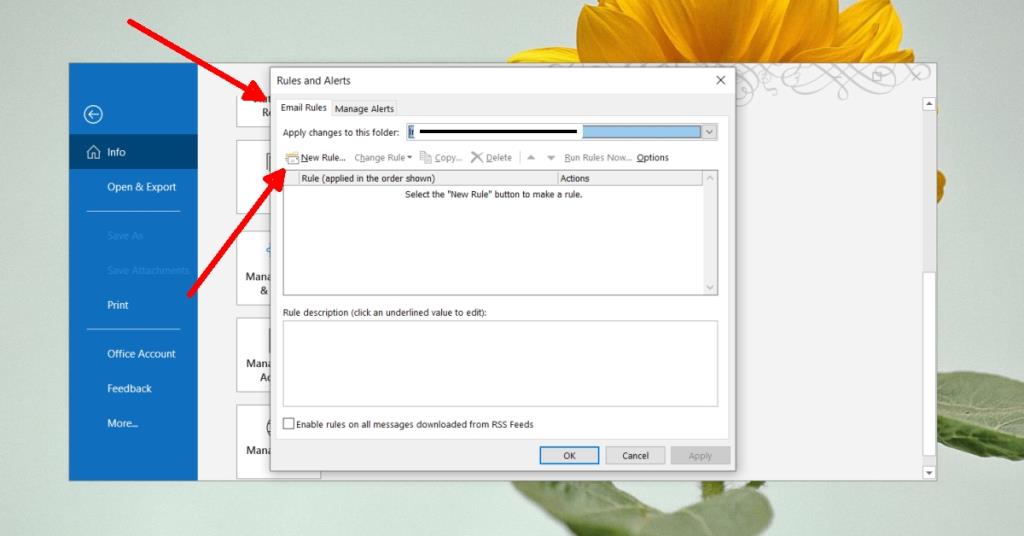
- В окне мастера правил щелкните Применить правило к сообщению | Recieve вариант в нижней части.
- В разделе « Шаг 1: выберите условие» выберите « От людей или общедоступной группы».
- В разделе внизу щелкните связанных людей или общедоступную группу .
- Введите адрес электронной почты или адреса электронной почты, на которые вы хотите настроить автоответчик .
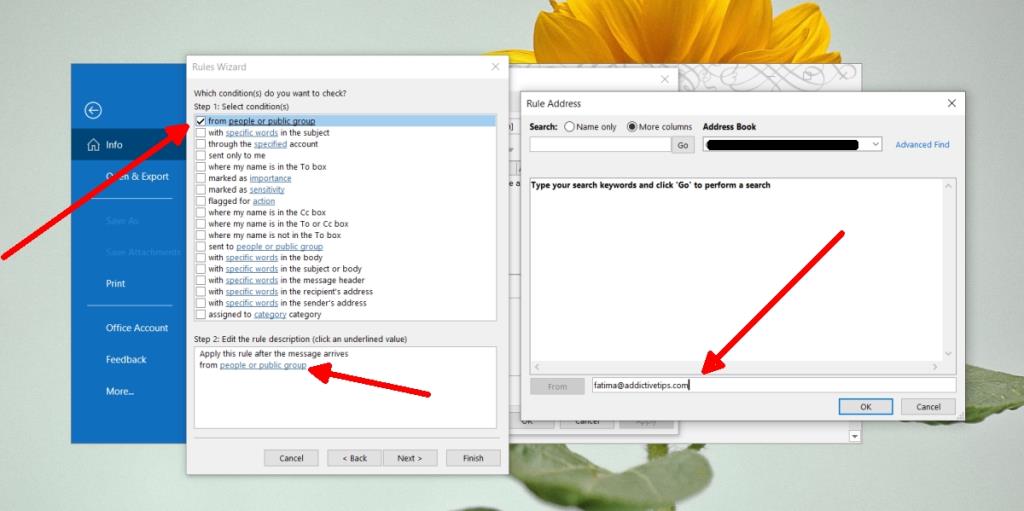
- Щелкните ОК , а затем щелкните Далее.
- На экране « Что вы хотите сделать с сообщением» выберите « Ответить, используя определенный шаблон».
- На панели внизу щелкните конкретный шаблон.
- В новом окне нажмите «Обзор» и выберите старый, в котором вы сохранили шаблон.
- Выберите шаблон на панели внизу.
- Щелкните ОК , а затем щелкните Готово.
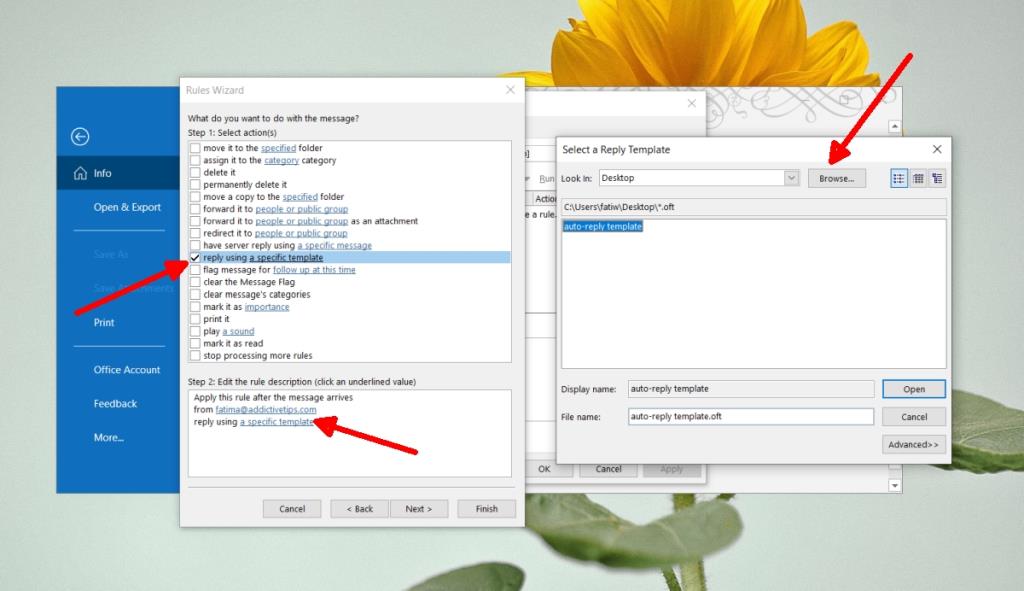
- Вы увидите подсказку с просьбой оставить Outlook открытым для отправки автоответчика. Нажмите ОК, и все готово.
Вывод
Outlook поддерживает множество различных правил автоматизации. Вы можете пометить сообщение как прочитанное, заархивировать его и т. Д., Все из правил. Просмотрите их и настройте свой автоответчик дальше.

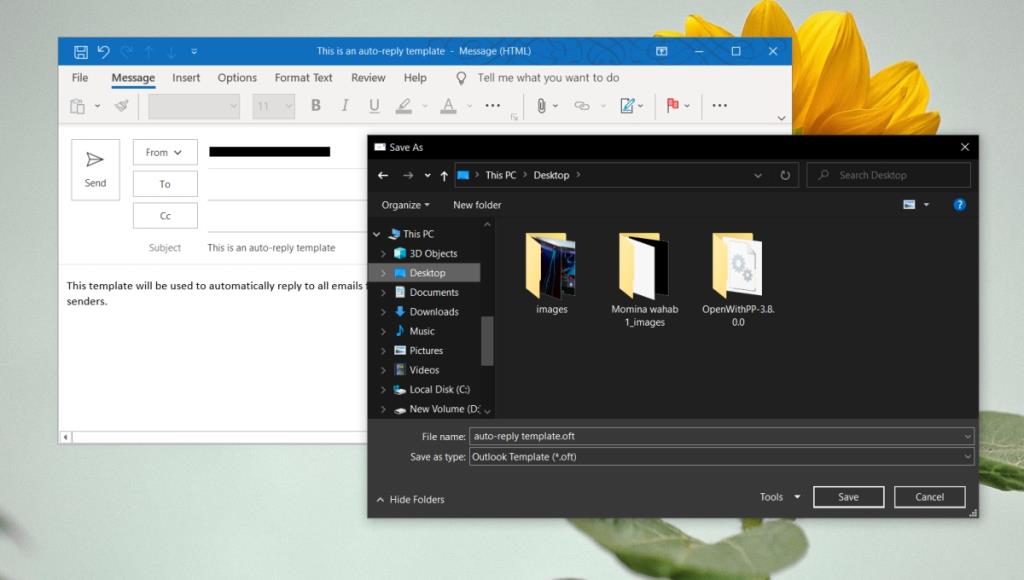
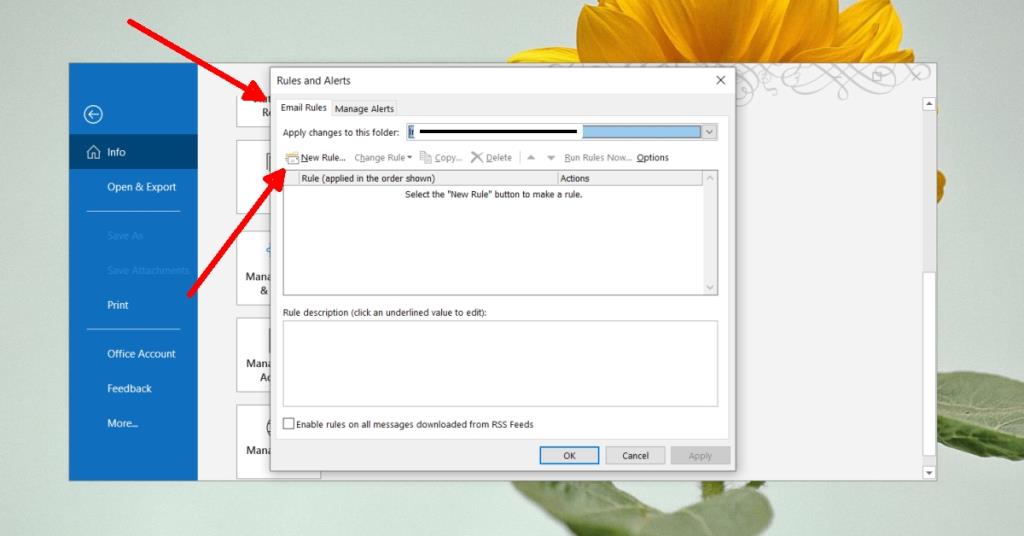
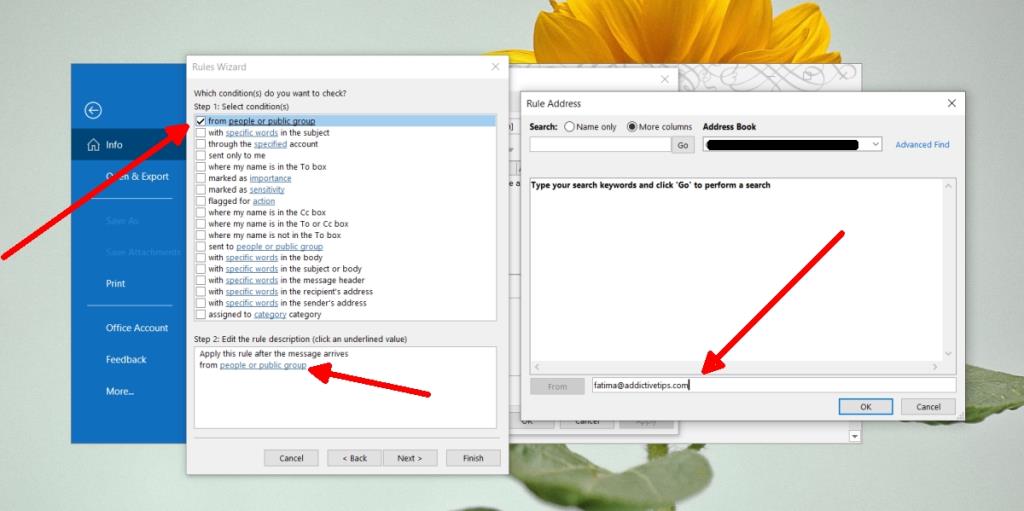
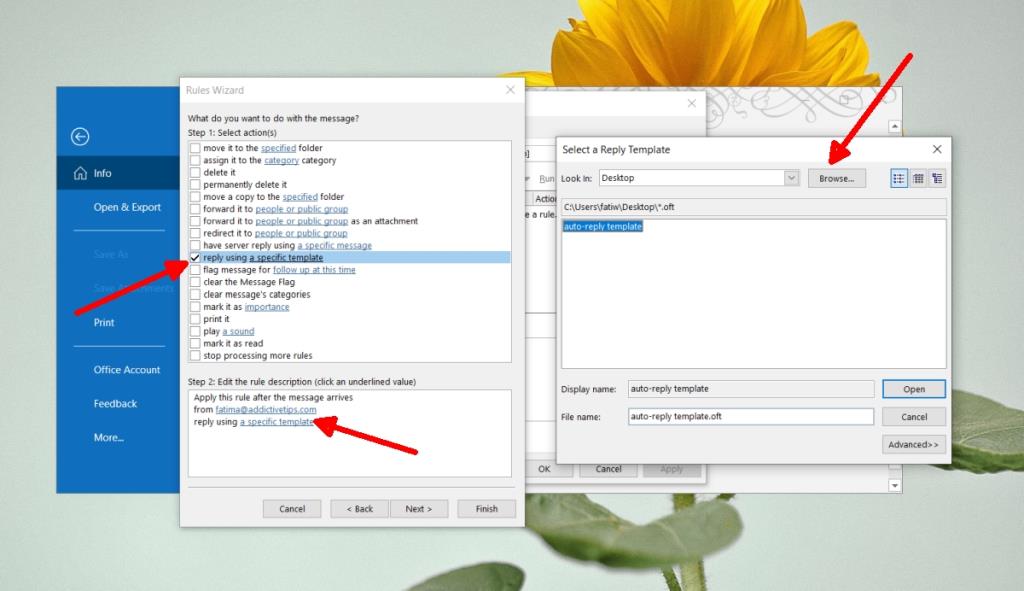






![Защита паролем презентации PowerPoint 2010 [Шифрование] Защита паролем презентации PowerPoint 2010 [Шифрование]](https://tips.webtech360.com/resources8/r252/image-517-0829093717894.jpg)

