Вы можете вставить изображение в документ Microsoft Word. Фактически, вы можете вставлять, редактировать и форматировать столько изображений, сколько захотите. В приложении есть множество инструментов для форматирования документа, но вы обнаружите, что изображения часто создают проблемы. Когда вы перемещаете изображение, это обычно нарушает формат и размещение всего остального в документе.
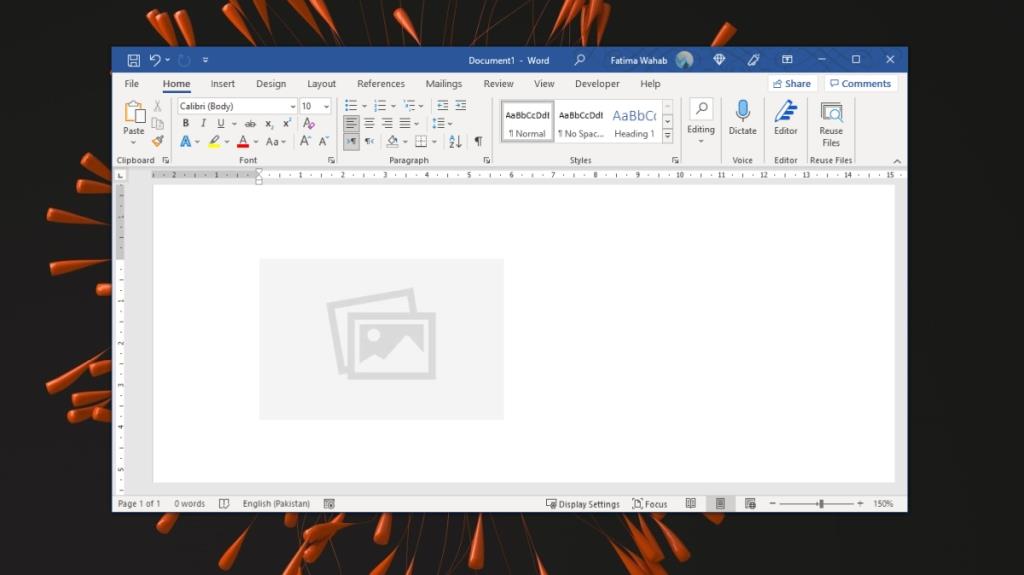
Перемещение изображений в Microsoft Word
Перемещать изображения в Microsoft Word непросто. Если вы не знаете, какой макет был применен к изображению, вы не сможете переместить его, не нарушив формат остальной части документа.
Макеты изображений в Microsoft Word
Макет изображения определяет, как изображение будет выглядеть относительно текста. Различные макеты для изображения:
В строке с текстом: изображение появится в отдельной строке рядом с текстом. Если изображение большое, т. Е. Его высота превышает высоту строки, оно сдвинет следующую строку вниз, чтобы приспособиться к самому себе.
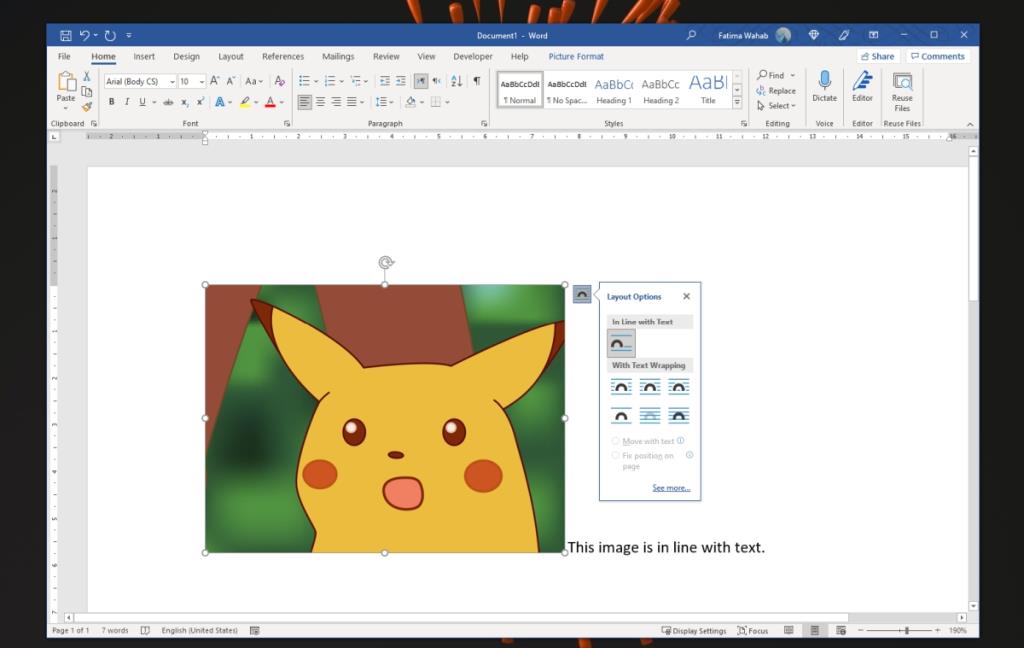
С переносом текста - Перемещение с текстом: изображение появится в середине текста, т.е. текст будет располагаться вокруг изображения вместо того, чтобы выделять его на отдельной строке. Если высота изображения превышает высоту строки, следующая строка появится рядом с ним, и изображение не будет сдвигать следующую строку вниз, чтобы соответствовать своей высоте. Если для него установлено значение «Перемещение с текстом», изображение будет автоматически изменять свое положение при добавлении или удалении текста, например, если вы добавляете новую строку перед изображением, оно перемещается вниз.
С переносом текста - исправить положение на странице: изображение появится в середине текста. Если высота изображения превышает высоту строки, текст будет отображаться вокруг него, а не перемещаться на следующую строку для размещения изображения. Если вы установите изображение в фиксированное положение на странице, добавление или удаление текста не будет подталкивать изображение вверх или вниз. Вместо этого он останется там, где вы его разместили, и будет перемещаться только текст.
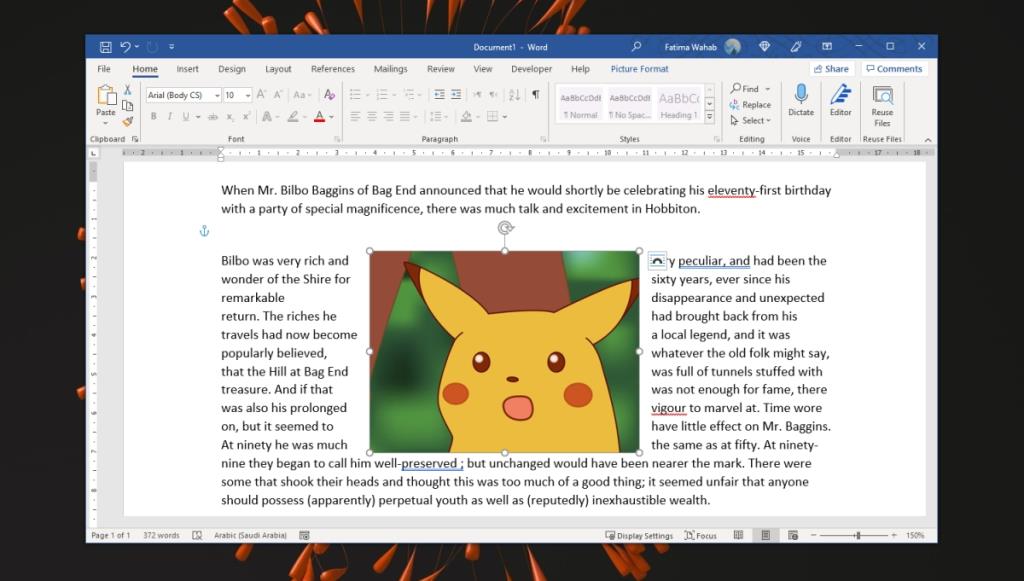
Параметры переноса текста
Есть дополнительные параметры обтекания текстом, к которым вы можете получить доступ. Они позволяют вам выбирать, как текст будет отображаться вокруг изображения, которое будет обтекать.
- Выберите изображение в документе.
- Щелкните инструмент упаковки.
- Нажмите "Узнать больше".
- В открывшемся окне перейдите на вкладку Перенос текста.
- Для параметров «Квадрат», «Плотно», «Сквозь» вы можете выбрать, с какой стороны изображения будет отображаться текст.
- Для параметра «За текстом» текст будет «писать поверх» изображения.
- Для параметра «Перед текстом» текст будет отображаться «позади» изображения.
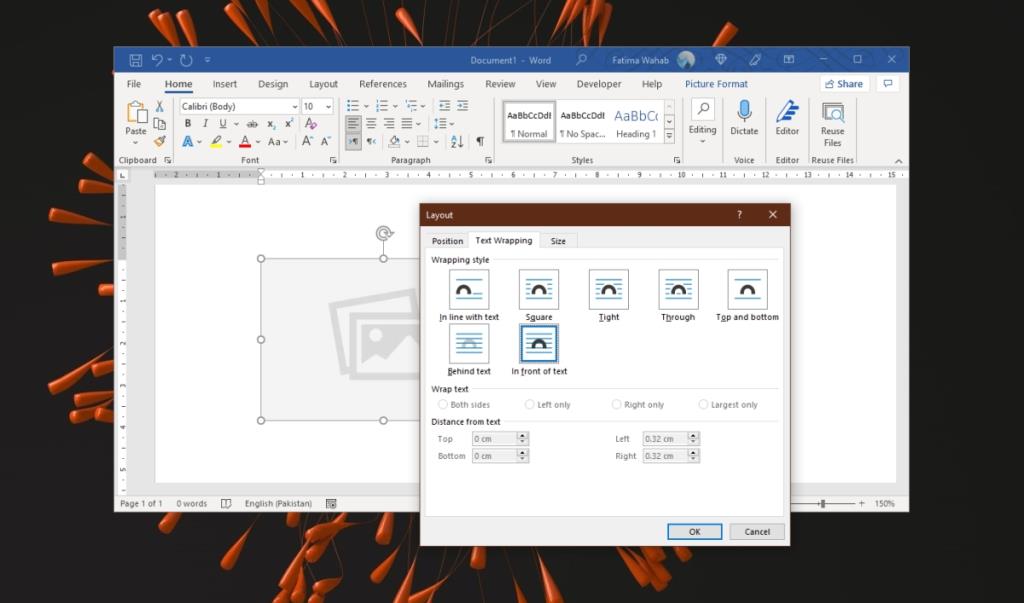
Как перемещать картинки в Microsoft Word
Рисунки в Microsoft Word можно перемещать перетаскиванием. Ключ в том, чтобы установить для него правильный макет. Чтобы изменить макет, а затем переместить изображение, выполните следующие действия.
- Откройте документ Microsoft Word.
- Щелкните строку, в которую хотите добавить изображение.
- Перейдите в меню «Вставка»> «Изображение».
- Выберите изображение и добавьте его в документ.
- Измените размер / обрезайте / отредактируйте изображение.
- Щелкните изображение, чтобы оно было выделено.
- Щелкните значок макета или перейдите на вкладку «Формат изображения» на ленте.
- Выберите вариант макета или обтекания текстом.
- Щелкните изображение и перетащите его в нужное место.
- Изображение будет перемещено. Текст изменится вокруг него.
Вывод
Если при перемещении изображения нарушается форматирование всего остального в документе, то для макета изображения установлено значение В соответствии с текстом. Чтобы изображение не нарушало формат, выберите макет «Обтекать текстом». После этого вы сможете перемещать изображение, не нарушая другие элементы документа. У вас все еще могут быть проблемы с таблицами, поскольку высота таблицы изменится в соответствии с изображением, но чтобы обойти это, вам следует изменить свойства таблицы.

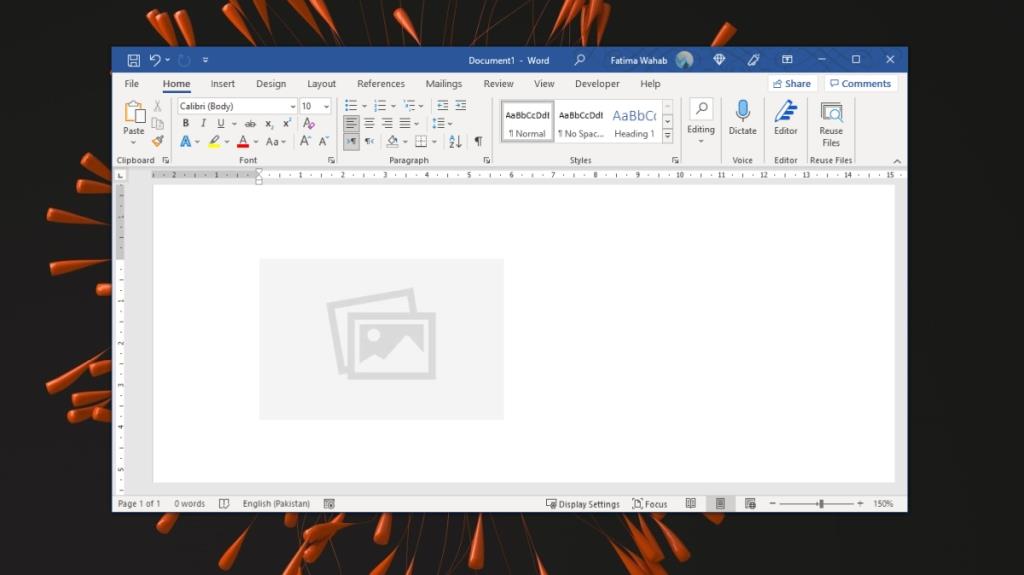
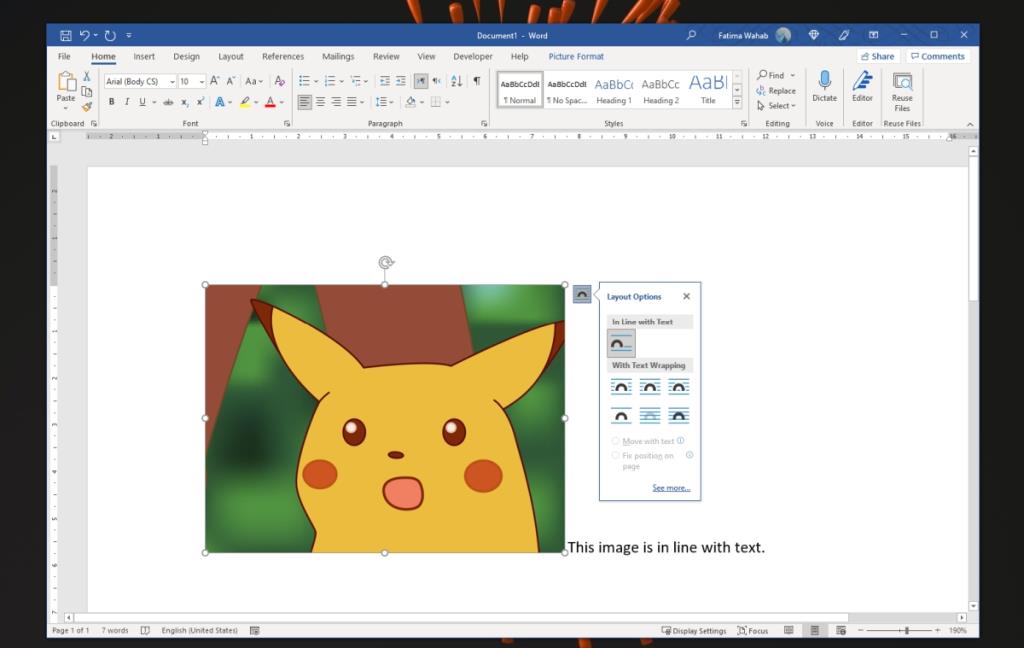
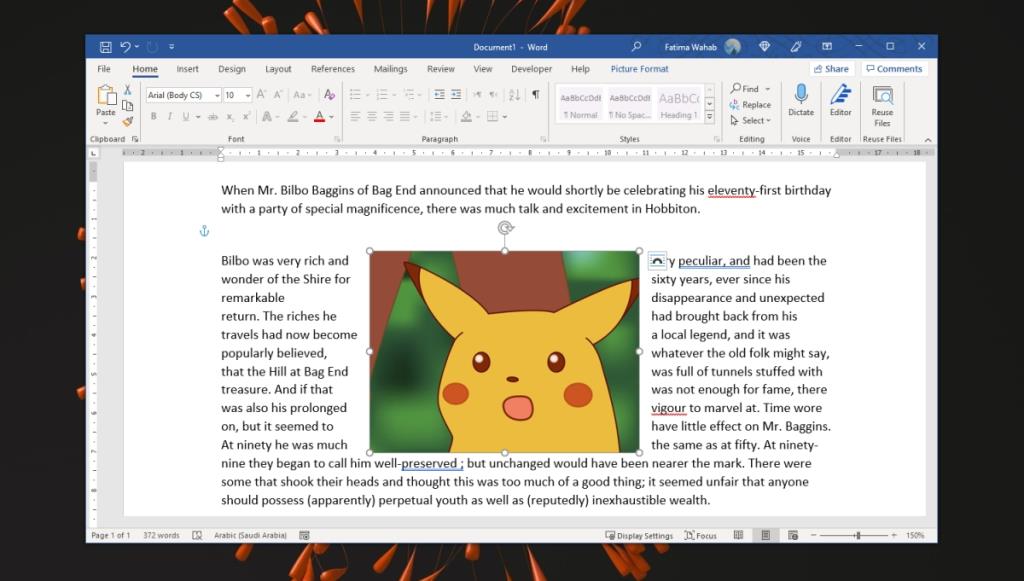
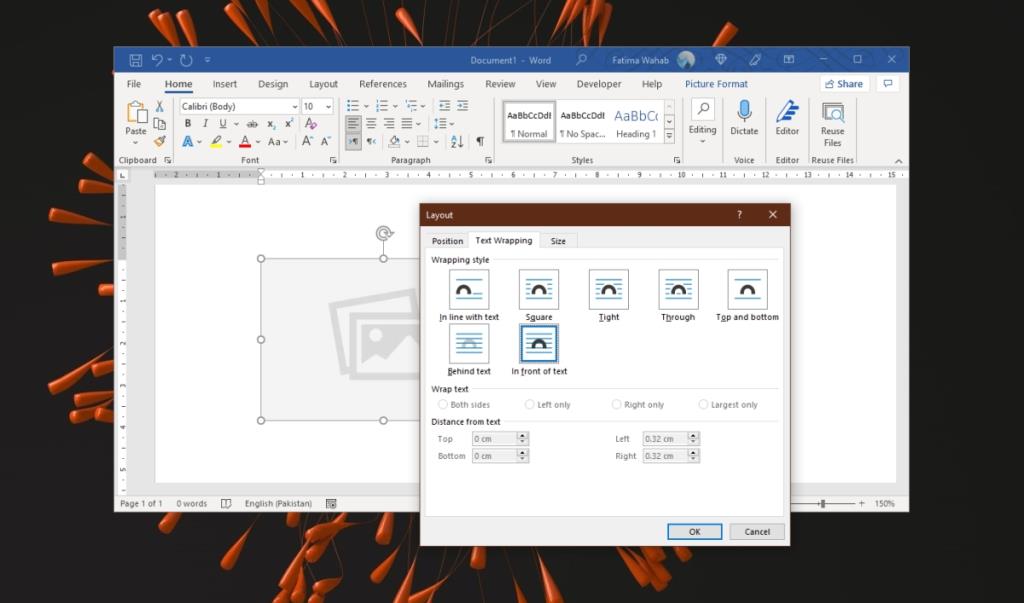






![Защита паролем презентации PowerPoint 2010 [Шифрование] Защита паролем презентации PowerPoint 2010 [Шифрование]](https://tips.webtech360.com/resources8/r252/image-517-0829093717894.jpg)

