MS Word позволяет добавлять изображения в документ, чтобы лучше проиллюстрировать важную информацию. Когда вы добавляете изображения между текстовыми блоками, читатели становятся более заинтересованными в чтении того, что вы написали, а не просто просматривают схему.
Однако, когда вы перемещаете добавленное изображение по документу, чтобы найти для него подходящее место, вы можете столкнуться с проблемой переноса текста. К счастью, в MS Word также есть несколько вариантов обтекания текстом для удобного размещения изображений в документе.
Здесь мы обсудим, как обтекать текст в Word, используя 3 лучших метода для достижения идеального макета с изображениями и текстом в Microsoft Word .
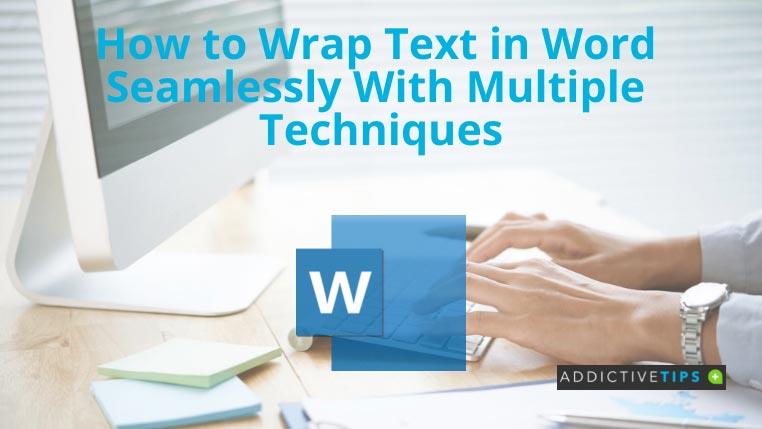
Как обтекать текст в Word: популярные способы
Способ 1: Вариант макета
Параметр макета предоставляет различные функции для определения стиля обтекания текстом, положения и размера изображения, чтобы применить стиль обтекания текстом к изображению Word.
- Откройте документ MS Word (содержащий как минимум одно изображение и текст), в котором вы хотите выполнить перенос текста.
- Выберите изображение, и в правом верхнем углу изображения появится значок « Макет» .
- Нажмите на значок, чтобы найти различные варианты переноса текста. Выберите тот, который вы хотите.
- Если вы хотите дополнительно настроить обтекание текстом, щелкните параметр «Подробнее…» , чтобы открыть диалоговое окно «Макет».
- Выберите вкладку «Обтекание текстом» и выполните дополнительные настройки переноса.
- Когда закончите, нажмите OK . В противном случае вы можете нажать кнопку «Отмена» , чтобы выйти без сохранения изменений.
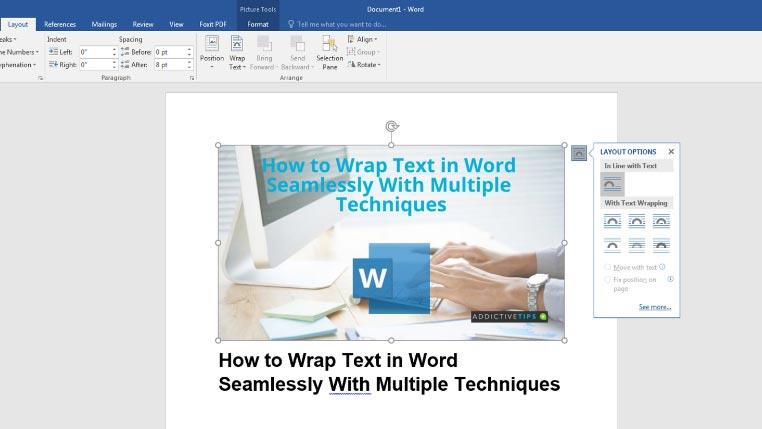
Способ 2: вкладка «Формат»
Вкладка «Формат» находится на ленте MS Word. Вы также можете использовать его параметры для переноса текста в слово.
- Сначала вам нужно запустить MS Word и запустить документ, в котором вы хотите работать с переносом текста.
- Дважды щелкните изображение MS Word . Это действие автоматически откроет вкладку Формат .
- Перейдите к кнопке «Перенос текста» в правой части меню. Щелкните стрелку вниз и выберите один из нескольких вариантов переноса текста, чтобы применить его.
- Вы также можете нажать «Дополнительные параметры макета…» , чтобы дополнительно настроить текст и изображение.
- Текст будет обтекать изображение в соответствии с выбранным вами дизайном.
Способ 3: Контекстное меню
Контекстное меню, также известное как контекстное меню, содержит основные инструменты, обычно находящиеся на вкладке «Меню». Когда дело доходит до переноса текста, специальные кнопки этого меню особенно полезны, поскольку вам не нужно отходить от основного текста.
- Для этого метода тоже откройте документ в MS Word .
- Щелкните правой кнопкой мыши изображение , чтобы получить список параметров.
- Выберите Wrap Text , и справа появится раскрывающееся меню со списком параметров.
- Теперь пришло время выбрать ваш любимый стиль для обтекания текстом. Наведя указатель мыши на каждую опцию, вы получите предварительный просмотр документа, чтобы проверить стиль.
- Как и другие варианты, вы также получите дополнительные параметры макета… для дополнительной настройки.
- Откроется диалоговое окно, в котором вы можете выполнить другие настройки и перенести текст в Word.
Подведение итогов
В этом блоге обсуждалось, как обтекать текст в Word разными способами. Когда вы научитесь понимать, как текст взаимодействует с изображением, вам будет легко выбрать правильный стиль обтекания.

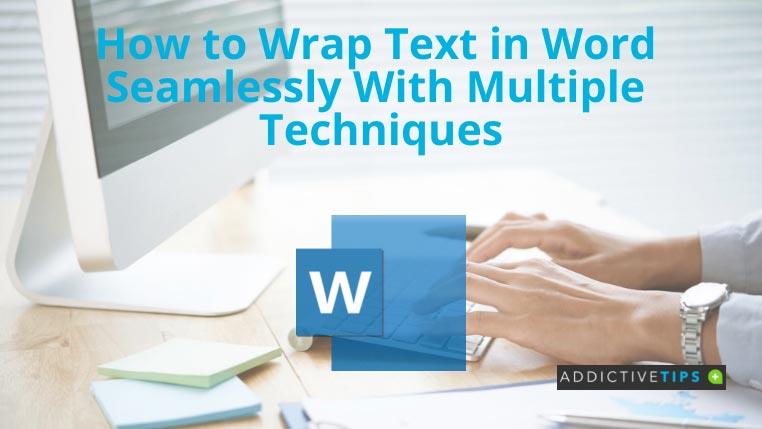
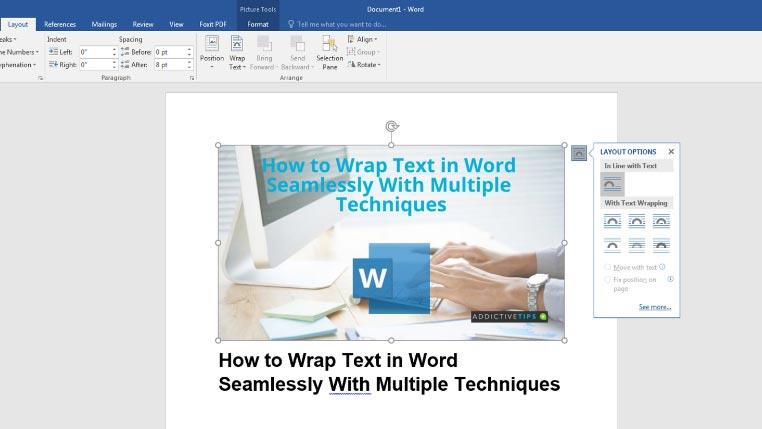




![Защита паролем презентации PowerPoint 2010 [Шифрование] Защита паролем презентации PowerPoint 2010 [Шифрование]](https://tips.webtech360.com/resources8/r252/image-517-0829093717894.jpg)



