Узнайте, как проверять орфографию в Excel, чтобы не отправлять рабочие листы Excel с ошибками в словах или фразах. В учебнике показано несколько методов проверки орфографии в Microsoft Excel, таких как использование команды проверки правописания, сочетания клавиш и макроса Excel (код VBA).
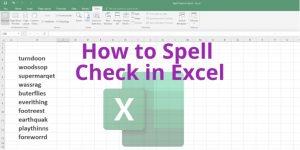
Как проверить орфографию в Excel с помощью инструмента проверки орфографии
Если у вас есть книга Excel с несколькими текстами, и вам необходимо проверить правописание содержимого, выполните следующие действия:
- Откройте книгу Excel.
- Выберите диапазон ячеек, для которых вы хотите выполнить проверку орфографии.
- Если вам нужно проверить орфографию на нескольких листах, нажмите Ctrl и выберите эти листы.
- Теперь перейдите на вкладку «Обзор» в меню ленты Excel.
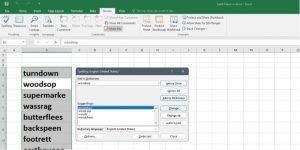
- Вы увидите команду «Правописание» на вкладке «Обзор». Нажмите на нее, чтобы открыть инструмент проверки орфографии.
- Инструмент автоматически выделит первое слово с ошибкой в выбранном диапазоне ячеек.
- Нажмите «Изменить» , чтобы исправить слова с ошибками одно за другим.
Помните, что вам нужно выбрать диапазон ячеек для исправления орфографии. В противном случае Excel начнет сканирование всего листа, если вы выберете любую случайную ячейку.
Как проверить орфографию в Excel с помощью сочетания клавиш
Вот ярлык на случай, если вам часто нужно выполнять проверку орфографии:
- Горячая клавиша для средства проверки орфографии Excel — F7 .
- Выберите ячейки или рабочие листы, а затем просто нажмите клавишу F7 . Он должен находиться в разделе функциональных клавиш вашей QWERTY-клавиатуры.
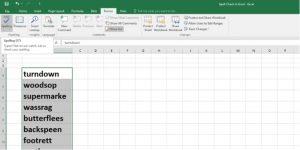
- Появится инструмент проверки орфографии.
- Нажмите «Изменить» , чтобы исправить одно слово, или «Изменить все» , чтобы исправить все слова.
Как проверить орфографию в Excel с помощью макроса Excel
Если вы профессионал в Excel и хотите автоматизировать задачу проверки орфографии, попробуйте следующий макрос Excel:
- Нажмите клавиши ALT+F11 , чтобы открыть редактор Excel VBA (Visual Basic для приложений).
- Щелкните правой кнопкой мыши VBAProject (имя файла Excel.xlsx) .
- Наведите курсор мыши на «Вставить» , а затем выберите «Модуль» в появившемся меню.
- Откроется фрейм Module1 (Code). Это редактор VBA, в который вам нужно скопировать и вставить указанный ниже код VBA для проверки орфографии.
Sub SpellCheckActiveSheet()
Application.ScreenUpdating = Ложь
Приложение.Расчет = кслкалкулатионмануал
ActiveSheet.CheckSpelling
Application.ScreenUpdating = Истина
Приложение. Расчет = кслкалкулатуатаматимат
Конец сабвуфера
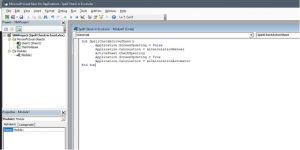
Теперь выполните следующие действия, чтобы сохранить и выполнить код VBA:
- В редакторе VBA нажмите Ctrl+S .
- Выберите Нет в появившемся окне уведомления.
- Теперь Excel предложит вам снова сохранить предыдущий файл Excel.
- В окне «Сохранить как» вы увидите раскрывающееся меню «Тип файла » .
- Щелкните меню и выберите «Книга Excel с поддержкой макросов» в раскрывающемся списке.
- Теперь нажмите «Сохранить» , чтобы сохранить существующий файл Excel с кодом VBA.
- Нажмите Alt+Q , чтобы закрыть редактор VBA.
- Закройте существующий файл Excel и откройте новый с помощью макроса.
- Нажмите кнопку «Включить содержимое », чтобы активировать макрос в книге Excel.
- Нажмите Alt+F8 , чтобы открыть меню Macro, и выберите SpellCheckActiveSheet .
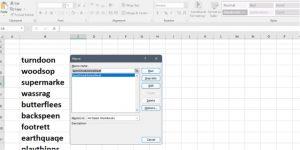
- Теперь нажмите «Выполнить» , чтобы открыть инструмент «Правописание».
- Нажмите «Изменить все» , чтобы исправить все слова с ошибками.
Заключение
Поскольку Microsoft Excel должен обрабатывать числа и математические формулы, это не означает, что в нем не должно быть инструмента для проверки орфографии. У него есть базовый инструмент, который поможет вам исправить проблемы с орфографией.
Вы можете использовать любой из вышеупомянутых шагов, чтобы избавиться от орфографических ошибок в своей книге Excel и продемонстрировать доверие своих клиентов или коллег.

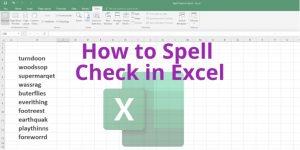
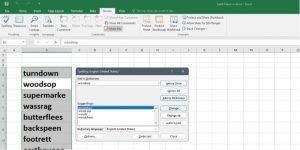
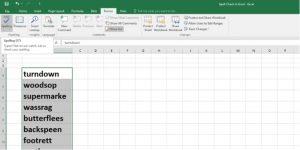
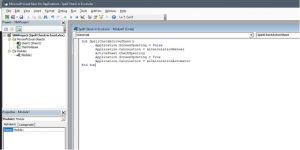
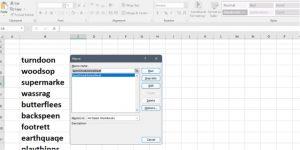






![Защита паролем презентации PowerPoint 2010 [Шифрование] Защита паролем презентации PowerPoint 2010 [Шифрование]](https://tips.webtech360.com/resources8/r252/image-517-0829093717894.jpg)

