Outlook, как и любой почтовый клиент для настольных ПК, должен работать, чтобы отправлять и получать электронные письма. Это не должно быть проблемой, но кажется, что когда вы сворачиваете Outlook, он не попадает в панель задач. Вместо этого он сворачивается, как и другие приложения, например Chrome или Блокнот, где окно свернуто, но все еще открыто, а приложение занимает место на панели задач. Это поведение приложения по умолчанию, но вы можете свернуть Outlook для Office 365 на панель задач, изменив небольшой, хорошо скрытый параметр. Вот что вам нужно сделать.
Сверните Outlook в системный трей
Откройте Outlook и сверните его. Он будет отображать значок на панели задач в соответствии с его поведением по умолчанию.
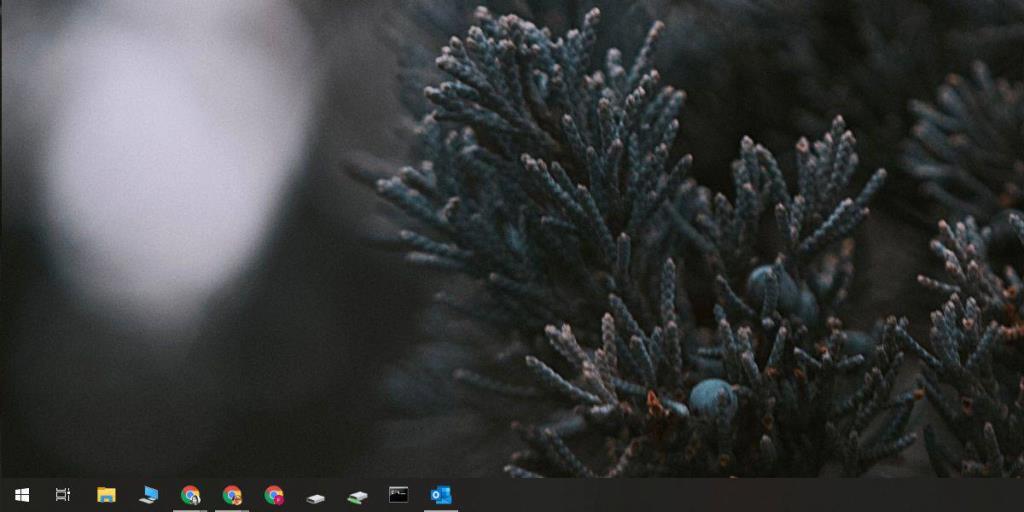
Перейдите в системный трей и откройте дополнительное меню значков . Там вы увидите значок Outlook. Если Outlook занят , вы можете увидеть значок другого типа, например, значок с двумя конвертами, чтобы указать, что сообщения отправляются / принимаются, или что-то еще в зависимости от того, что делает приложение. Щелкните правой кнопкой мыши синий значок Outlook или, если вы видите другой значок, щелкните его правой кнопкой мыши.
В контекстном меню выберите параметр «Скрыть при свертывании».
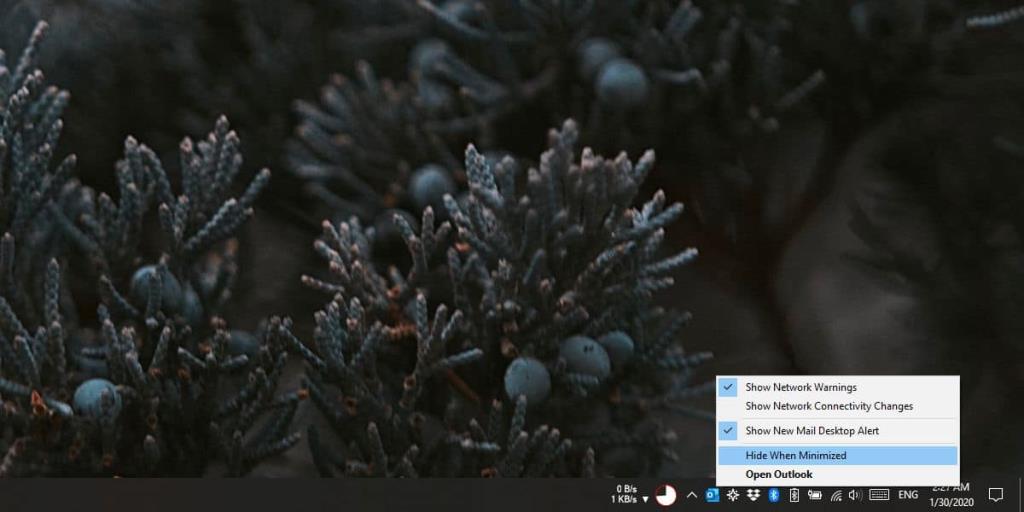
Значок Outlook исчезнет с панели задач и появится только в области уведомлений. Этот значок указывает на то, что приложение все еще работает и, следовательно, может отправлять и получать сообщения. Если вы дважды щелкните по нему, приложение развернется. Вот и все.
Помните, что вы должны нажать кнопку свертывания, чтобы отправить приложение на панель задач. Если вы нажмете кнопку закрытия в главном интерфейсе приложения, оно закроет приложение. Outlook не делает различий между действиями закрытия и выхода.
Минимизация влияет только на главное окно приложения. Если у вас открыто окно создания нового сообщения электронной почты и вы нажмете на нем кнопку свертывания, оно будет минимизировано, как это делают другие настольные приложения. На панели задач будет значок, указывающий, что окно открыто, значок можно щелкнуть, чтобы развернуть окно, и вы можете использовать сочетание клавиш Alt + Tab для переключения в окно.
Дело в том, что если вы надеетесь использовать кнопку свертывания в окне создания сообщения, чтобы быстро и эффективно скрыть вводимое вами электронное письмо, на самом деле это не будет предлагать вам особого прикрытия. Если у вас есть несколько новых окон сообщений или открыты только что полученные сообщения, все они будут складываться одинаково, вместо того, чтобы быть доступными из панели задач.

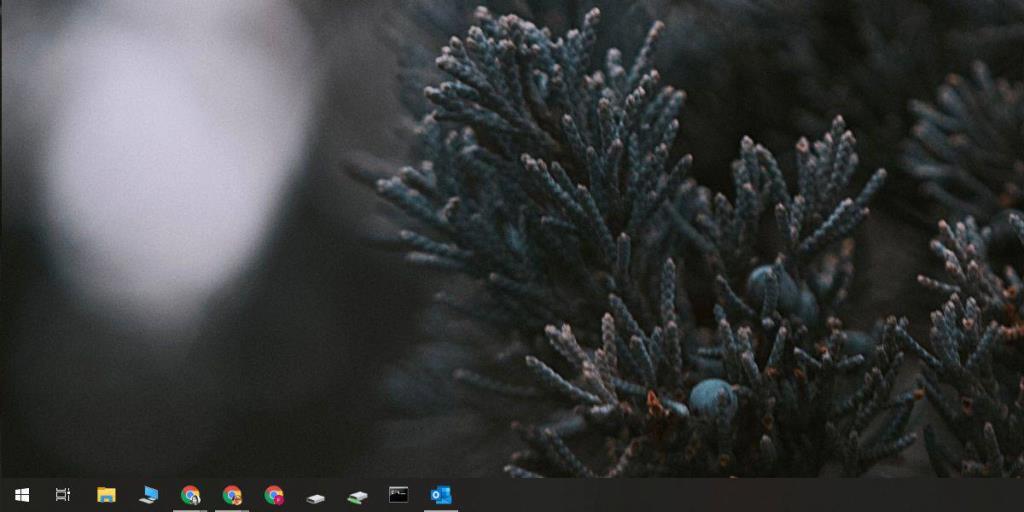
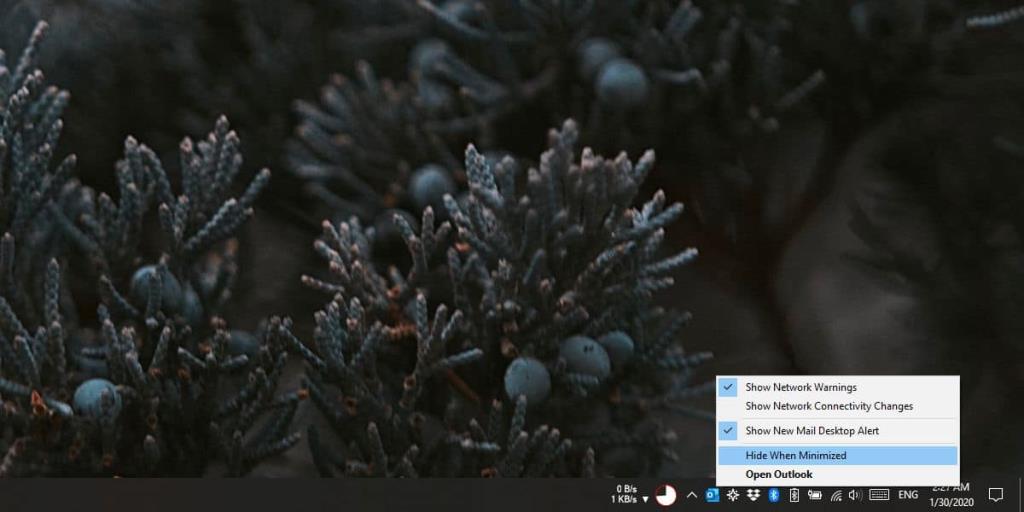






![Защита паролем презентации PowerPoint 2010 [Шифрование] Защита паролем презентации PowerPoint 2010 [Шифрование]](https://tips.webtech360.com/resources8/r252/image-517-0829093717894.jpg)

