Microsoft Office Word 2010: что нового?

Microsoft Office Word 2007, пожалуй, самый популярный программный продукт для работы с документами. Microsoft снова проделала отличную работу с Office Word 2010. Теперь он
Если вы пишете длинные тексты, вам следует добавить структуру к содержанию, чтобы читатель мог легко идентифицировать абзацы. Создание текста или абзацев в Microsoft Word — один из лучших способов структурировать документ.
Если вы не имеете представления об отступах в приложении Word, не беспокойтесь. Вы пришли в нужное место! Причина научиться делать отступы в Word правильно.
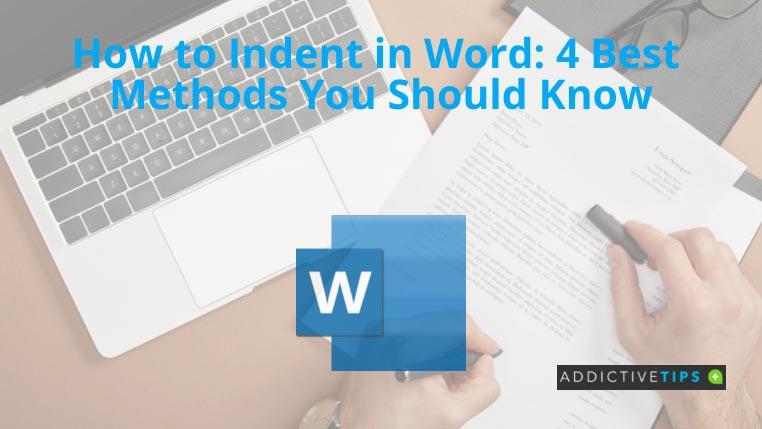
1. Как сделать отступ в Word: клавиша Tab
Клавиша Tab — самый простой способ сделать отступ в Word. Программирование Microsoft Word позволяет клавише табуляции вставлять пустое пространство 1,27 см или 0,5 дюйма между левым полем и абзацем.
Следовательно, если вы работаете с коротким текстовым документом, требующим только отступа первой строки, вы можете использовать исключительно клавишу Tab .
Кроме того, когда вы используете клавишу Tab в первом абзаце, Word автоматически определяет структуру документа и самостоятельно добавляет отступ первой строки для последующих абзацев.
2. Как сделать отступ в Word: отступ первой строки
Клавиша Tab или пробел — это неофициальный способ вставить отступ в абзац документа Word. Если вы хотите использовать профессиональную структуру письма для своего длинного текстового контента, вам необходимо знать встроенные инструменты Word для создания отступов.
Вы можете начать с инструмента «Отступ первой строки». Вот как:
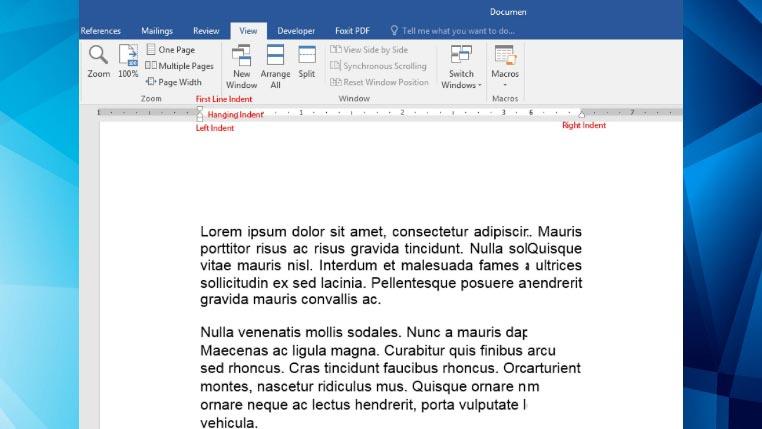
3. Как сделать отступ в Word: висячий отступ
Если вам нужно сделать отступ для всех предложений в абзаце, кроме первого предложения, вам нужно использовать этот инструмент Word для создания отступов. Попробуйте сами выполнить следующие действия:
4. Как сделать отступ в Word: левый и правый отступ
Прямоугольное поле под инструментом «Висячий отступ» управляет левым отступом абзацев. С другой стороны, восходящий треугольник в крайнем правом углу линейки — это инструмент «Отступ справа» .
Всякий раз, когда вам нужно вставить определенный пробел между абзацем и левым или правым полем документа Word, вам нужно использовать инструменты левого и правого отступа соответственно.
Заключение
Итак, вы изучили лучшие и самые простые методы создания отступов в Microsoft Word. Если вы выполнили примеры отступов, как указано в этом руководстве «Как сделать отступы в Word», вы должны быть уверены в правильном отступе абзацев или текстов.
Вы также можете узнать, как обтекать текст в Word, если ваш документ содержит изображения, и вам нужно правильно обтекать текст вокруг этих изображений.
Microsoft Office Word 2007, пожалуй, самый популярный программный продукт для работы с документами. Microsoft снова проделала отличную работу с Office Word 2010. Теперь он
Это кажется действительно странным, когда вы проводите презентацию с изображениями высокого разрешения или встроенным HD-видео, но характеристики системы или монитора
Если вы собираетесь перенести данные, OneNote 2010 предлагает простой способ создания резервных копий записных книжек для последующего использования без каких-либо хлопот. Резервные копии
OneNote 2010 обладает встроенной функцией сохранения записных книжек в нескольких форматах. Это может быть очень полезно, если вы хотите поделиться записной книжкой с другими.
Иногда случается, что вам нужно отправить рабочие листы Excel по электронной почте, но для этого вам не нужно следовать традиционному способу отправки таблиц по электронной почте.
Иногда при работе с документом Microsoft Word нам нужно открыть другие приложения пакета Microsoft Office, чтобы проверить и проанализировать данные или для каких-либо других целей.
Access 2010 предлагает новые возможности управления базами данных, которые делают её надёжной, гибкой и отказоустойчивой. Он предлагает различные функции, которые помогают начинающим пользователям
Запросы — очень важный инструмент для извлечения, поиска и извлечения данных из таблиц. Они выполняют различные действия или операции с базой данных.
Файл данных имеет расширение PST и используется для хранения и восстановления ваших писем. Мы уже рассказывали о том, как импортировать и экспортировать данные Outlook.
При запуске OneNote 2010 Microsoft автоматически добавляет OneNote 2010 Screen Clipper для запуска при загрузке. Это может быть довольно раздражающим, если вы не хотите








