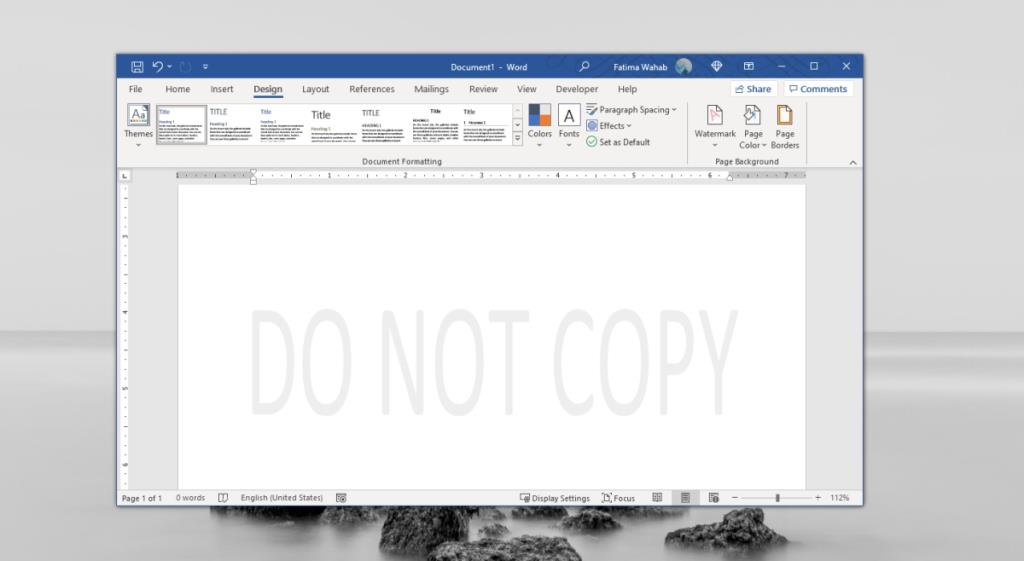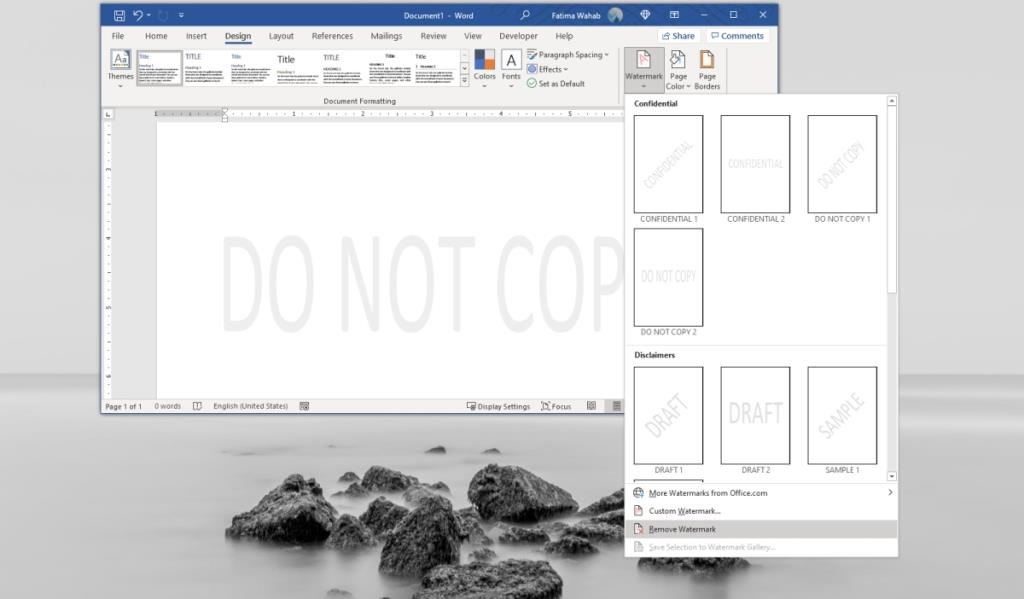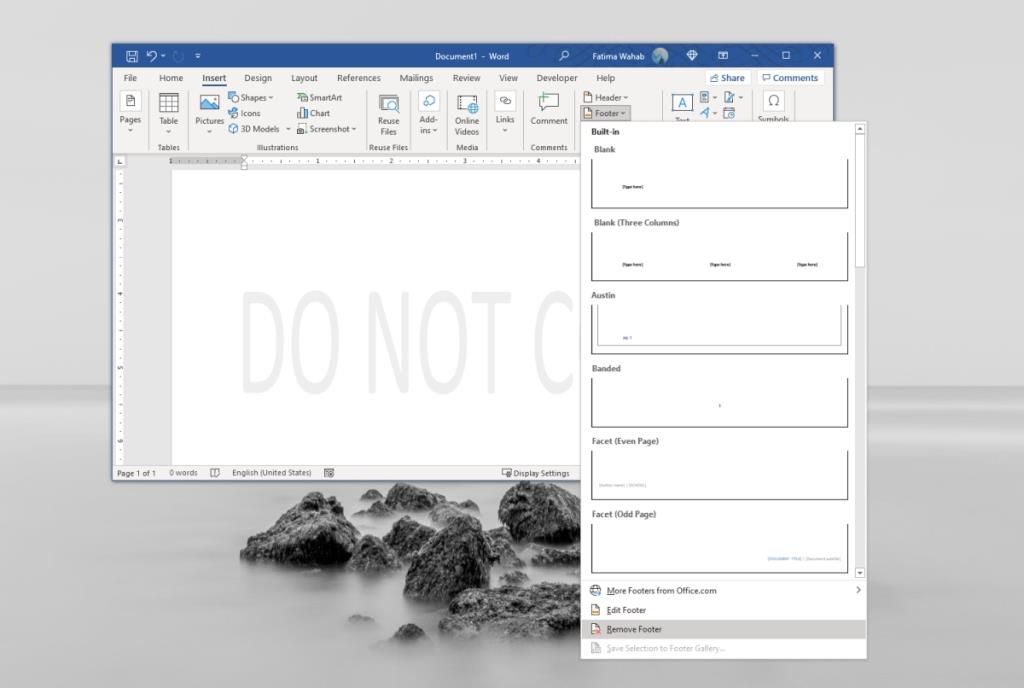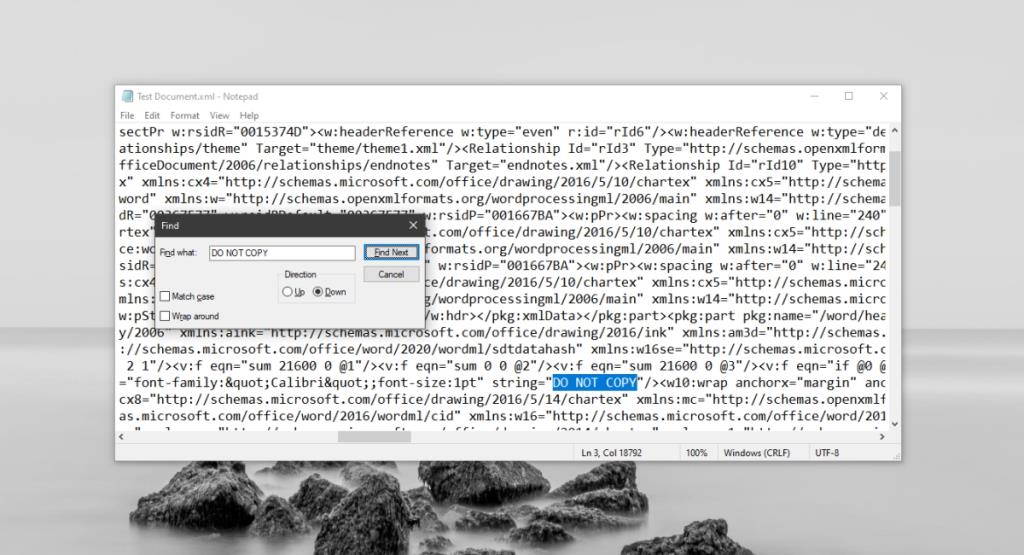Водяные знаки - это простой способ уберечь изображения и видео от плагиата. Эта концепция хорошо работает и с документами, если документ нельзя редактировать. Вы обнаружите, что, в отличие от изображений и видео, водяной знак, нанесенный на документ, например, документ DOC или DOCX, созданный в Microsoft Word, прост в использовании.
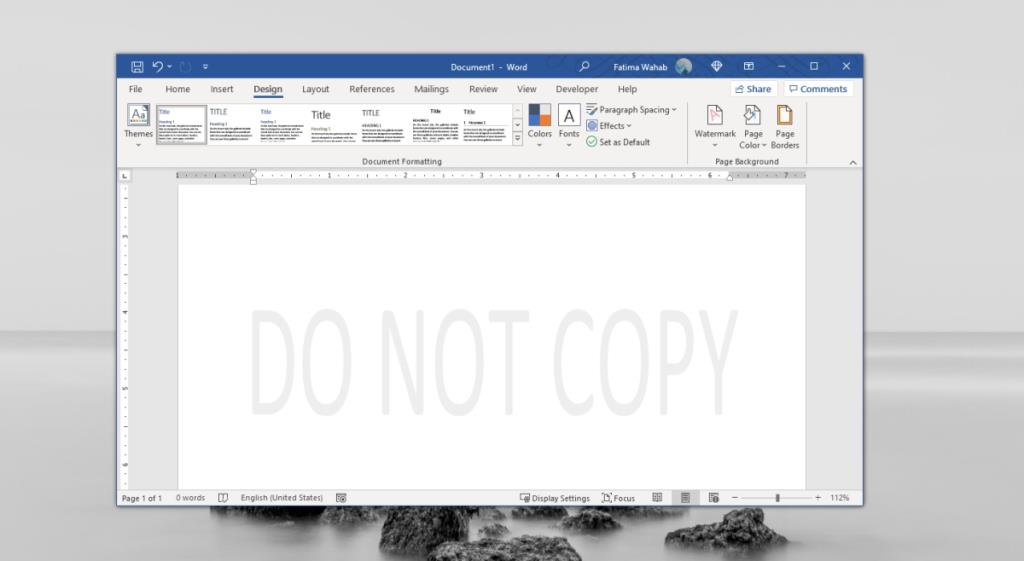
Удалить водяной знак в Microsoft Word
Microsoft Word может использовать водяные знаки для документов, которые в нем создаются. Он имеет специальную встроенную функцию для работы. Водяной знак не такой постоянный, как тот, который вы бы применили к изображению, если вы поделитесь документом в формате DOCX или DOC. Это потому, что эти форматы редактируются напрямую в Word. Любой, у кого есть приложение, может легко удалить его.
Примечание. Эта статья не предназначена для помощи в плагиате документов. Используйте описанные здесь методы для удаления водяных знаков из документов, на редактирование и публикацию которых вы имеете право.
1. Отключить водяной знак.
Первый способ удаления водяного знака - это встроенная функция Microsoft Word.
- Откройте документ с водяным знаком в Microsoft Word.
- Перейдите на вкладку «Дизайн» и нажмите кнопку «Водяной знак».
- Выберите «Удалить водяной знак».
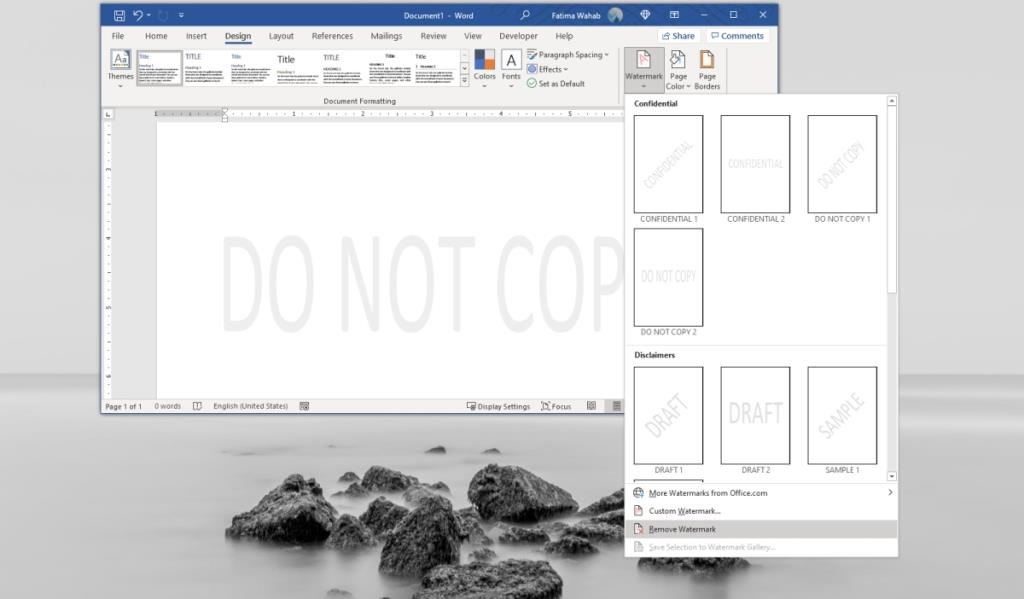
2. Отключить из нижнего колонтитула
Нижний колонтитул (или заголовок) может включать изображение, которое иногда используется для нанесения водяного знака вместо использования конкретной функции. Это будет работать только в том случае, если водяной знак является текстовым, то есть это не должно быть изображение.
- Откройте документ в Microsoft Word.
- На вкладке «Главная» нажмите кнопку «Верхний и нижний колонтитулы».
- Выберите вариант удаления нижнего колонтитула.
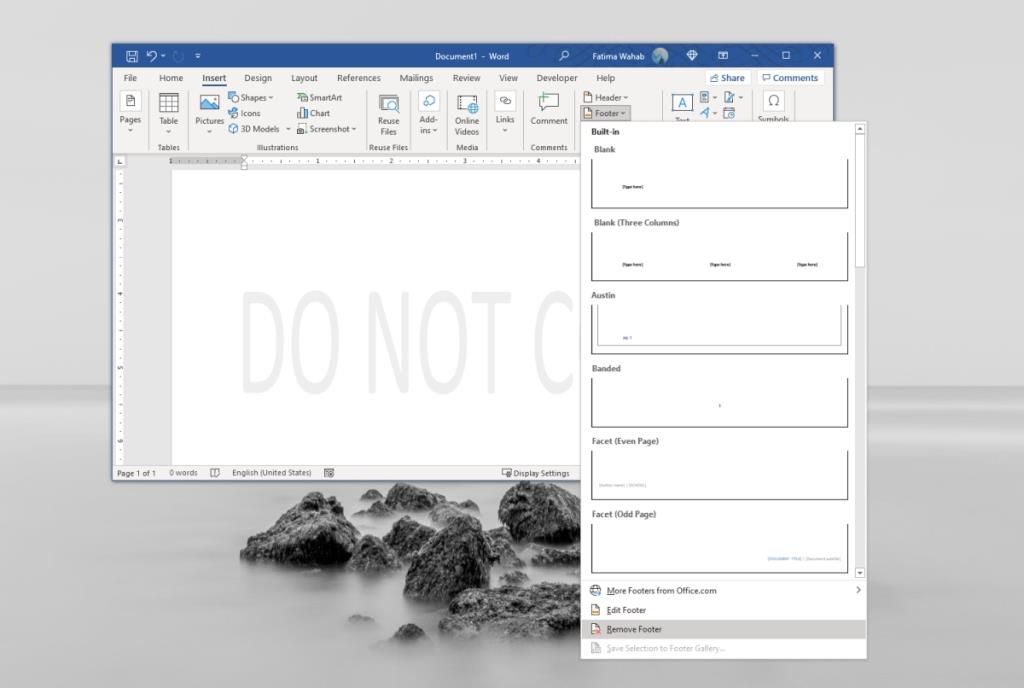
3. Отредактируйте свойства файла.
Это более сложная работа, если вы не можете редактировать водяной знак или если документ заблокирован от редактирования.
- Откройте документ в Microsoft Word.
- Перейдите в Файл> Сохранить как и сохраните документ в формате XML.
- Щелкните правой кнопкой мыши только что сохраненный документ и выберите «Открыть с помощью…» в контекстном меню.
- Откройте документ в Блокноте.
- Используйте Ctrl + F, чтобы открыть панель поиска.
- Найдите фразу, которая используется для водяного знака на документе.
- Удалите его (убедитесь, что вы не удалили кавычки вокруг него).
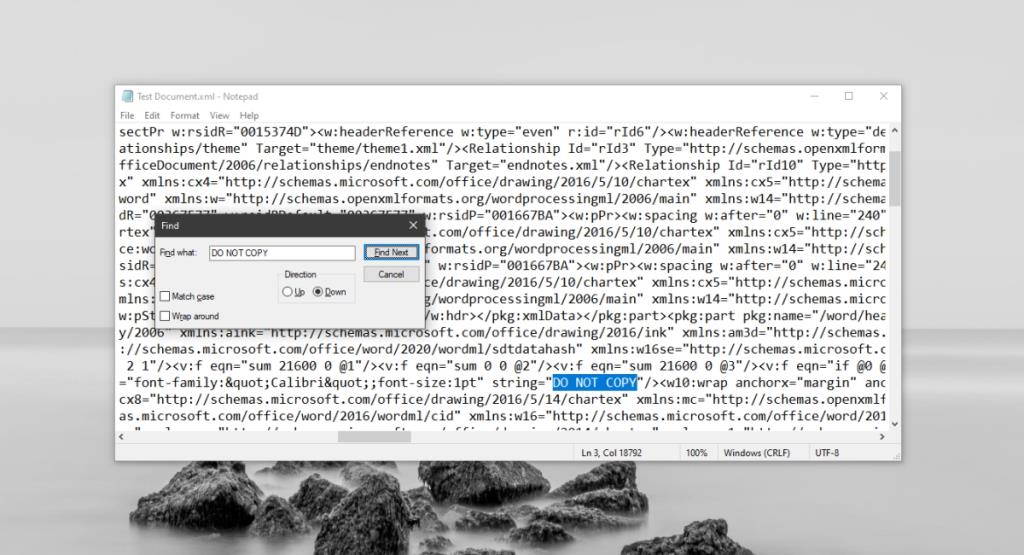
Вывод
Документы с водяными знаками можно использовать по прямому назначению, т. Е. Вы можете видеть, что в них содержится, вы можете читать документ с водяными знаками и его можно распечатать. Водяной знак в большинстве случаев не позволит другим заявить о нем как о своем собственном. Водяной знак не обязательно должен использоваться в качестве средства защиты от кражи. Его также можно использовать для отметки документа, который все еще является черновиком или является конфиденциальным.