Комментарии — одно из лучших дополнений для совместной работы в Microsoft Word . Их можно использовать для передачи сообщений, таких как рекомендация по изменению шрифта по умолчанию или составление контрольного списка . По сути, использование комментариев в Word способствует бесперебойному рабочему процессу между командами и даже может служить указателем или напоминанием при работе с длинным документом.
Однако, какими бы удобными они ни были, иногда они могут немного отвлекать или даже быть излишними. И знаете, что лучше всего делать в таком случае? Убери их!
Да, Word дает вам возможность либо скрыть комментарии, либо полностью их удалить, и вот простое руководство о том, как это сделать.
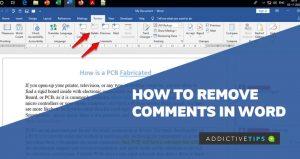
Как скрыть комментарии в Microsoft Word
Если ваша цель состоит в том, чтобы сосредоточиться на документе и не отвлекаться на комментарий, содержание которого вы уже впитали, скрытие указанного комментария — это то, что вам нужно. И есть два способа сделать это, а именно:
Отключение показа комментариев
Этот параметр в Word скрывает комментарий и заменяет его индикатором, который можно щелкнуть, чтобы снова получить доступ к комментарию в любое время. Перейдите на вкладку «Обзор» в верхней части экрана и выберите « Показать комментарии» в разделе «Комментарии» .
При этом комментарии убираются и заменяются небольшим индикатором.
Отключение разметки
Это лучший вариант, если вы хотите скрыть комментарии вместе со всеми пометками, сохранив комментарии. Снова перейдите на вкладку «Обзор» и на этот раз перейдите в раздел «Отслеживание» на ленте. Щелкните раскрывающийся список «Отображение для просмотра» и выберите «Без пометок» в параметрах.
При этом все индикаторы комментариев будут скрыты, но вы можете снова включить их, отменив внесенные до сих пор изменения.
Как удалить комментарии в Word
Вы можете удалить комментарии в документе Word, если хотите их устранить, особенно те, к которым вы обращались и которые больше не относятся к содержимому. У вас также есть два варианта, которые относительно просты в использовании. Они следующие:
Удаление однословного комментария
Чтобы удалить определенный комментарий в Word, щелкните горизонтальные три точки рядом со значком пера рядом с комментарием и выберите « Удалить комментарий» или «Удалить цепочку» .
Первый вариант удаляет один комментарий, на который вы нажали, а второй удаляет комментарий и последующие ответы. Более того, вы можете снова перейти на вкладку «Обзор» в верхней части экрана, а затем выбрать «Удалить» в разделе «Комментарии» .
Это удалит все комментарии в теме сразу.
Удаление всех комментариев сразу
С помощью этого метода вы можете удалить все потоки комментариев в документе одним щелчком мыши, избавляя вас от необходимости удалять по одному потоку за раз. И его так же легко снять.
Все, что вам нужно сделать, это перейти на вкладку «Рецензирование» , щелкнуть стрелку вниз под кнопкой «Удалить» , а затем выбрать «Удалить все комментарии в документе» из вариантов.
Заключительные примечания
Вот оно! Это все, что вам нужно сделать, чтобы удалить комментарии в Word. Теперь вы можете сосредоточиться на своем документе, не отвлекаясь на комментарии на боковой панели экрана. Выполнив задание в Word, вы можете захотеть получить полноцветную распечатку своей работы. Вот как печатать в Word в цвете .

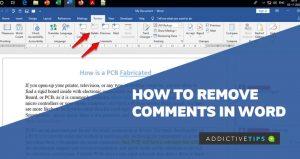






![Защита паролем презентации PowerPoint 2010 [Шифрование] Защита паролем презентации PowerPoint 2010 [Шифрование]](https://tips.webtech360.com/resources8/r252/image-517-0829093717894.jpg)

