Экспорт таблицы Access 2010 в файл данных XML

Реляционная база данных может содержать запросы, таблицы и т. д. в несовместимом формате, что приводит к ухудшению обмена данными между системами через
Вы можете включить флажки в печатный список задач для ваших сотрудников. Или вам могут понадобиться активные флажки в самом документе Word, чтобы получатель мог выбрать свои параметры. Но как это сделать в Microsoft Word ?
Сегодняшний учебник «Как установить флажок в документе Word» покажет вам способы вставки флажка в файл Word. Давайте копать!
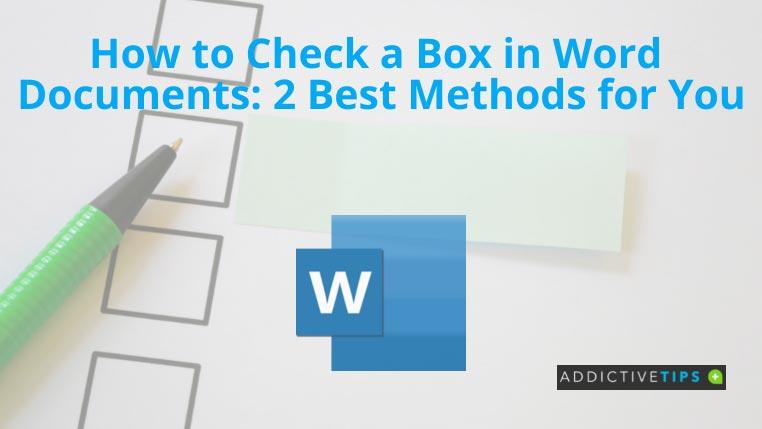
Как поставить галочку в Word: использование маркеров
Добавление флажков в Word происходит очень быстро, если вы используете хак Bullets. Однако флажки не будут работать. Это означает, что они будут статичными, и вы не сможете добавлять галочки в Word, но они будут пригодны для печати. Вот как:
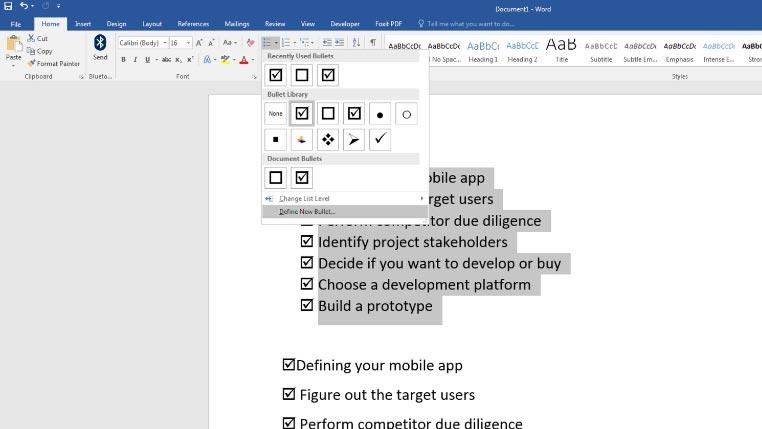
Вот об этом! Вы успешно добавили прямоугольники или прямоугольники с флажками рядом со списком задач, элементов или ответов.
Как установить флажок в Word: использование управления содержимым
Вышеупомянутый метод добавляет только статические поля и флажки. Вы можете добавить галочку, если вы редактируете документ в Word. Но если вам нужны действенные флажки для живого сочинения или опросов, выполните следующие действия:
Теперь, когда вы добавили вкладку «Разработчик» , перейдите к следующему:
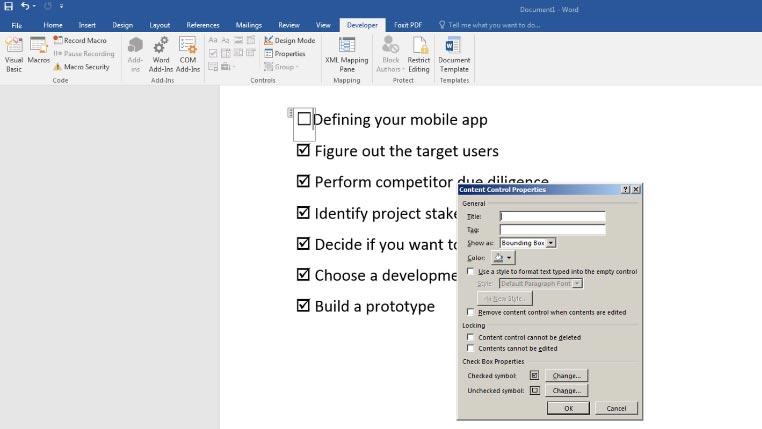
Примечание. Если вы добавите новые флажки, флажки не появятся. Вам нужно скопировать измененный флажок.
Заключительные слова
До сих пор вы нашли два разных метода добавления флажков в документы Word из этого руководства «Как установить флажок в Word». Для пустых флажков в печатных документах следует применить первый способ. С другой стороны, второй метод подходит для функциональных флажков в файлах Word.
Кроме того, если вам когда-либо понадобится печатать адреса на большом количестве конвертов для офисных нужд, вы можете быстро ознакомиться с нашим учебным пособием «Как печатать на конверте» .
Реляционная база данных может содержать запросы, таблицы и т. д. в несовместимом формате, что приводит к ухудшению обмена данными между системами через
Шифрование — это давно существующее явление, позволяющее пользователям защищать контент с помощью специальной ключевой фразы. В PowerPoint 2010 вы можете защитить презентацию с помощью
Сетка помогает масштабировать содержимое документа. Вы можете измерять изображения, пространство для текста, ширину табуляции и т. д., накладывая линии сетки на документ. Word 2010
Word 2010 предлагает различные типы списков: вы можете выбрать многоуровневый или одноуровневый список в зависимости от ваших потребностей. Помимо удобной галереи списков, вы можете
В отличие от предыдущих версий Word, Word 2010 предлагает ряд возможностей просмотра. Например, полноэкранный режим Tale. В этом режиме доступны все функции, которые
Word 2010 имеет огромный список предопределенных символов и обозначений, но иногда возникает острая необходимость вставлять собственные символы или создавать другие символы.
Вы можете настроить Outlook 2010 на проверку орфографии в письмах перед отправкой, чтобы ваши исходящие письма не содержали орфографических ошибок. Одно небольшое изменение:
Если вы ищете способ синхронизировать контакты Google с Outlook 2010, попробуйте GO Contact Sync. Это небольшой инструмент с 5 вариантами синхронизации и
В Excel 2010 есть инструмент «Линия тренда» — отличный инструмент визуализации данных, позволяющий отобразить динамику изменения данных в заданном диапазоне. Существует три вида линий тренда:
Иногда требуется повернуть текст в ячейке, чтобы предотвратить изменение ширины/высоты ячейки. В Excel 2010 есть несколько способов это сделать.
![Защита паролем презентации PowerPoint 2010 [Шифрование] Защита паролем презентации PowerPoint 2010 [Шифрование]](https://tips.webtech360.com/resources8/r252/image-517-0829093717894.jpg)







