Сравнительная гистограмма в Excel 2010

Диаграммы — одна из самых важных функций Excel, но иногда их нужно использовать по-другому. Мы попробуем создать сравнительную гистограмму.
Visual Basic для приложений или VBA — это мощный, но простой язык программирования, который позволяет максимально автоматизировать Microsoft Excel. Одним из таких способов автоматизации является использование кодов VBA для интеграции других приложений Microsoft, таких как Outlook, PowerPoint и Word, и повышения производительности.
Отправка электронной почты с помощью VBA в Excel — одна из таких интеграций, которая упрощает вашу жизнь за счет автоматизации задач рассылки электронных таблиц или отчетов. Этот учебник проведет вас через шаги по отправке электронной почты с помощью VBA из Excel в простых шагах.
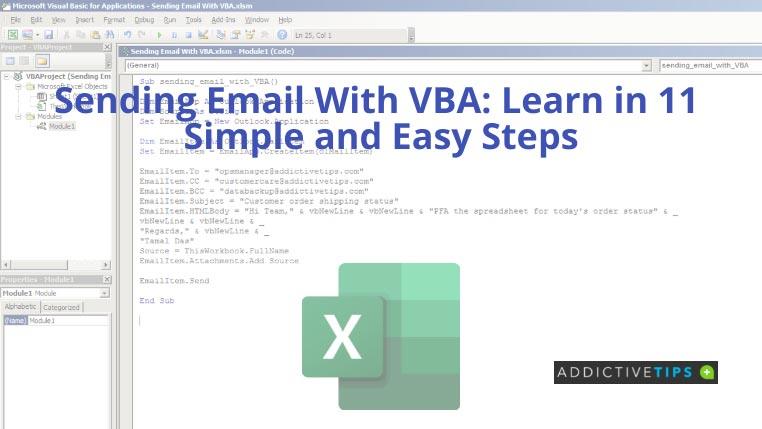
Активация библиотеки объектов Microsoft Outlook
Вам необходимо установить ссылку на объект отправки электронной почты Outlook, так как это внешний объект для Excel VBA . Следуйте этим шагам:
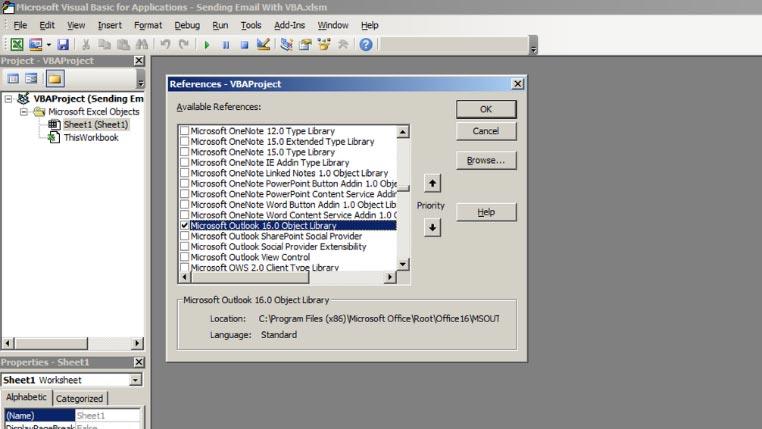
Отправка электронной почты с помощью VBA: напишите коды и выполните
Теперь, когда вы включили объект Outlook в Excel VBA, выполните следующие действия, чтобы написать макрос Excel и выполнить его:
Sub send_email_with_VBA() Dim EmailApp As Outlook.Application Dim Source As String Set EmailApp = New Outlook.Application Dim EmailItem As Outlook.MailItem Set EmailItem = EmailApp.CreateItem(olMailItem) EmailItem.To = "[email protected]" EmailItem.CC = "[email protected]" EmailItem.BCC = "[email protected]" EmailItem.Subject = "Статус доставки заказа клиента" EmailItem.HTMLBody = "Привет, команда" & vbNewLine & vbNewLine & "PFA электронная таблица для сегодняшнего заказа status" & _ vbNewLine & vbNewLine & _ "С уважением" & vbNewLine & _ "Tamal Das" Source = ThisWorkbook.FullName EmailItem.Attachments.Add Source EmailItem.Send End Sub
Вышеупомянутый код отправит электронное письмо с использованием вашей учетной записи Outlook на адреса электронной почты, указанные в коде.
Содержимое электронной почты также доступно в строке кода EmailItem.HTMLBody . Кроме того, Excel VBA автоматически прикрепит вашу исходную книгу к электронному письму в качестве вложения.
Вы можете внести следующие изменения, чтобы персонализировать адреса и основной текст электронной почты:
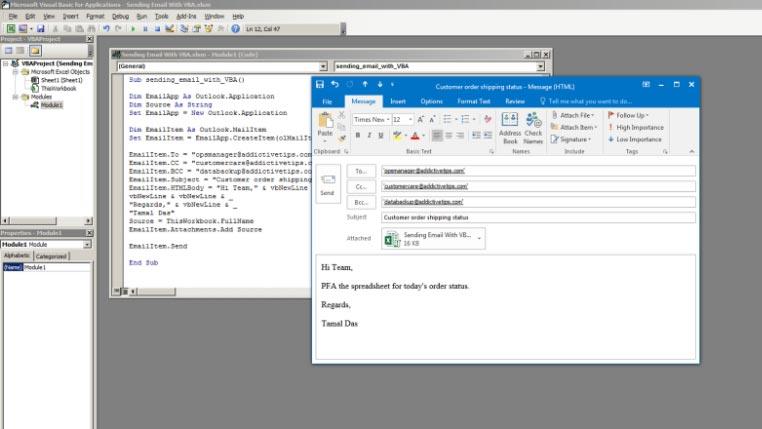
Для успешной отправки электронной почты с помощью VBA вам необходимо настроить учетную запись Gmail или учетную запись Outlook в автономном приложении Outlook пакета Microsoft Office. Онлайн-браузер Outlook не будет работать с этим кодом VBA.
Заключение
Теперь, когда вы выполнили вышеупомянутые шаги по отправке электронной почты с помощью VBA, вам должно быть проще автоматизировать рутинные задачи в Excel. Например, разрешите файлу электронной таблицы автоматически отправлять вам электронное письмо, когда соавторы обновляют лист. Кроме того, отправляйте автоматические электронные письма клиентам при обновлении столбца статуса заказа в Excel.
Если вы хотите больше автоматизации Excel с помощью VBA, используйте кодирование временных меток VBA , чтобы вести журнал изменений в электронной таблице.
Диаграммы — одна из самых важных функций Excel, но иногда их нужно использовать по-другому. Мы попробуем создать сравнительную гистограмму.
Мы обычно храним данные в нескольких рабочих листах, чтобы проверять данные для каждого экземпляра и просматривать их по отдельности, но было бы здорово объединить все
Теперь управлять презентациями PowerPoint 2010 и организовывать их стало ещё проще с помощью разделов. Разделы позволяют организовать слайды так же, как вы
Последняя версия Ad-Aware содержит дополнительную функцию под названием «Сканер электронной почты», которая сканирует все входящие письма в Outlook и блокирует вредоносные
Arixcel Explorer — надстройка для Excel для глубокого анализа формул. Она позволяет найти все позиции ячеек и значения, связанные с ними.
Галерея макетов изображений предлагает множество эффектов, которые идеально сочетаются с текстом, создавая привлекательные формы. Эта галерея предлагает
В отличие от предыдущих версий Word, Word 2010 предлагает различные стили подчёркивания. Вы также сможете изменить цвет подчёркивания и настроить его.
Microsoft Word 2010 включает функцию «Подготовка документа», которая обеспечивает более мощный контроль над содержимым документа с помощью различных опций, таких как:
Часто бывает так, что приходится писать документы в колонках, а большинство журналов печатаются в две колонки. Разделить их можно разными способами, но самый простой
После отправки письма иногда возникает острая необходимость узнать, когда получатель начнет его читать. В Outlook есть встроенная функция, которая позволяет






![Подготовка документа Word 2010 к распространению [Меню подготовки] Подготовка документа Word 2010 к распространению [Меню подготовки]](https://tips.webtech360.com/resources8/r252/image-6784-0829093525088.jpg)

