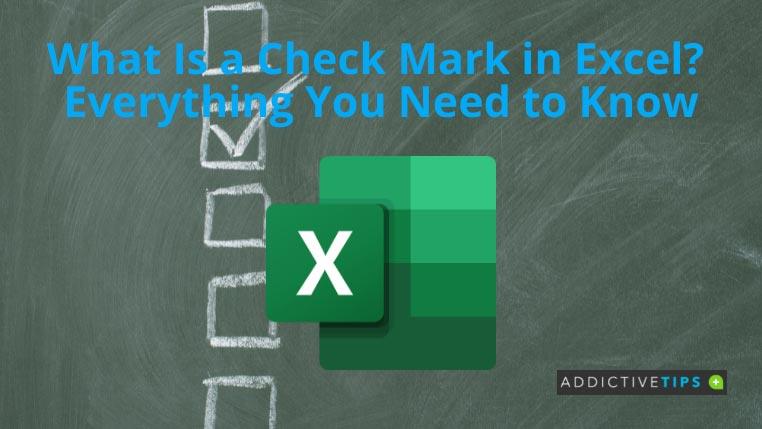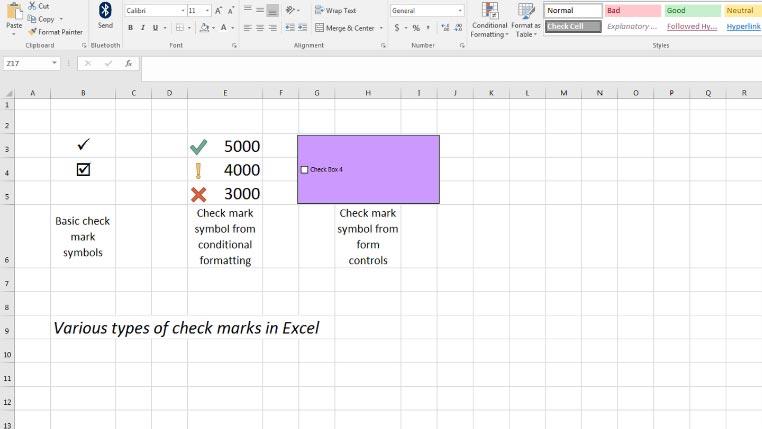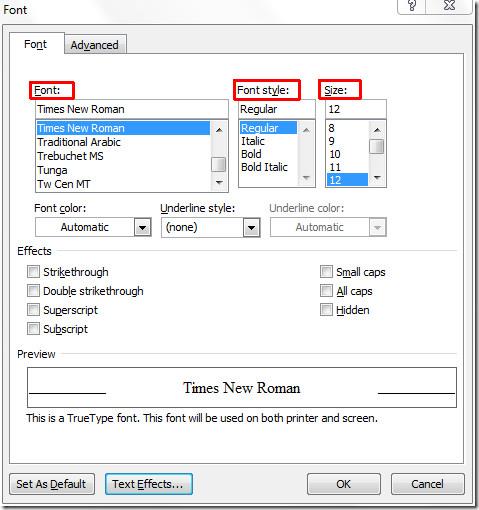Хотя Microsoft Excel является надежным приложением для различных математических расчетов и визуализации данных, большинство пользователей также используют его в качестве инструмента управления списками или задачами. Большая часть пользователей также использует это приложение для сбора данных онлайн-форм из форм Microsoft.
Таким образом, пользователям нужны галочки, галочки или галочки в рамке, чтобы проверять данные как истинные или ложные, да или нет, доступны или недоступны и так далее. Флажок в Excel (✔) позволяет вам выполнить это без особых усилий. Продолжайте читать, чтобы узнать об углубленном анализе галочек Excel.
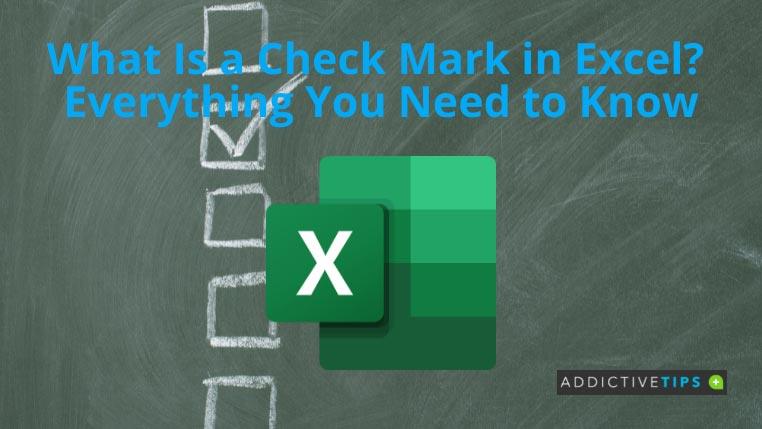
Что такое галочка в Excel?
Галочка в Microsoft Excel — это символ, похожий на галочку (✔), который мы чаще всего используем для положительных ответов, таких как «да», «хорошо», «завершено», «доступно», «правильно» и т. д. Основная галочка листа Excel работает как статический текст с возможностью принимать параметры форматирования, такие как размер шрифта, цвет текста и цвет фона.
Флажки в Excel обычно доступны для двух семейств шрифтов: Wingdings и Segoe UI Symbol. Для семейства шрифтов Wingdings галочки имеют следующий код:
- Имя Unicode Wingdings 252 является основной галочкой ✔
- Обозначение Unicode Wingdings 254 представляет собой галочку в рамке ☑
Вы можете использовать галочки, чтобы:
- Обозначить задачу как выполненную
- Добавьте галочку в формулу, чтобы показать доступность запасов
- Используйте галочку с формулой для проверки ввода данных формы с помощью Microsoft Forms
Галочка в Excel: разные варианты
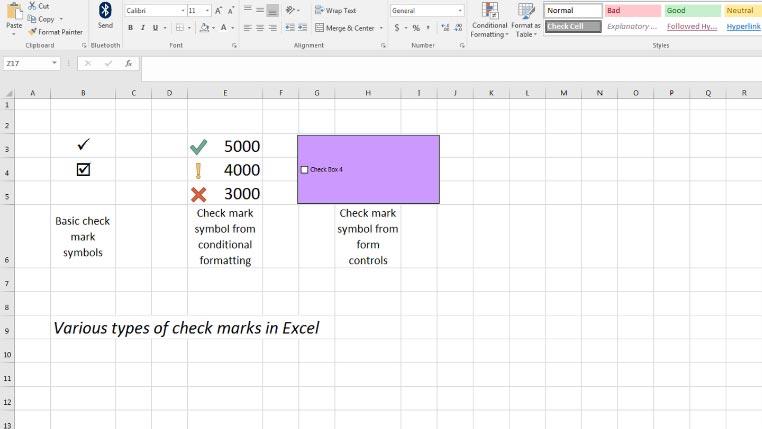
Во-первых, в качестве шрифта Wingdings есть основные галочки, к которым вы можете получить доступ через команду «Символы». Есть еще два типа галочек:
- Флажки на основе элементов управления формы или элементов управления ActiveX доступны в меню «Разработчики » на ленте Excel. Эти флажки работают как объект.
- Условное форматирование также позволяет добавить галочку, если условие ячейки истинно. Для этого вам нужно перейти в «Условное форматирование» > «Наборы значков» > «Индикаторы» и выбрать тот, который отмечен зеленой галочкой.
Где искать галочку в Excel?
Если вы используете классическое меню в Excel, доступное в таких выпусках, как 2000, 2002, 2003, 2007, 2010 и 2013:
- Перейдите в Меню , а затем щелкните раскрывающееся меню Вставить .
- Вы увидите Символ в контекстном меню. Нажмите на это.
- Теперь в диалоговом окне «Символ» выберите шрифт Wingdings .
- В поле Код символа введите 252 или 254 для флажков и символов флажков в рамках.
Напротив, если у вас есть меню ленты Excel, доступное для версий Excel, таких как 2007, 2020, 2013, 2016 и других:
- Перейдите в меню «Вставка» на ленте.
- Нажмите «Символ» , расположенный в разделе «Символы» .
- В Excel 2007 команда «Символ» должна находиться в разделе «Текст» .
- Теперь нажмите «Символ» и выполните шаги, указанные выше.
Заключительные слова
До сих пор вы узнали о нескольких формах галочки в Excel, таких как статическая галочка, галочка управления формой, галочка в поле и т. д. Вы также узнали о различных возможностях форматирования для галочек Excel.
Отсюда вам должно быть проще использовать галочки Excel для надлежащей проверки задач, списков или данных онлайн-формы.
Вы также можете узнать, как установить флажок в документе Word двумя простыми способами.