在 Excel 2010 中新增 Outlook 電子郵件工具

有時您需要透過電子郵件傳送 Excel 工作表,但您不需要遵循透過電子郵件傳送資料表的傳統方式
如果您正在編寫長文本,則應該為內容添加結構,以便讀者可以輕鬆識別段落。在 Microsoft Word 中設計文本或段落是構建文檔的最佳方法之一。
如果您對 Word 應用程序中的縮進一無所知,請不要擔心。您來對地方了!學習如何在 Word 中以正確方式縮進的原因。
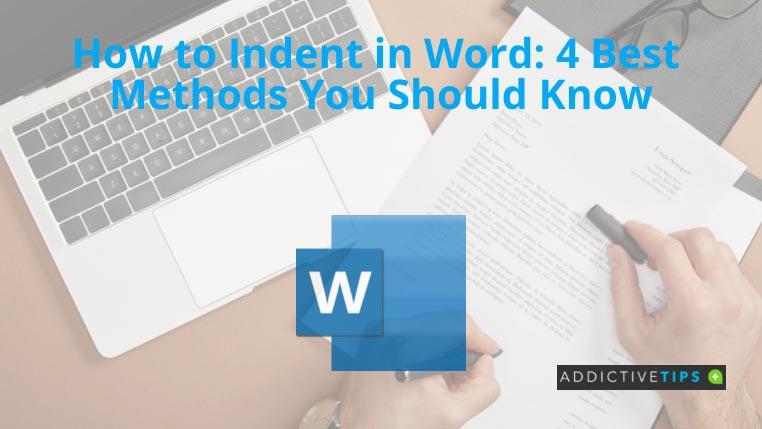
1.如何在Word中縮進:Tab鍵
Tab鍵是 Word 中縮進的最簡單方法。Microsoft Word編程允許 Tab 鍵在左邊距和段落之間插入 1.27 厘米或 0.5 英寸的空白。
因此,如果您正在處理僅需要首行縮進的短文本文檔,則可以專門使用Tab鍵。
此外,當您在第一段上使用Tab鍵時,Word 會自動檢測文檔結構並自行為後續段落添加首行縮進。
2. 如何在Word中縮進:首行縮進
Tab或空格鍵是在 Word 文檔段落中插入縮進的非官方方法。如果你想在長文本內容上使用專業的寫作結構,你需要了解Word內置的縮進工具。
您可以從“首行縮進”工具開始。就是這樣:
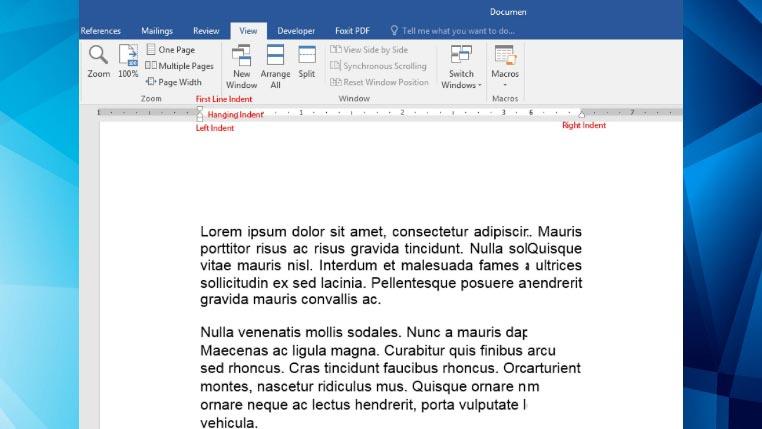
3. 如何在Word中縮進:懸掛縮進
如果需要對段落中除首句以外的所有句子進行縮進,就需要使用Word的這個縮進工具。親自嘗試以下步驟:
4.Word中如何縮進:左右縮進
懸掛縮進工具下方的矩形框控制段落的左縮進。另一方面,標尺最右側的向上三角形是右縮進工具。
每當您需要在Word文檔的段落和左邊距或右邊距之間插入特定的空格時,您需要分別使用左縮進和右縮進工具。
結論
到目前為止,您已經了解了在 Microsoft Word 上縮進的最佳和最簡單的方法。如果您已經執行過“如何在 Word 中縮進”教程中提到的縮進示例,那麼您應該對正確縮進段落或文本充滿信心。
如果您的文檔包含圖像,並且您需要以正確的方式將文本環繞在這些圖像周圍,您可能還想了解如何在 Word 中自動換行。
有時您需要透過電子郵件傳送 Excel 工作表,但您不需要遵循透過電子郵件傳送資料表的傳統方式
有時在處理 Microsoft Word 文件時,我們需要開啟其他 Microsoft Office 套件應用程式來檢查和分析資料或進行任何
Access 2010 推出了新的資料庫管理功能,使其更加可靠、靈活且更具彈性。它提供了不同的功能,幫助新手
查詢是從表中提取、搜尋和獲取資料的重要工具。它對資料庫執行不同的操作,並
該資料檔案的副檔名為 pst,用於儲存和復原您的電子郵件。我們已經介紹瞭如何匯入和匯出 Outlook
當你啟動 OneNote 2010 時,微軟會自動加入 OneNote 2010 螢幕剪輯器,並在啟動時執行。如果你不想
關係資料庫可能包含不相容格式的查詢、表格等,這會導致系統之間透過
加密是一種古老的技術,它允許用戶使用特殊的金鑰短語來保護內容。在 PowerPoint 2010 中,您可以使用
網格線有助於擴展文件內容,您可以透過在文件上疊加網格線來測量圖像、文字空間、製表符寬度等。 Word 2010
與先前的 Word 版本不同,Word 2010 提供了一組檢視選項。以全螢幕模式為例,在此模式下,您可以使用所有功能






![密碼保護 PowerPoint 2010 簡報 [加密] 密碼保護 PowerPoint 2010 簡報 [加密]](https://tips.webtech360.com/resources8/r252/image-517-0829093717894.jpg)

