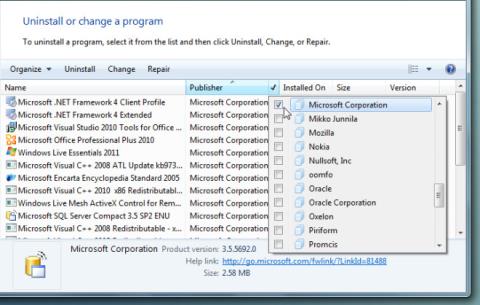Windows 7 捆綁應用程式

我們將在這篇文章中討論以下內容:什麼是 Windows 捆綁應用程式? Windows Vista 捆綁應用程式與 Windows 7 捆綁應用程式
BSOD 錯誤消息對您的計算機來說既煩人又有害,使您無法進行典型的 PC 活動。但是您仍然可以修復它們而無需將 Windows恢復出廠設置。
KERNEL_SECURITY_CHECK_FAILURE 是藍屏死機錯誤消息,它會停止您計算機上的所有活動並阻止其正常運行。
這通常是因為文件兼容性驗證失敗,這意味著應該修復、更新或替換文件。
但是,您收到內核安全檢查失敗停止代碼的原因可能有多種,例如過時的驅動程序、惡意軟件感染、內存問題、安全軟件故障、系統文件損壞或硬盤錯誤。
由於它是 BSOD 停止代碼,因此在 Windows 10 和較舊的 Windows 版本上修復 KERNEL SECURITY CHECK FAILURE 取決於它是由軟件還是硬件問題觸發。
軟件問題更容易解決。但是,當涉及到對硬件錯誤進行故障排除時,您必須親自動手。
在嘗試對您的計算機和操作系統進行重大修改之前,您應該創建一個系統還原點。如有必要,它允許您將 Windows 恢復到穩定狀態。
此外,如果您的系統由於 KERNEL SECURITY CHECK FAILURE 問題而進入重啟循環,您應該以安全模式啟動 Windows。
如果您的計算機驅動程序無法正常工作,這可能是您的屏幕變為藍色並顯示停止代碼 KERNEL SECURITY CHECK FAILURE 的原因。否則,您可能缺少驅動程序,您可以輕鬆修復這些驅動程序。
不幸的是,即使在查看 Windows 更新時,Windows 也經常無法在線找到更新的更新。
要解決這個問題,您可以手動識別您的驅動程序版本並在製造商的網站上找到更新的版本,然後下載並安裝它。您可以使用像DriverVerifier這樣的工具來檢測您當前的驅動程序。
然而,這是一個耗時的過程,尤其是當您需要更新多個驅動程序時。相反,我們建議選擇驅動程序更新程序。這些軟件應用程序能夠同時更新多個驅動程序。
如果您的任何外圍設備出現故障或與您的操作系統和計算機不兼容,則可能會導致各種問題,例如 KERNEL SECURITY CHECK FAILURE 錯誤。
例如,最好將您的硬件與官方的 Windows 10 規格進行比較,以確保一切正確。
或者,您的 USB 端口可能有問題,而不是設備本身。要測試這個理論,只需將支持 USB 的設備連接到不同的端口。
但是,這並不能解決問題,然後拔掉所有東西。確認您不再收到 BSOD 消息並開始一次重新插入您的設備以識別有罪方。
確保在您的計算機上下載並安裝最新的 Windows 更新。這樣,您就可以利用最新的功能、改進和安全補丁。
許多遊戲玩家求助於超頻實用程序來從他們的計算機獲得更多的能量,以提高他們最喜歡的遊戲的系統要求。
使用超頻工具意味著修改您的 RAM、CPU 和 GPU 設置。遺憾的是,這也可能導致 BSOD 錯誤消息,如 KERNEL SECURITY CHECK FAILURE。
要解決此問題,您必須停用超頻軟件並將時鐘設置重置為默認值。
如果您的計算機感染了危險的惡意軟件代理,它們可能會劫持您的操作系統並禁用您當前的進程。
因此,您可能會遇到系統穩定性問題和 BSOD 錯誤,例如 KERNEL SECURITY CHECK FAILURE。
只需啟動您的反惡意軟件應用程序並運行掃描即可清除您 PC 上的任何受感染文件。如果您沒有安裝第三方工具,則可以使用 Windows Defender:




硬盤和操作系統錯誤是您在屏幕上看到 KERNEL SECURITY CHECK FAILURE 停止代碼的另一個原因。要驗證和修復它們,您需要命令行環境:

chkdsk c: /f. 否則,替換c:為正確的驅動程序號
如果您的硬盤有錯誤,您可以信任檢查磁盤實用程序來解決它們。但是,如果 KERNEL SECURITY CHECK FAILURE 錯誤仍然存在,請繼續執行下一個解決方案。
系統文件檢查器非常適合修復屬於 Windows 且可能觸發藍屏死機錯誤的損壞文件。但是,如果它也不起作用,那麼是時候拿出大槍了。
DISM /online /cleanup-image /scanhealth並按Enter
DISM /online /cleanup-image /restorehealth修復它們sfc /scannow並按Enter
部署映像服務和管理會檢查 Windows 映像的組件存儲中是否存在損壞的系統文件。如果 Windows 10 上的內核安全檢查失敗停止代碼是由那裡發生的事件引起的,則 DISM 應該處理它。
某些應用程序可能會損害您的計算機並導致 BSOD 錯誤,尤其是當它們更改您的系統註冊表以及添加新的 DLL 文件或與現有庫混合時。
但是,如果故障程序已經對系統註冊表和 DLL 文件進行了更改,那麼使用 Windows 默認卸載程序將無濟於事。
相反,您可以使用第三方卸載程序,除了從您的 PC 中刪除程序之外,還可以刪除任何剩餘的文件和註冊表項。
將您的操作系統恢復到以前的檢查點是消除由您無法識別的軟件問題引起的 KERNEL SECURITY CHECK FAILURE 錯誤的一種快速而簡單的方法。
您所要做的就是選擇一個在您開始看到停止代碼之前創建的檢查點。
如果您的計算機遇到 RAM 問題,這可能會導致各種 BSOD 錯誤消息,包括停止代碼 KERNEL SECURITY CHECK FAILURE。您可以通過運行 Windows 工具來檢查您的存儲卡是否正常運行,而無需安裝其他任何東西:
在系統重新啟動期間,Windows 內存診斷會掃描您的計算機以查找內存錯誤。但是,如果您更喜歡更高級的方法,則可以查看MemTest。
磁盤空間不足會導致您的計算機出現很多問題,從應用程序不再正常工作,到諸如 KERNEL SECURITY CHECK FAILURE 之類的藍屏錯誤。
但是,這個問題有一個簡單的解決方案:釋放磁盤空間。這意味著將您的寶貴數據複製到外部硬盤驅動器,將其上傳到雲端,並刪除不必要地佔用磁盤空間的垃圾文件。
有許多磁盤清理器。但是,如果您不想設置任何內容,則可以改用 Windows 磁盤清理實用程序。




運行乾淨啟動意味著只加載 Windows 所需的驅動程序和服務,而排除其他所有內容。這是隔離潛在犯罪方並安全地排除 KERNEL SECURITY CHECK FAILURE 錯誤的好方法。




在您收到 KERNEL SECURITY CHECK FAILURE 錯誤後,您應該立即重新啟動計算機並啟動 Windows 事件查看器。如果幸運的話,您可能會獲得有關 BSOD 錯誤原因的更多信息。
該錯誤的描述可以為您提供足夠的數據(例如文件名),以查找有關在 Windows 10 上觸發內核安全檢查失敗停止代碼的問題根源的更多信息。
總而言之,您可以通過檢查驅動程序、分離硬件設備並獲取最新的 Windows 更新來修復 KERNEL_SECURITY_CHECK_FAILURE 錯誤。
您還應該禁用超頻軟件,運行惡意軟件掃描,檢查您的系統是否有錯誤,卸載最近或未知的程序,並使用系統恢復。
檢查系統內存、釋放磁盤空間、運行乾淨啟動以及使用事件查看器獲取有關問題的更多詳細信息也是一個好主意。
上述解決方案對您有用嗎?我們希望我們沒有錯過任何重要的步驟。在下面的評論部分告訴我們。
我們將在這篇文章中討論以下內容:什麼是 Windows 捆綁應用程式? Windows Vista 捆綁應用程式與 Windows 7 捆綁應用程式
Thoosje 的登入畫面編輯器是一款小型應用程序,可讓您在幾秒鐘內更改 Windows 7 的預設登入畫面。它還提供了一些其他
AniPlayer X 是一款新開發的便攜式媒體播放器,專為喜歡觀看影片系列(主要是動漫)的用戶設計。有了這款影片播放器,
在某些錯誤情況下,核心或記憶體錯誤會出現,這會導致 Windows 系統自動重新啟動。在重要情況下,重啟是必要的。
Windows 10 顯示器顯示失真?找出可能的原因並解決問題,讓您的顯示器恢復正常。
了解如何找到網速慢的罪魁禍首。使用任務管理器來識別佔用最多頻寬的應用程式或服務。
在本 Photoshop 教學中,你將學習如何為圖片添加雨滴效果。我們將透過一個簡單的步驟來示範雨滴效果。
在你的設計中添加 3D 效果可以為整體外觀增添額外的優雅。這項基本技巧是 Photoshop 中的一些實用技巧,而且非常實用。
透過本指南,學習如何安全地將 Windows 7 恢復原廠設定。將您的電腦恢復到原始設置,並快速修復常見問題。
如何在 PC 上刪除 Ubuntu 並還原 Windows

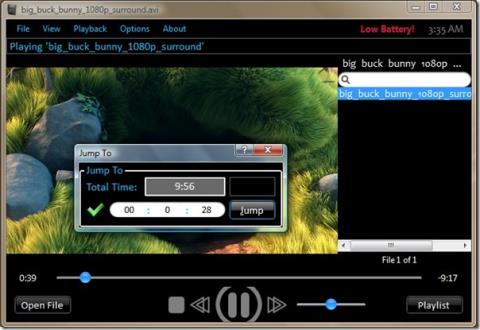
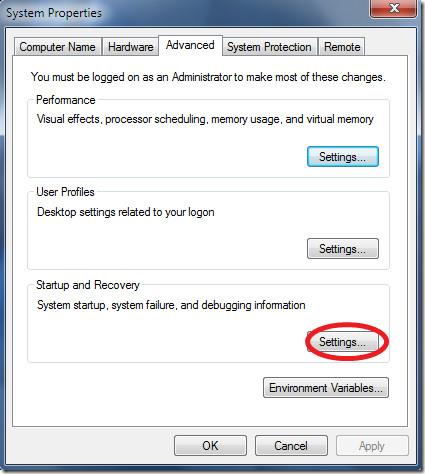
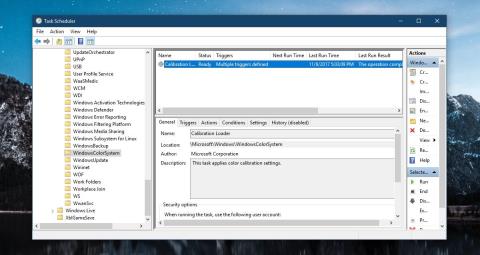
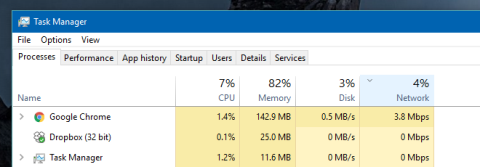
![如何為圖片添加雨滴效果 [教學] 如何為圖片添加雨滴效果 [教學]](https://tips.webtech360.com/resources8/r252/image-3424-0829093854324.jpg)
![如何在 Photoshop 中建立 3D 條紋效果 [教學] 如何在 Photoshop 中建立 3D 條紋效果 [教學]](https://tips.webtech360.com/resources8/r252/image-9159-0829093913469.jpg)