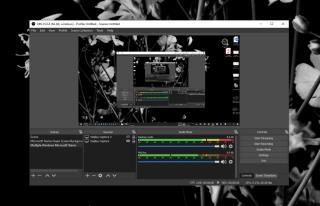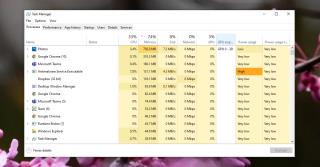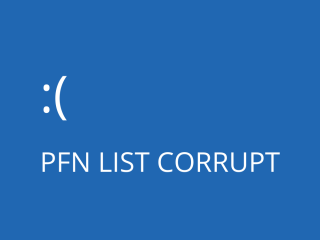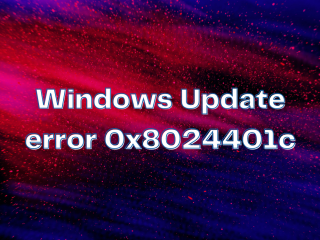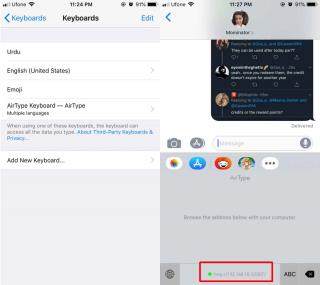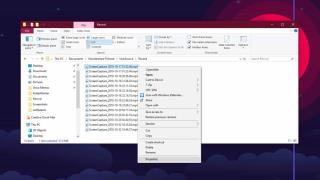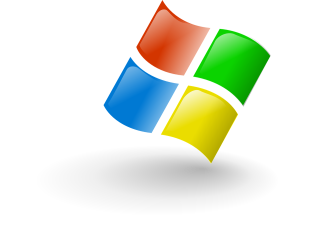如何將桌面文件夾移出 Windows 10 上的 OneDrive
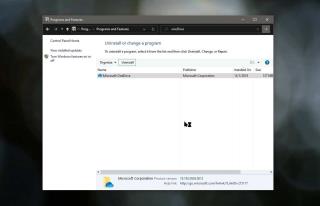
深入了解如何將桌面文件夾從 Windows 10 的 OneDrive 中移出,保持文件安全與便捷。
如果您在Windows Server上經常使用虛擬機,並且希望在其上使用 VMware Workstation Pro 17,那麼您可以。在本指南中,我們將向您展示如何在 Windows Server 上設置 VMware Workstation Pro 17。
請注意,在 Windows Server 上使用VMware Workstation Pro 17 要求您啟用桌面體驗。VMware Workstation Pro 17 需要 GUI,因此如果您沒有為 Windows Server 安裝選擇此類體驗,則無法使用它。
如何在 Windows Server 上下載 VMware Workstation 17
VMware Workstation 17 最近剛剛發布。要獲得它,請訪問官方VMware Workstation 頁面。到達那里後,查找“Workstation 17 Pro for Windows”,然後選擇下面的“立即下載”按鈕。當您選擇此按鈕時,VMware Workstation 17 將下載到您的 Windows Server 系統。
請記住,VMware Workstation 17 不是免費產品。如果您想試用的話,可以進行30天的評估。在此評估期間,可以享受VMware Workstation Pro 17提供的所有功能。但是,試用後,您需要購買許可證。要獲取 Workstation Pro 7 的許可證,請找到 Workstation Pro 17 頁面底部的“在線購買”按鈕。
如何在 Windows Server 上安裝 VMware Workstation Pro 17
要在 Windows Server 上安裝 Vmware Workstation Pro 17,請首先打開 Windows 資源管理器窗口。然後,打開下載 Workstation Pro 17 EXE文件的“下載”文件夾。雙擊該文件啟動安裝程序。
啟動安裝程序後,您將看到一條歡迎消息。選擇“下一步”按鈕繼續。在下一頁上,它將向您提供 VMware EULA。閱讀它,然後選中“我接受許可協議中的條款”旁邊的複選框。完成後選擇“下一步”按鈕移至下一頁。
根據 EULA,系統會要求您自定義設置過程。如果需要,請選擇“增強型鍵盤驅動程序”旁邊的框。另外,選中“將 VMware Workstation 控制台工具添加到系統路徑”旁邊的框。完成後,單擊“下一步”按鈕轉到下一頁。
您現在必須自定義“用戶體驗設置”。在此區域中,系統會詢問您是否希望 VMWare Workstation Pro 17 檢查產品更新,以及是否希望加入 VMware 自定義體驗改進計劃。如果您願意,請選中這些框,然後單擊“下一步”按鈕繼續。
設置用戶體驗後,選擇 VMware Workstation Pro 是否應在桌面和開始菜單中創建快捷方式。完成後單擊“下一步”按鈕移至下一頁。在快捷方式後面的頁面上,您將被告知 VMware Workstation Pro 17 已準備好開始。單擊“安裝”按鈕來設置應用程序。
VMware Workstation Pro 17 的安裝需要幾分鐘時間。該過程完成後,Vmware Workstation Pro 17 將可以在您的 Windows Server 上使用。
如何在 Windows Server 上使用 VMware Workstation Pro 17
要在 Windows Server 上使用 VMware Workstation Pro 17,請打開“開始”菜單並蒐索“VMware Workstation”。菜單打開後,系統會要求您輸入許可證密鑰。如果您購買了 VMware Workstation Pro 17,請輸入您的密鑰。如果不這樣做,請選擇“我想試用 VMware Workstation 17 30 天”。
輸入密鑰或選擇“我想試用 VMware Workstation Pro 17 30 天”後,Vmware Workstation Pro 17 將加載。找到“創建新虛擬機”按鈕,然後單擊它。
選擇“創建新虛擬機”按鈕後,將打開一個嚮導。為您的新虛擬機選擇“典型(推薦)”。然後,單擊“下一步”按鈕。
單擊“下一步”按鈕後,瀏覽查找您計劃在虛擬機中使用的 ISO 映像。或者,如果您有安裝程序磁盤,請將其插入磁盤驅動器。然後,單擊“下一步”按鈕移至安裝程序的下一頁。
您現在需要標記您的虛擬機。在“虛擬機名稱”框中,輸入虛擬機的名稱。或者,允許 VMware 自動為您生成名稱。完成後單擊“下一步”按鈕移至下一頁。
您現在必須指定 VM 的磁盤容量。默認情況下,VMware 應自動檢測它。但是,如果您喜歡更大的大小,請在“最大磁盤大小 (GB)”中輸入。然後,選擇您的磁盤類型。完成後,單擊“下一步”按鈕轉到下一頁。
指定磁盤大小後,您將看到新虛擬機的摘要。如果您想更改任何內容,請閱讀概述並選擇“自定義硬件”。單擊“完成”按鈕創建虛擬機。
創建虛擬機後,它將自動啟動。從這裡,您可以在虛擬機中安裝操作系統,並開始在 Windows Server 系統上使用它。
深入了解如何將桌面文件夾從 Windows 10 的 OneDrive 中移出,保持文件安全與便捷。
OpenBroadcaster Studio 是罕見的免費應用程序之一,功能強大,並且相對易於使用,特別是針對 OBS 錄製崩潰問題的解決方案。
本文將探討如何解決 Microsoft Photos.exe 的高內存使用率問題,提供解決方案以改善使用體驗。
了解如何在 Windows 10 上查找并打开 AppData 文件夹,获取详细的步骤和小技巧。
當您的顯示器變為藍色並顯示錯誤消息時,它會使您的計算機癱瘓並阻止您訪問它。沒有理由恐慌,因為 BSOD 錯誤是可以修復的,無論它們有多複雜。
了解如何解決 Windows 更新錯誤 0x8024401c,採用簡單有效的解決方案,確保您的系統保持最新和安全。
了解如何有效修复 Windows 更新中的錯誤 0x800705b4,保護您的設備安全並保持其正常運行。
學習如何有效地在 iPhone 上使用 Windows 10 PC 輸入文本,使用 AirType 應用程式使整個過程變得便捷。
了解如何在 Windows 10 上檢查視頻的分辨率和幀速率,確保您的視頻播放質量。
學習如何修復 Windows 10 更新錯誤 0x80071160,通過使用疑難解答工具或手動清除問題文件夾,讓您的系統重新運行流暢。