如何將桌面文件夾移出 Windows 10 上的 OneDrive
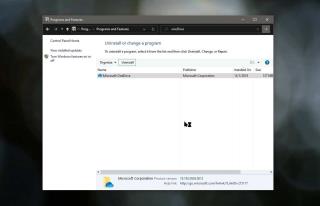
深入了解如何將桌面文件夾從 Windows 10 的 OneDrive 中移出,保持文件安全與便捷。
當您的顯示器變為藍色並顯示錯誤消息時,它會使您的計算機癱瘓並阻止您訪問它。這種情況稱為藍屏死機 (BSOD),常見的錯誤之一便是 PFN LIST CORRUPT。
不過,沒有理由恐慌,因為 BSOD 錯誤是可以修復的,無論它們有多複雜。
PFN LIST CORRUPT 是 Windows 10 上的一個藍屏死機停止代碼,指示頁幀號 (PFN) 中的數據損壞。當此錯誤出現時,您的操作系統會將您鎖定,以保護自己免受文件損壞和數據丟失的影響。
此錯誤可能是由硬件或軟件級別的問題引起的。通常,通過以下解決方案可以診斷和修復 PFN LIST CORRUPT 錯誤。
按照下面的簡單說明刪除 Windows 10 PC 上的 PFN LIST CORRUPT 停止代碼。在開始之前,強烈建議創建一個系統還原點作為備份措施。
如果任何設備驅動程序過時,則可能會阻止操作系統正常工作,從而導致 PFN LIST CORRUPT 停止代碼。請檢查驅動程序更新,特別是圖形和網絡驅動程序。
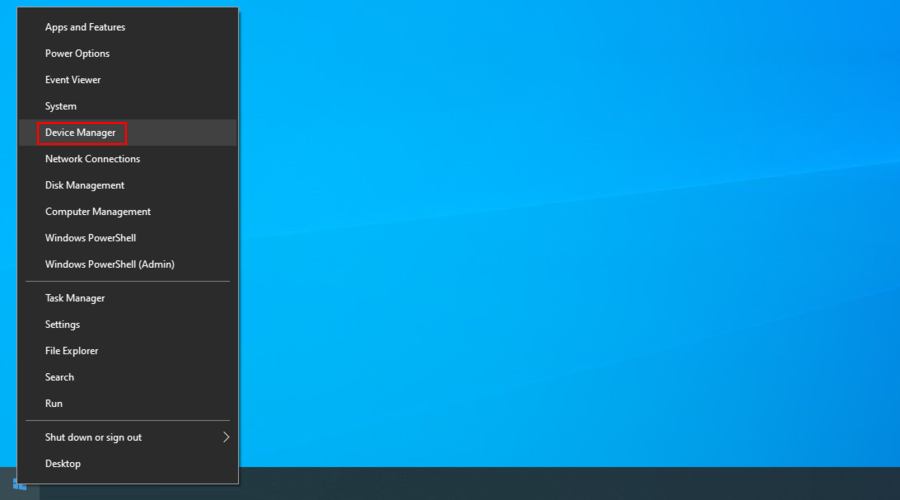
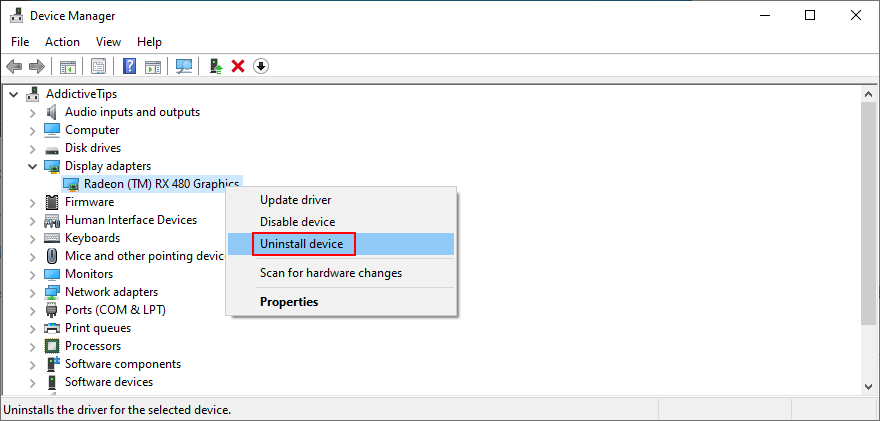
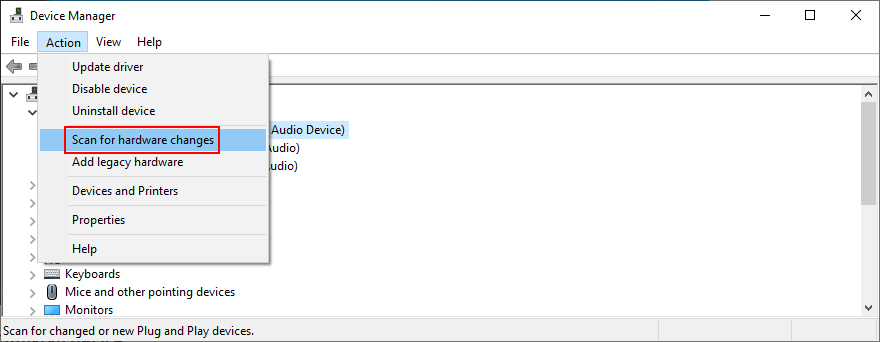
如果 PFN LIST CORRUPT 錯誤持續存在,請檢查所有驅動程序的更新。特別關注網絡驅動程序和顯示適配器。
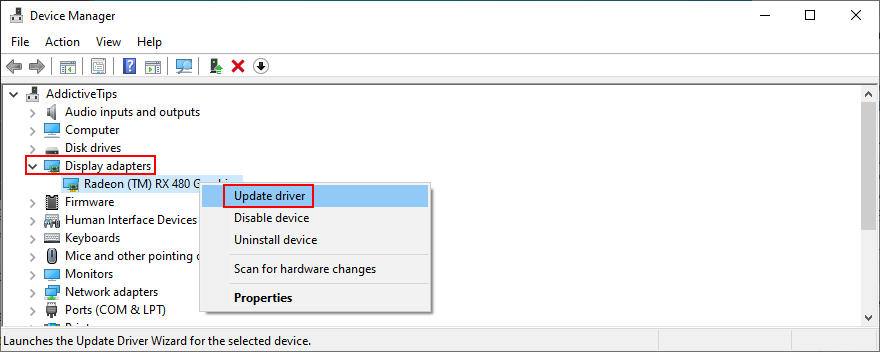
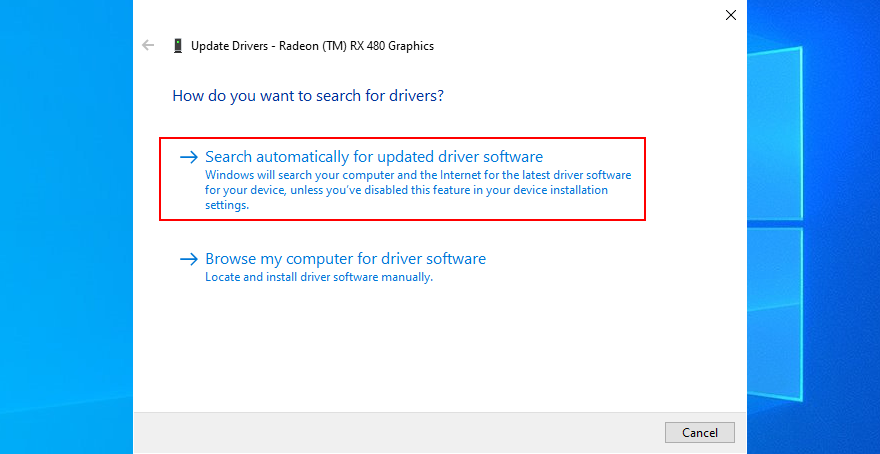
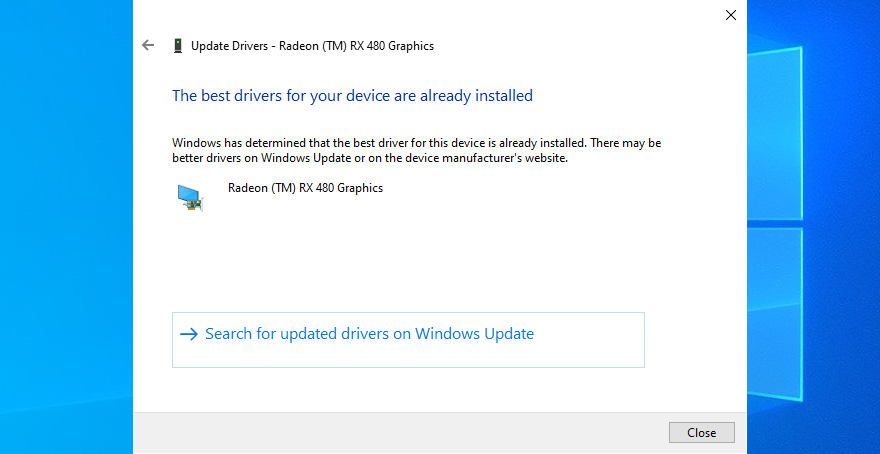
將操作系統更新到最新版本至關重要。請遵循以下步驟:
如果問題仍然存在,應尋求Windows 更新疑難解答的幫助。
執行乾淨的系統啟動,以設定安全的環境進一步調查 PFN LIST CORRUPT 錯誤。請遵循以下步驟:
如果 PFN LIST CORRUPT 錯誤是由硬件問題引起的,可以運行內置的硬件故障排除程序診斷問題。只需轉到設置 > 更新和安全 > 疑難解答以找到該工具並激活。
如果在疑難解答列表中找不到硬件和設備疑難解答,則可以運行以下命令啟動它:
您的 RAM 可能導致 PFN LIST CORRUPT 錯誤。使用 Windows 內存診斷工具進行檢查。以下是操作步驟:
某些硬件設備未正確連接可能會觸發 BSOD 錯誤。請檢查自從插入新設備(例如 Wi-Fi 適配器、網絡攝像頭或遊戲手柄)以來是否開始出現 PFN LIST CORRUPT 錯誤。
要測試此理論,請關閉您的 PC,並移除所有外圍設備(僅保留鼠標和鍵盤)。然後啟動 Windows 並檢查是否還有藍屏錯誤。
您可能最近安裝了未針對 Windows 10 正確構建的第三方應用程序,導致軟件衝突和藍屏錯誤,例如 PFN LIST CORRUPT。嘗試卸載最近的應用程序:
故障的系統更新有時可能損害您的計算機。這是卸載最新更新的步驟:
可使用 Windows 10 內置的命令行工具來查找和修復硬盤及操作系統錯誤,包括 CHKDSK,SFC,以及 DISM。
chkdsk c: /f並按Enter。sfc /scannow並按Enter。DISM /online /cleanup-image /scanhealth並按Enter。DISM /online /cleanup-image /restorehealth並按Enter。若磁盤空間不足,可能會導致以上錯誤。確保有足夠的可用磁盤空間進行操作。
使用磁盤管理,可以輕鬆擴展分區或移除不必要的文件。以下是使用磁盤管理的操作:
錯誤的 BIOS 配置可能會影響系統穩定性,導致 PFN LIST CORRUPT 錯誤。重置 BIOS 為默認設置可以解決此問題:
更新 BIOS 可以解決許多潛在的系統問題,包括藍屏錯誤。請遵循以下步驟更新 BIOS:
計算機可能受到病毒感染,這些病毒可以導致文件損壞和藍屏錯誤。檢查您的計算機以排除惡意軟件的幫助。以下是如何使用 Windows Defender 進行掃描:
若要查找造成問題的程序或服務,可以啟動事件查看器進行進一步檢查 PFN LIST CORRUPT 停止代碼。
如果 PFN LIST CORRUPT 錯誤是由最近安裝的程序導致,可以將 Windows 回滾到之前的檢查點。請注意一旦還原,之後安裝的所有應用程序將會消失。以下是操作步驟:
如果到目前為止一切都失敗了,可以選擇有選項將 Windows 10 重置回出廠設置。這樣可以清除 PFN LIST CORRUPT 停止代碼,雖然無需備份文件,但所有程序將被刪除:
總之,PFN LIST CORRUPT 是一個藍屏錯誤,會阻止您使用 Windows 10 PC。這通常由於軟件或硬件問題造成。開房間內建的步驟進行全面檢查,以避免需求技術支持:
首先,檢查驅動程序以確保兼容,並更新至最新版本。重裝未正確連接的義務,並定期運行 Windows 更新以保持系統健康。您也可以選擇進行系統檢查以確保 RAM 和驅動器正常運作。
此外,維持磁盤空間使用,並刪除不必要的已安裝應用,移除外圍設備,或索繞惡意病毒以保障系統安全。
確保隨時打開 BIOS 更新功能,您可以在需要時重置或更新 BIOS 以解決藍屏錯誤,盡量保持系統穩定性。如果以上建議不成功,可以考慮將 Windows 10 重置為出廠值為最後手段。
您是如何最終擺脫 Windows 10 上的 PFN LIST CORRUPT 錯誤代碼的?在下面的評論部分告訴我們您的體驗。
深入了解如何將桌面文件夾從 Windows 10 的 OneDrive 中移出,保持文件安全與便捷。
OpenBroadcaster Studio 是罕見的免費應用程序之一,功能強大,並且相對易於使用,特別是針對 OBS 錄製崩潰問題的解決方案。
本文將探討如何解決 Microsoft Photos.exe 的高內存使用率問題,提供解決方案以改善使用體驗。
了解如何在 Windows 10 上查找并打开 AppData 文件夹,获取详细的步骤和小技巧。
學習如何有效地在 iPhone 上使用 Windows 10 PC 輸入文本,使用 AirType 應用程式使整個過程變得便捷。
了解如何在 Windows 10 上檢查視頻的分辨率和幀速率,確保您的視頻播放質量。
學習如何修復 Windows 10 更新錯誤 0x80071160,通過使用疑難解答工具或手動清除問題文件夾,讓您的系統重新運行流暢。
Windows Defender 會記錄它已阻止的威脅。您可以在保護歷史記錄下查看被阻止的項目或檢測到的威脅。
DLL 文件是庫文件。它們幫助應用程序找到合適的庫以用於應用程序需要執行的任何操作。這篇文章將介紹如何有效地註冊和重新註冊 DLL 文件。
在 Windows 10 上的藍牙 MAC 地址查找指南,提供詳細步驟和資訊。
如果您的系統上有 Nvidia GPU,則您可能還安裝了 GeForce Experience 應用程序。這個應用程序有兩個主要功能;下載並安裝最新的 Nvidia 驅動程序,並為您的系統優化遊戲。
PC遊戲占用的空間相當龐大,了解如何有效清理 SteamLibrary 文件夾以釋放存儲空間。
Steam 是離線遊戲和在線遊戲的發源地。本文介紹了如何在 Windows 10 上啟動 Steam 的離線模式。
KMODE EXCEPTION NOT HANDLED 是 Windows 10 及更早版本上最危險的 BSOD 錯誤之一,因為它通常會導致整個系統故障。
系統時鐘選項可以在 Windows 安裝過程中進行配置,屆時操作系統會根據您的時間自動設置日期和時間
Windows 10 的 MsConfig 讓用戶能夠輕鬆管理系統配置,有助於解決各種系統問題。本文將介紹如何訪問 MsConfig 並有效使用其功能。
了解如何在 Windows 10 系統中找到應用程序的版本號,這對於解決兼容性問題或故障排除非常重要。
了解如何在 Windows 10 上處理 crdownload 文件,並掌握 Chrome 瀏覽器下載文件的技巧與解決方案。
了解COM代理的功能及其在Windows 10中的重要性,還有如何解決可能出現的問題。
PDFSam 是一款免費的開源工具,可讓您快速合併(混合)、合併和分割 PDF 檔案。市面上有數百種軟體和服務
你知道虛擬驅動器模擬器是什麼,但你聽過虛擬串列埠模擬器嗎?如果你是軟體工程師或開發人員
我幾乎在每個論壇上都看到關於 Windows 7 文件和設定的各種抱怨。大多數抱怨是他們無法訪問這個
我們之前評測過一些調整工具,像是 TweakNow WinSecret 和 Enhancemyse7en。今天我又發現了一個很棒的調整工具
如何在 Windows 10 上查看遊戲中的 FPS
Gmail 是一款安全的電子郵件服務,正如您所期望的那樣。它提供雙重認證,此外還採取了其他一些預防措施,
我們長時間使用的應用程式會造成很大的壓力。像瀏覽器這樣的應用程序,無論白天還是晚上,都是我們一直在使用的應用程式。
Dropbox 是一款出色的資料自動備份工具,它擁有易於使用的網頁介面,方便使用者隨時隨地存取。它甚至還提供了
根據製造商的不同,有些音效卡和筆記型電腦會自備一個酷炫的螢幕音量控制指示器軟體。雖然它可以
如果你不想使用多個電子書轉換器來將文件和書籍轉換為不同的設備,可以試試 Hamster 免費電子書轉換器。這款
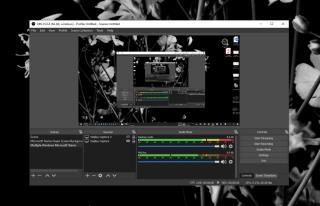
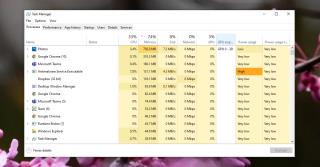

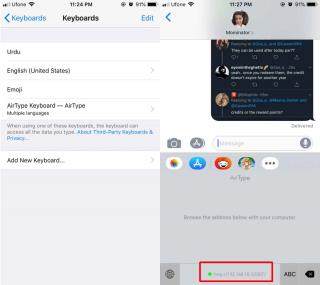
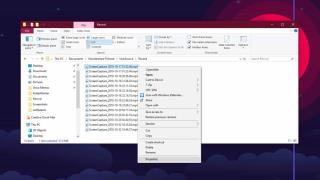
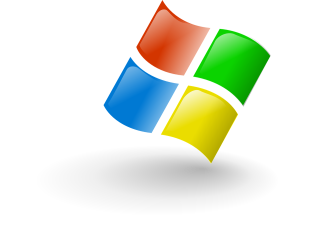

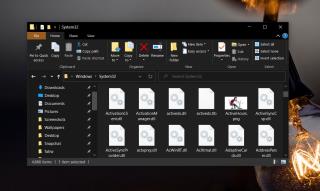
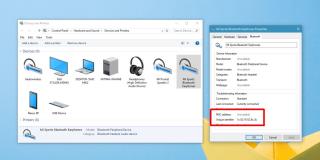

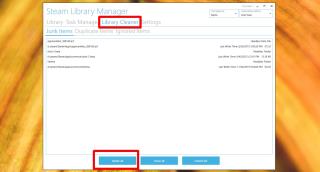
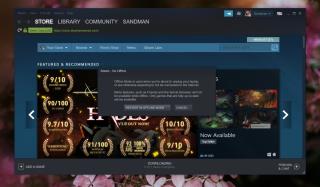
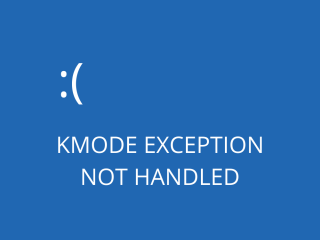


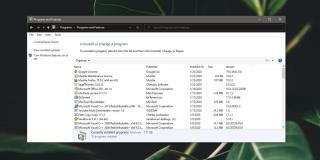

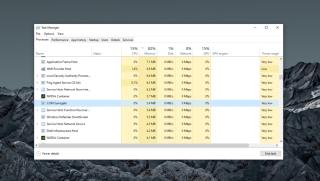









小芳 -
藍屏的經驗實在是糟糕,尤其是有些重要資料還沒備份,這篇文章真是救了我一命!
可可 -
有時候更新Windows後會出現藍屏,不知道是不是真的有關係,專家可以幫忙解釋一下嗎
文文 -
我的電腦使用了一年了,之前都沒有問題,不知道是什麼原因出現PFN LIST CORRUPT。希望可以早點解決
露露 -
這個問題困擾了我好久,看了前面的步驟後,終於發現原來是驅動程式的問題,太神奇了!
Mèo con -
我也有類似的情況,想問一下有沒有其他修復方式?希望能不影響我的資料
小明 -
謝謝分享!這篇文章真的幫了我很多,修復我的BSOD問題
Hương Đà Nẵng -
哈哈,這篇真有趣!我從未想過我的電腦會因為小問題藍屏,簡直要笑死了
峰哥 -
想請教一下,為什麼會出現PFN LIST CORRUPT這個錯誤呢?希望能有專家來解釋一下!
小珊 -
趁著這個機會更新我的驅動,然後再看看會不會有改善,維護電腦真的是很重要啊
Duy Sinh 6789 -
這解決方法真的很好用,幫我修好了困擾多時的藍屏問題,真是太感激了
阿樂 -
如果調整驅動程序還是沒有解決問題,是否需要考慮重安裝系統?有沒有類似經歷的朋友可以分享一下
旺仔 -
大大有沒有遇到過藍屏之後重啟卻無法進入系統的情況?我覺得這真的很困擾,也許是因為PFN的問題吧
阿強 -
我最近也遇到PFN LIST CORRUPT的問題,非常困擾,希望能找到合適的解決方法
寧靜的夜 -
除了檢查驅動程式外,建議可能也要看看是否有其他硬體故障。我的經驗是硬碟有問題也會導致這個錯誤
志明 -
每次遇到BSOD都讓我心臟跳得很快,這篇文章讓我學到了很多,感謝
小琴 -
謝謝作者,我快要崩潰了,看到這篇文章後似乎有希望了!
Uzi -
我個人覺得,定期檢查和維護電腦是非常必要的,謝謝這篇文章提醒了我!
Jacky -
我想知道是不是只有重啟後才能解決PFN LIST CORRUPT嗎?還是有其他更好的辦法?
北風 -
這篇文章真的幫到我了,我下次遇到問題時會再回來參考的!感謝無私分享
小雪 -
真的太感謝了,我按照你的步驟操作,結果成功解決
明月 -
這篇對我很有幫助,我已經在嘗試修復,如果還有其他建議希望能分享!
Huyền Lizzie -
我覺得這篇文章中的實用資訊很好,推薦給我的朋友們,希望他們也能受益
小白兔 -
這篇文章寫得好詳細!讓我對修復有了更清楚的了解,感謝作者!