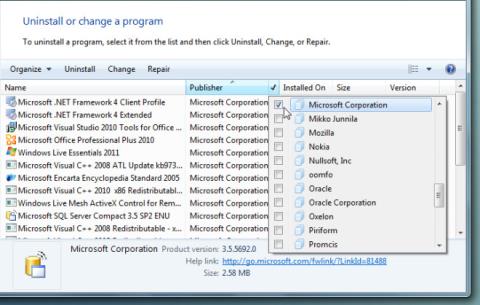Windows 7 捆綁應用程式

我們將在這篇文章中討論以下內容:什麼是 Windows 捆綁應用程式? Windows Vista 捆綁應用程式與 Windows 7 捆綁應用程式
WiFi 問題使其無法工作。如果您離線工作,即在文字處理器或電子表格中工作,您可能仍需要一個活躍且可靠的互聯網連接來將您的工作備份同步到雲驅動器。對於幾乎所有其他事情,您都需要互聯網。
修復 WiFi 在 Windows 10 上不斷斷開連接
筆記本電腦和台式機可以通過以太網電纜或 WiFi 連接到互聯網。大多數人更喜歡使用 WiFi,因為這意味著無需設置佈線,如果您有筆記本電腦,您可以拿起它隨身攜帶,而無需擔心電線。
如果筆記本電腦上的 WiFi 不斷斷開,請先進行這些基本檢查;
如果 WiFi 繼續在您的系統上反复斷開連接,請嘗試以下修復。
1. 運行網絡疑難解答
當您遇到任何類型的連接問題時,您要做的第一件事就是運行網絡故障排除程序。這是 Windows 10 上的內置工具,可以解決常見的連接問題。

2.刷新DNS
WiFi 連接通常不受 DNS 的影響。如果您的 DNS 出現問題,您將無法打開任何網站,但您仍然可以連接到無線網絡。也就是說,刷新 DNS 永遠不會有什麼壞處。

3.重置網絡適配器
嘗試重置網絡適配器。就像路由器可能會遇到可以通過重新啟動來修復的問題一樣,網絡適配器也會發生同樣的情況。

4.關閉VPN
如果您使用的是 VPN,請將其關閉。您使用的應用程序可能與 Windows 10 不兼容,或者您可能沒有為 VPN 安裝正確的驅動程序來連接並保持連接。關閉 VPN 並檢查斷開連接是否停止。
5.更改WiFi頻率
WiFi 通常通過特定頻率進行通信,但如果頻率太忙,它將開始丟棄某些連接的設備。把它想像成一條太繁忙的高速公路。簡單的解決方法是更改系統連接的頻率。
對於您的路由器;
在您的 Windows 10 系統上;
重啟路由器和系統。
6.啟用Windows Defender(禁用第三方防病毒)
如果您使用的是第三方防病毒軟件,請禁用它並打開 Windows Defender。一些防病毒應用程序具有特別嚴格的病毒定義,它們往往會阻止大量傳入連接。如果問題消失,您可以繼續使用 Windows Defender,也可以將無線網絡添加到防病毒應用程序的安全列表中。
7. 更改電源管理設置
如果您的 WiFi 在一段時間不活動或從睡眠中喚醒後斷開連接,則您的系統很可能正在關閉 WiFi。這是一個電源管理功能,您可以輕鬆禁用它。
8.忘記其他網絡
如果您在其他網絡範圍內,Windows 10 可能會嘗試連接到它們,但失敗了。這裡的簡單解決方法是忘記其他網絡。

9.卸載並重新安裝網絡適配器
卸載並重新安裝網絡適配器允許您對其進行硬重置。

10. 禁用 WiFi 感知
Windows 10 有一項稱為 WiFi 感知的功能,它允許您的設備連接到由您的聯繫人創建的網絡。它被大量使用,並且往往會導致連接問題。
注意:此選項可能不適用於所有系統。
結論
除非您更改了驅動程序或安裝了網絡實用程序,否則 WiFi 連接問題很少見。如果您安裝了類似的應用程序,請將其刪除。如果您的問題仍然存在,則您的硬件可能已損壞。考慮帶它去檢查。
我們將在這篇文章中討論以下內容:什麼是 Windows 捆綁應用程式? Windows Vista 捆綁應用程式與 Windows 7 捆綁應用程式
Thoosje 的登入畫面編輯器是一款小型應用程序,可讓您在幾秒鐘內更改 Windows 7 的預設登入畫面。它還提供了一些其他
AniPlayer X 是一款新開發的便攜式媒體播放器,專為喜歡觀看影片系列(主要是動漫)的用戶設計。有了這款影片播放器,
在某些錯誤情況下,核心或記憶體錯誤會出現,這會導致 Windows 系統自動重新啟動。在重要情況下,重啟是必要的。
Windows 10 顯示器顯示失真?找出可能的原因並解決問題,讓您的顯示器恢復正常。
了解如何找到網速慢的罪魁禍首。使用任務管理器來識別佔用最多頻寬的應用程式或服務。
在本 Photoshop 教學中,你將學習如何為圖片添加雨滴效果。我們將透過一個簡單的步驟來示範雨滴效果。
在你的設計中添加 3D 效果可以為整體外觀增添額外的優雅。這項基本技巧是 Photoshop 中的一些實用技巧,而且非常實用。
透過本指南,學習如何安全地將 Windows 7 恢復原廠設定。將您的電腦恢復到原始設置,並快速修復常見問題。
如何在 PC 上刪除 Ubuntu 並還原 Windows

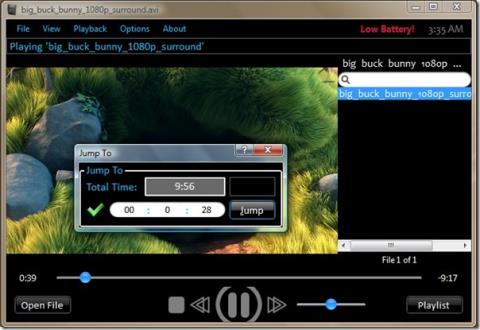
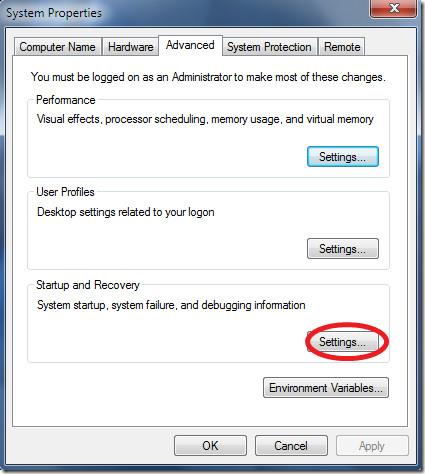
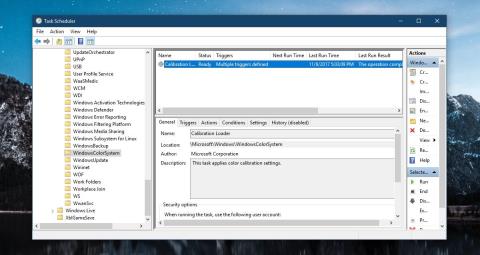
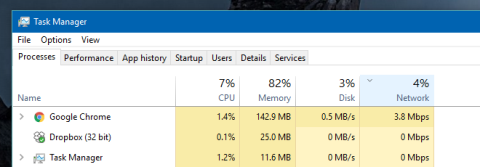
![如何為圖片添加雨滴效果 [教學] 如何為圖片添加雨滴效果 [教學]](https://tips.webtech360.com/resources8/r252/image-3424-0829093854324.jpg)
![如何在 Photoshop 中建立 3D 條紋效果 [教學] 如何在 Photoshop 中建立 3D 條紋效果 [教學]](https://tips.webtech360.com/resources8/r252/image-9159-0829093913469.jpg)