儘管相容性好,您是否應該將戴爾筆記型電腦升級到 Windows 10?

你的戴爾筆記型電腦相容於 Windows 10 嗎?閱讀本指南,了解升級的風險和好處。
藍屏錯誤接管您的計算機並阻止您使用它。每種類型的錯誤都有自己的規範,但大多數錯誤都可以通過遵循一組明確定義的說明來解決。
無論您遇到什麼問題,請記住,所有 BSOD 錯誤都可以修復。以Faulty Hardware Corrupted Page為例。它由硬件損壞觸發,以防止計算機上的主要數據丟失。
故障硬件損壞頁面錯誤
修復 Faulty Hardware Corrupted Page 錯誤意味著識別並解決根本問題。以下是一些可能的原因:
有多種方法可以修復 Faulty Hardware Corrupted Page 停止代碼。不過,在開始之前,創建一個 Windows 還原點是一個不錯的主意。如果您犯了任何錯誤並需要從頭開始,您只需將操作系統回滾到保存的檢查點即可。
我們應該從一開始就明確的一個更重要的方面是,如果您的計算機因故障硬件損壞頁面而進入重啟循環而根本無法使用,請中斷 Windows 啟動序列三次以觸發高級啟動模式。它將授予您訪問以下解決方案所需的關鍵工具的權限。
如何修復faulty_hardware_corrupted_page錯誤
1.修復硬盤錯誤
我們將從最明顯的解決方案開始:修復您的硬盤可能遇到的任何壞扇區。這項工作不需要特殊工具,因為您可以使用 CHKDSK(檢查磁盤),這是一種可以從命令提示符進行操作的內部實用程序。
如何運行 CHKDSK:
chkdsk c: /f您的操作系統是否安裝在 C: 驅動器上。否則,替換c:為正確的分區字母。按Enter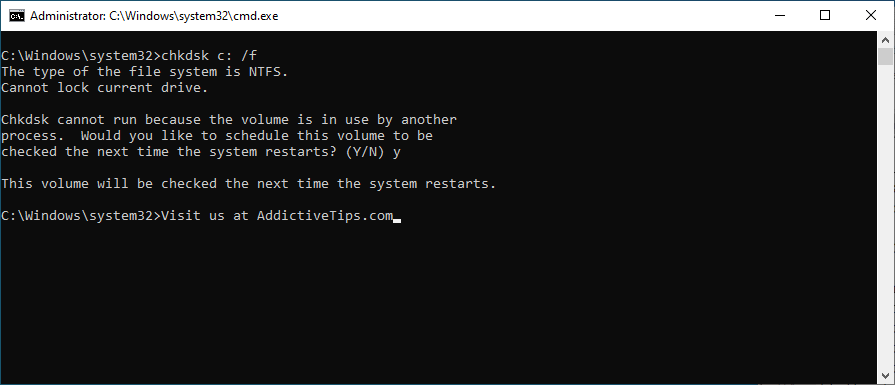
如果由於硬盤損壞而無法啟動到 Windows,您還可以從高級啟動模式訪問命令提示符。
2.修復損壞的操作系統文件
您的操作系統可能有損壞的文件,導致其進程無法正常運行。因此,您可能會遇到 BSOD 錯誤 Faulty Hardware Corrupted Page。但是您可以通過運行SFC(系統文件檢查器)來修復它,這是另一個與 Windows 10 捆綁在一起的命令行實用程序。
如何運行證監會:
sfc /scannow並按Enter
如果 SFC 不足以解決您的藍屏問題,您應該求助於 DISM(部署映像服務和管理)。它是一個更強大的工具,能夠修復在 Windows 映像的組件存儲中發現的任何問題。就像 SFC 和 CHDKSK 一樣,DISM 可以在 Windows 中找到並從控制台環境中處理。
如何使用 DISM:
DISM /online /cleanup-image /scanhealth並按Enter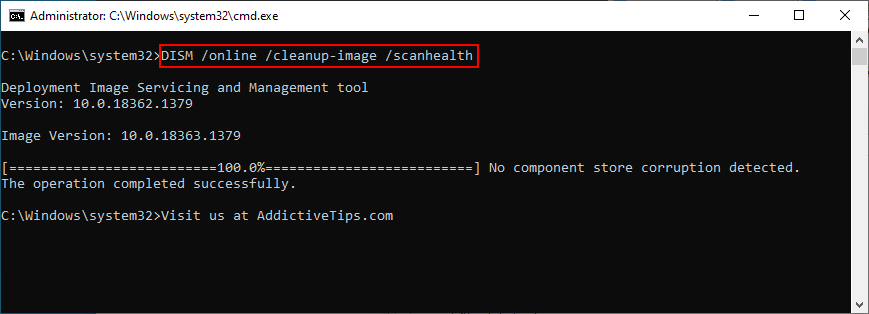
DISM /online /cleanup-image /restorehealth以修復它們sfc /scannow)
3.更新Windows 10
您的操作系統應保持更新,以便您的計算機可以利用最新的修補程序和安全補丁。如果 Windows 10 沒有自動獲取您 PC 上的更新,您應該執行以下操作:
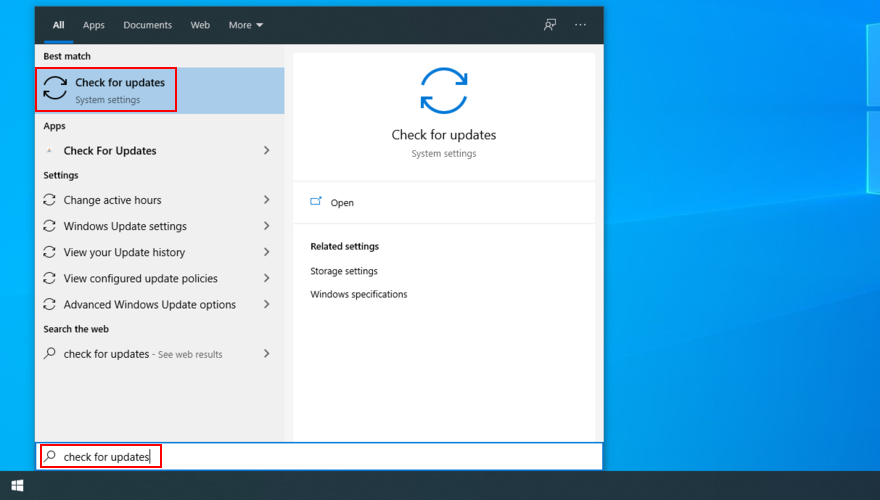
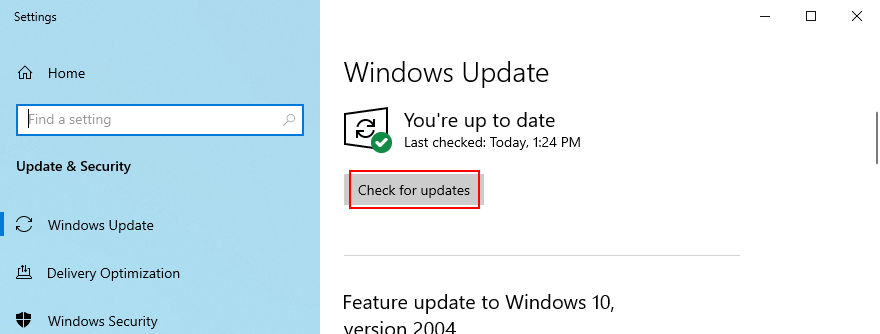
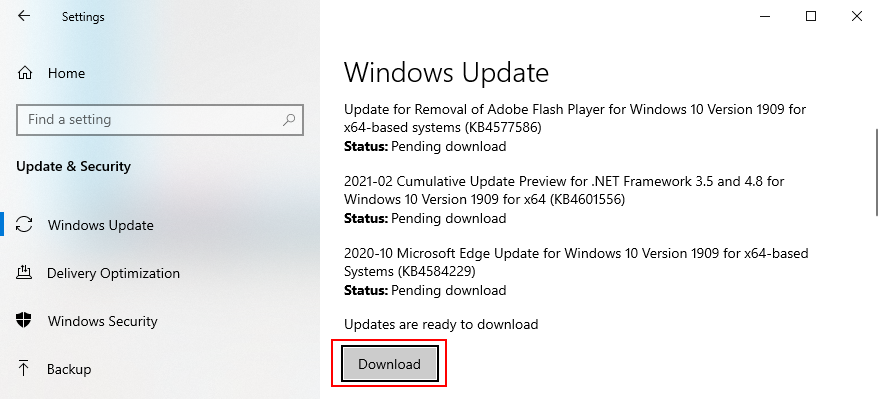
4. 卸載 Windows 更新
另一方面,您還應該考慮到某些系統更新可能會損壞您的計算機並導致 BSOD 錯誤。發生這種情況時,您應該擺脫錯誤的更新以恢復計算機的穩定性。
如何卸載最近的系統更新:
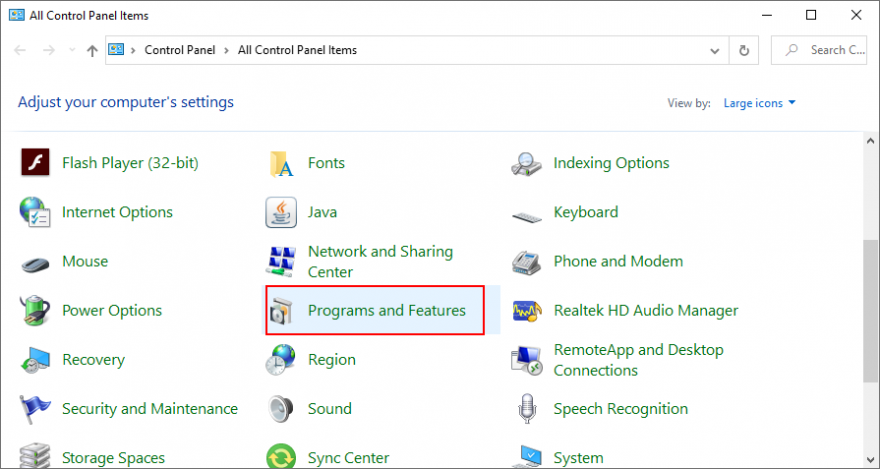
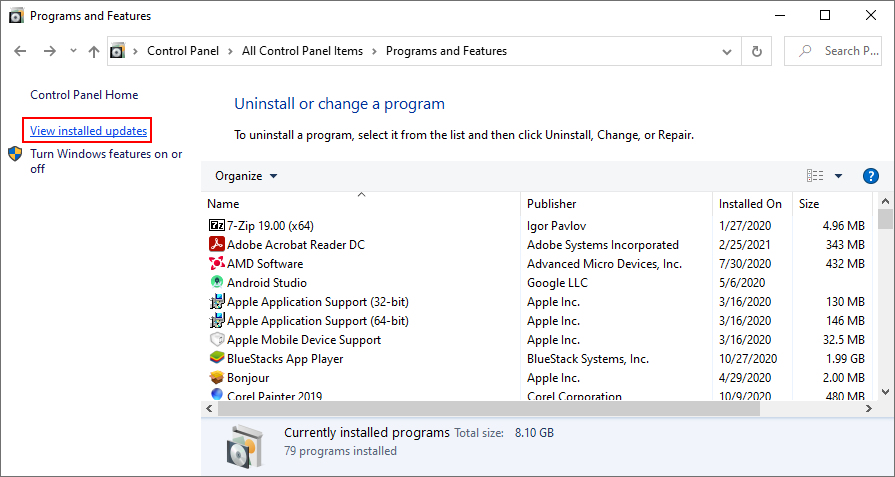
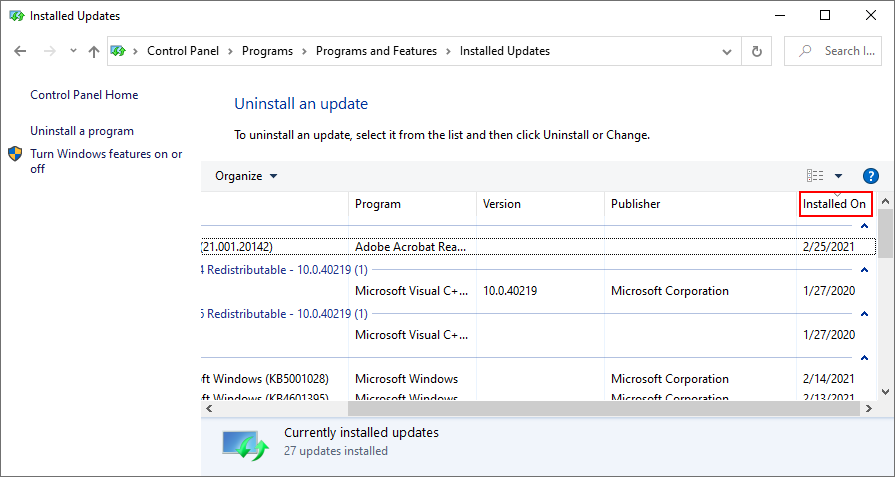
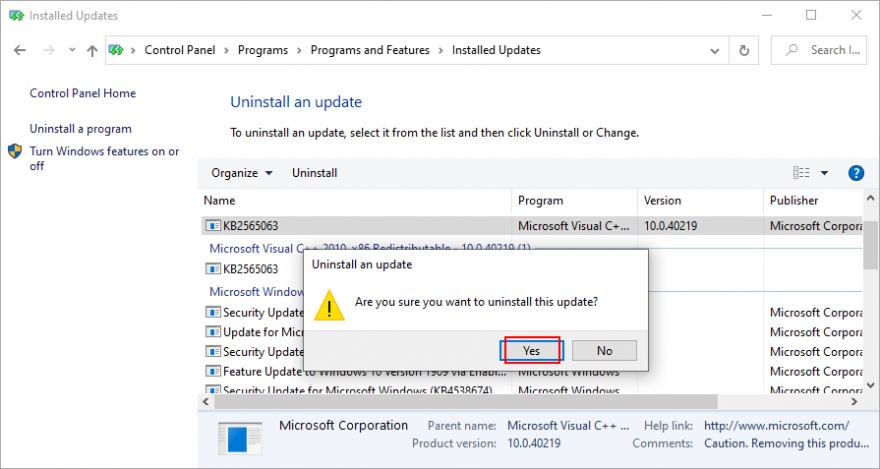
5. 更新您的驅動程序
如果您的驅動程序已過時,這可能是您的屏幕變為藍色並顯示“Faulty Hardware Corrupted Page”錯誤消息的原因。要解決此問題,您應該更新驅動程序。
如何在 Windows 10 上更新驅動程序:
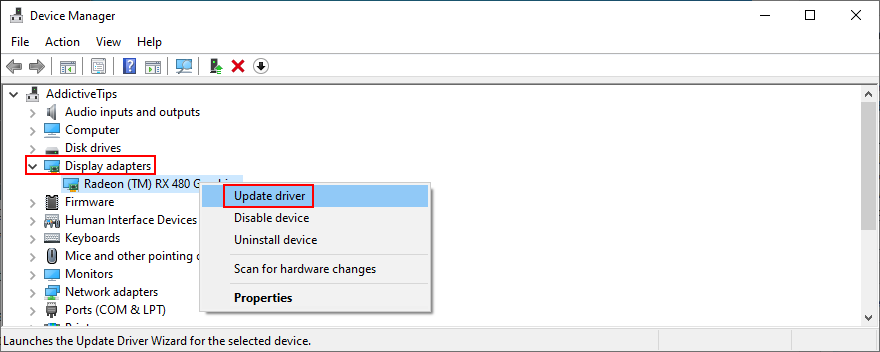
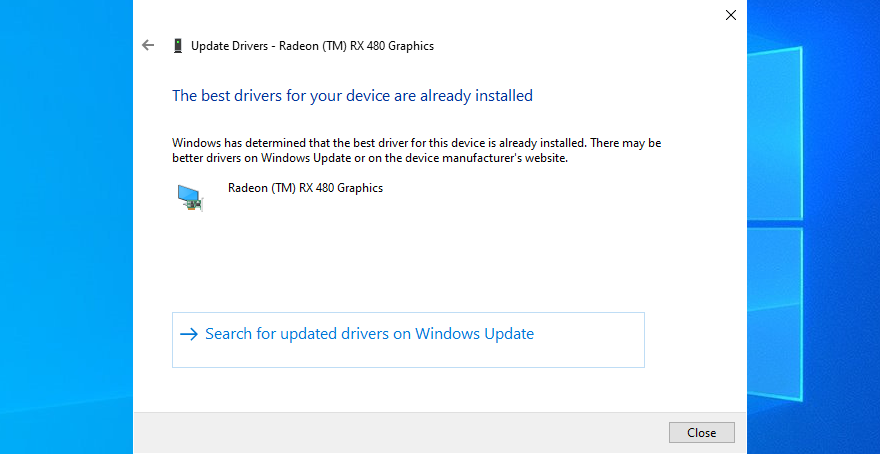
如果您不知道哪些驅動程序已過時,我們建議您使用驅動程序更新軟件應用程序,因為它可以為您節省大量時間。它會自動檢測所有過時的驅動程序並將它們更新到最新版本。此外,您可以將其用於所有類型的驅動程序。
6. 回滾你的驅動程序
不兼容的驅動程序可能比過時的驅動程序造成更大的損害。如果您不小心安裝了與您的操作系統和硬件不兼容的版本,您應該立即將驅動程序回滾到以前的穩定版本。沒有必要使用第三方軟件應用程序,因為設備管理器足以完成這項工作。
如何在 Windows 10 上回滾驅動程序:
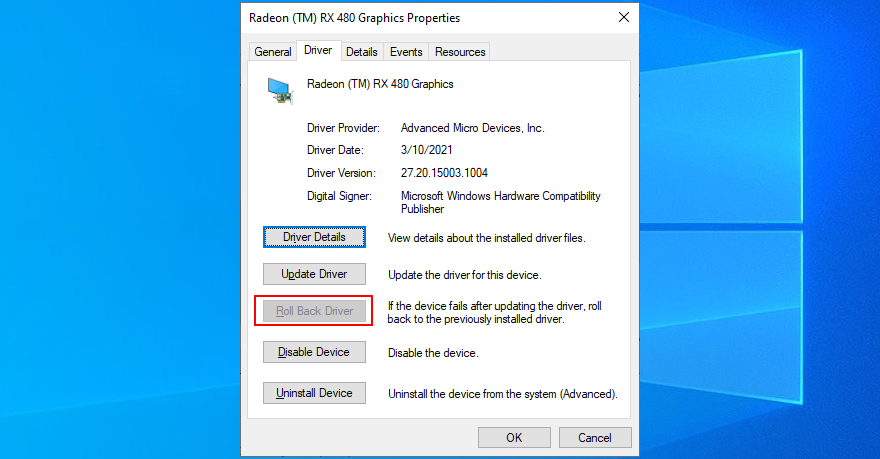
7. 使用硬件和設備疑難解答
硬件和設備疑難解答是 Windows 10 附帶的一個組件,可幫助您修復常見的硬件和設備問題。在修復故障硬件損壞頁面錯誤時,值得一試。如果在設置>其他疑難解答中找不到硬件和設備疑難解答,則可以從運行實用程序啟動它。就是這樣:
msdt.exe -id DeviceDiagnostic,然後按Enter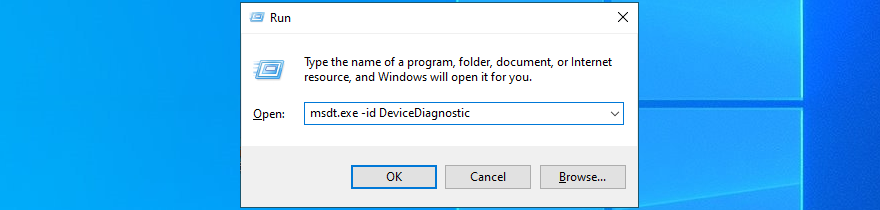
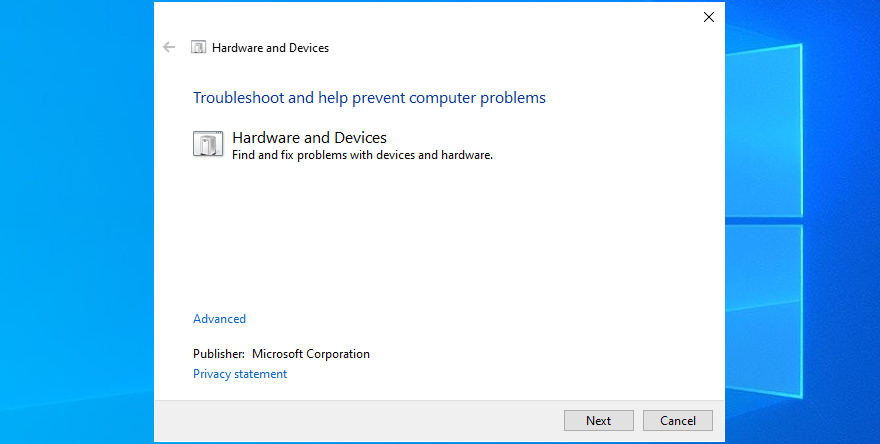
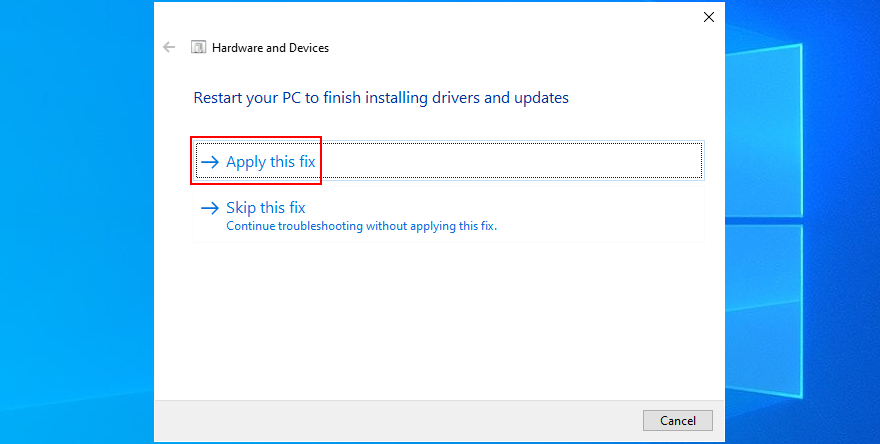
8.重新安裝硬件設備
如果您最近將新設備連接到您的計算機或筆記本電腦,則可能它們沒有正確安裝。它甚至適用於具有即插即用功能的適配器。但是,借助設備管理器,您可以在軟件級別輕鬆解決此問題。
如何快速重新安裝設備:
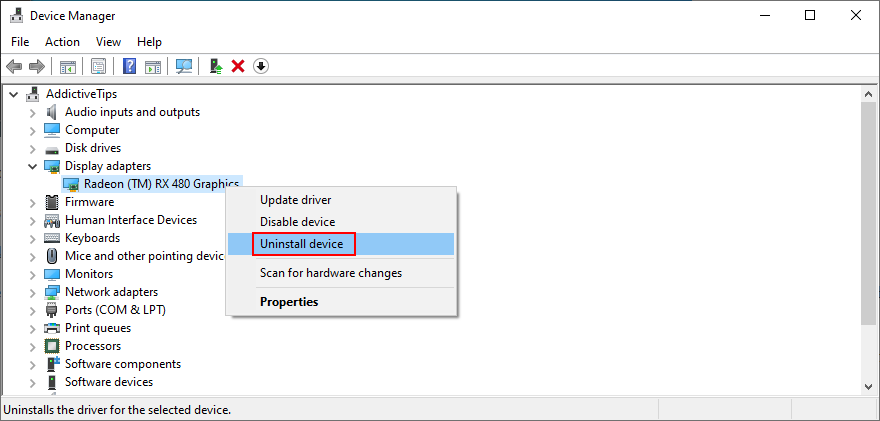
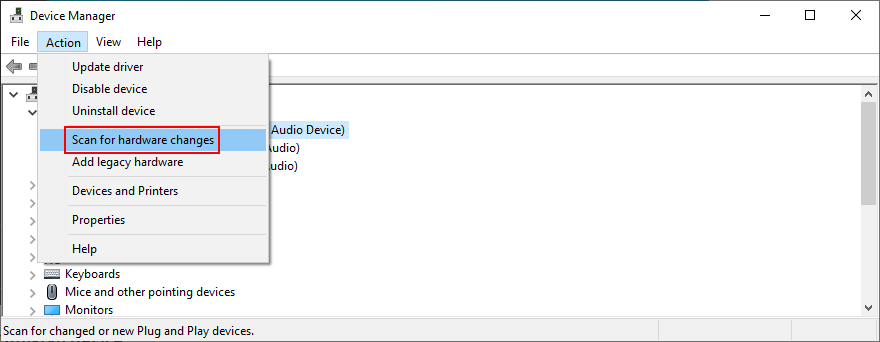
9. 移除外圍設備
如果設備重新安裝沒有解決問題,請確保斷開當前連接到計算機的所有新外圍設備。考慮一下您最近購買或作為禮物收到的任何設備。
它可以是任何東西,從網絡攝像頭或打印機到 Wi-Fi 適配器或耳機。如果您不確定,請關閉您的 PC 並移除所有內容,鍵盤和鼠標除外。
然後,啟動 Windows 以確認您不再收到 Faulty Hardware Corrupted Page 停止代碼。此時,您可以開始一次重新插入設備以查看觸發藍屏消息的設備。
10. 清潔您的硬件組件
另一種可能性是您的端口出現故障。假設您有多個相同的端口,只需將設備插入不同的插座即可。檢查電纜是否有划痕並在必要時更換它們也是一個好主意。
而且,如果您的計算機很方便,請考慮將其拆開以清除灰塵。使用時請特別注意冷卻器,因為硬件損壞頁面錯誤可能是由過熱引起的。
移除並重新安裝您的設備也是一個好主意。只需將它們從插座中取出並牢固地放回原處,但不要用力。例如,您可以使用主板和 CPU 執行此操作。
11.檢查你的內存
Since we’re discussing hardware parts, you should make sure that your system memory is working properly. It’s not necessary to analyze the RAM card since you can turn to a software utility built into Windows 10, called Windows Memory Diagnostic.
How to use Windows Memory Diagnostic:
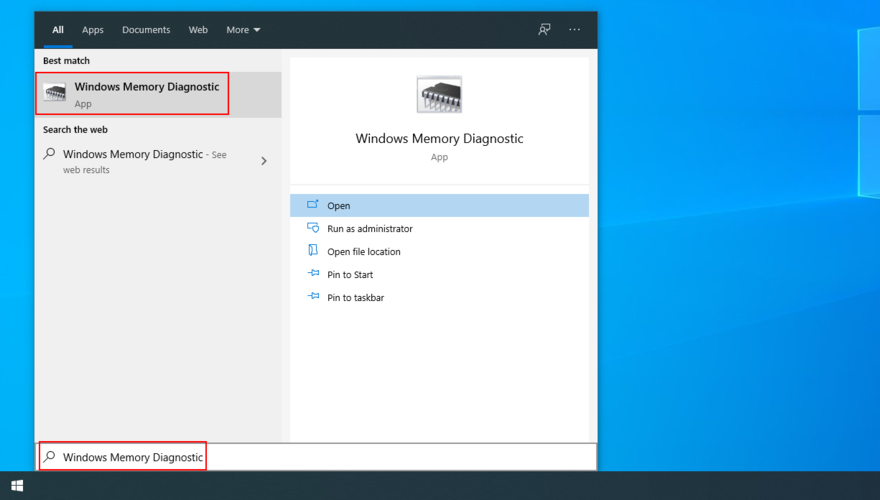
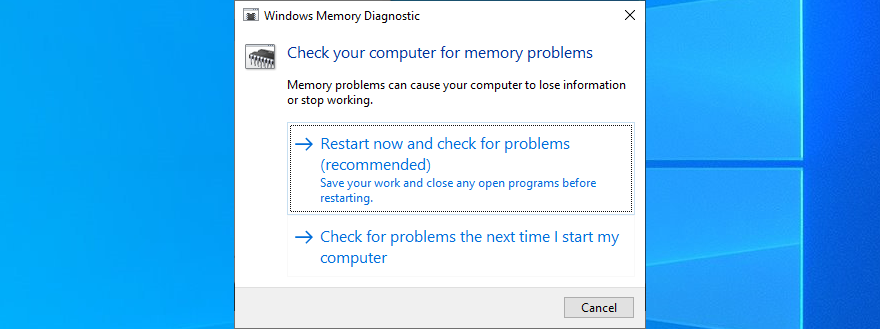
Windows Memory Diagnostic shows basic information about your system memory. If you’re looking for something a bit more advanced, we suggest checking out MemTest86.
12. Scan your PC for malware
Some malware attacks are serious enough to disarm your computer’s defenses and disable essential files, processes, or services. They could even lead to the Faulty Hardware Corrupted Page error. So it’s up to you to find and eliminate these threats.
If you don’t have a specific Internet security solution installed, then you can turn to Defender on your Windows 10 PC. Here’s what you need to do:
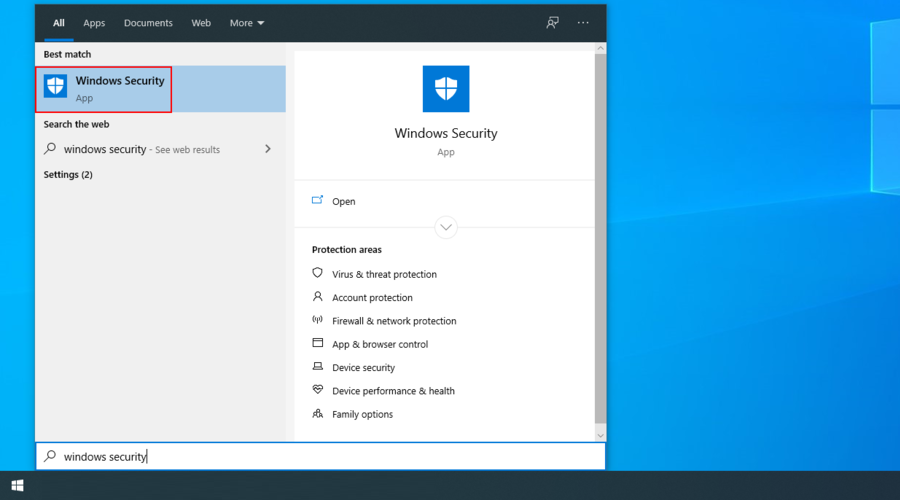
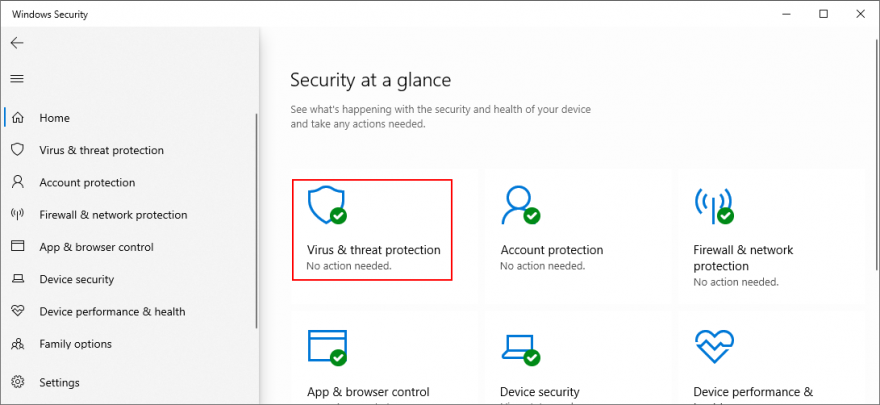
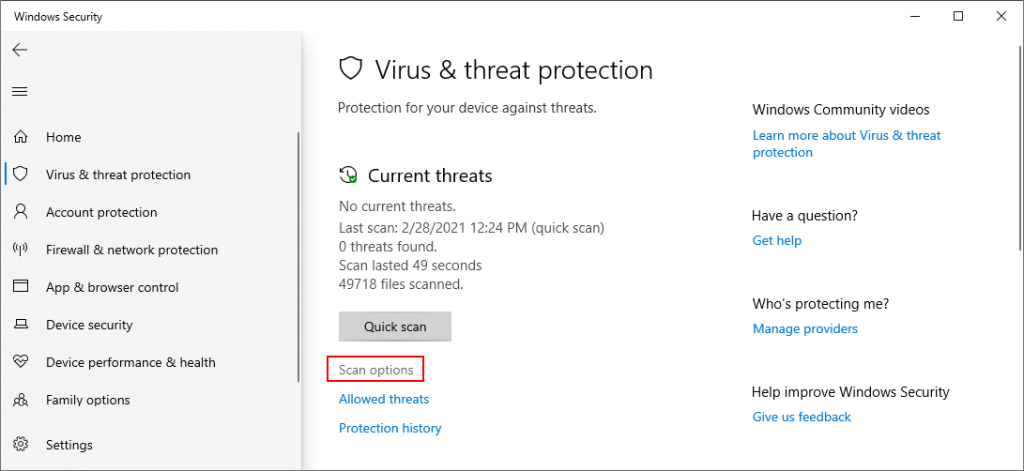
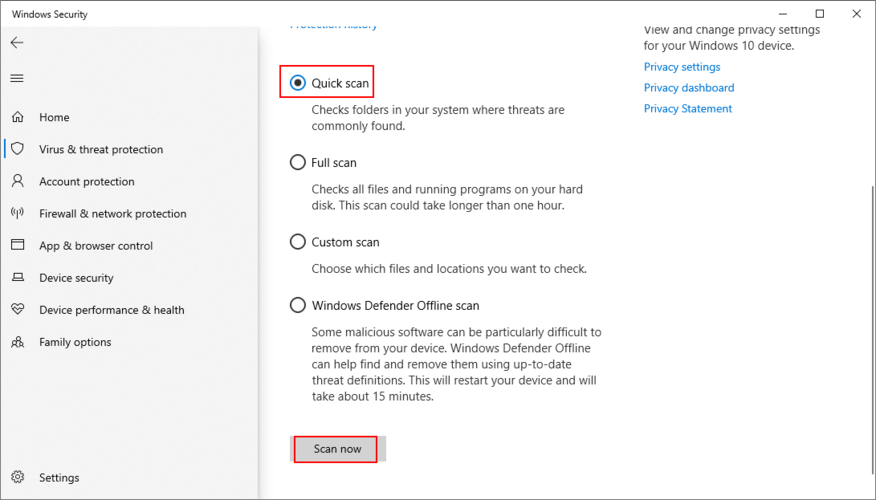
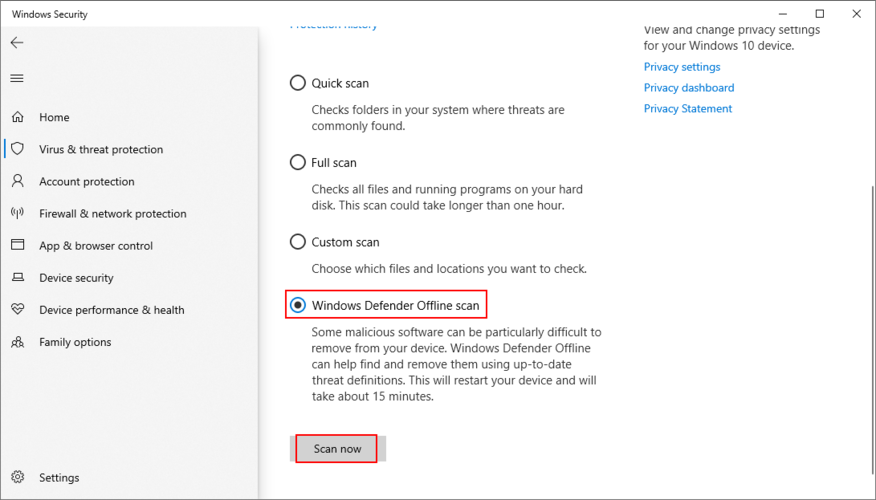
13. Uninstall recent software
If you have recently installed third-party software programs on your computer, it’s possible that they aren’t fully supported by Windows 10. As a result, you might be seeing the Faulty Hardware Corrupted Page error on a blue screen. To fix this problem, you should remove any unknown or suspicious programs.
How to remove recent apps:
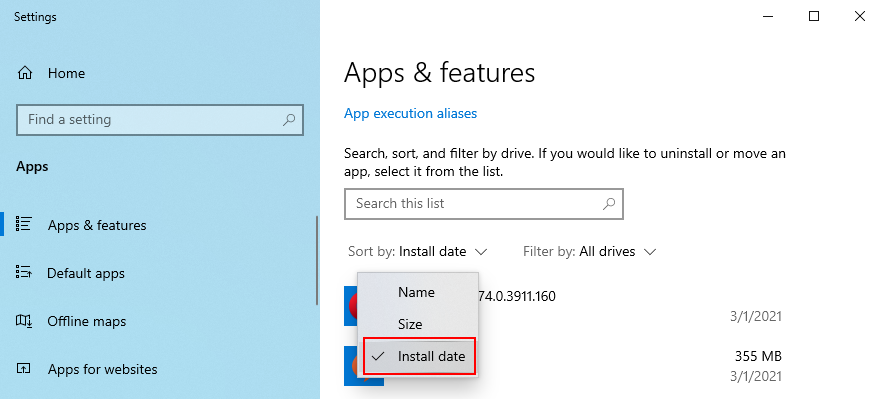
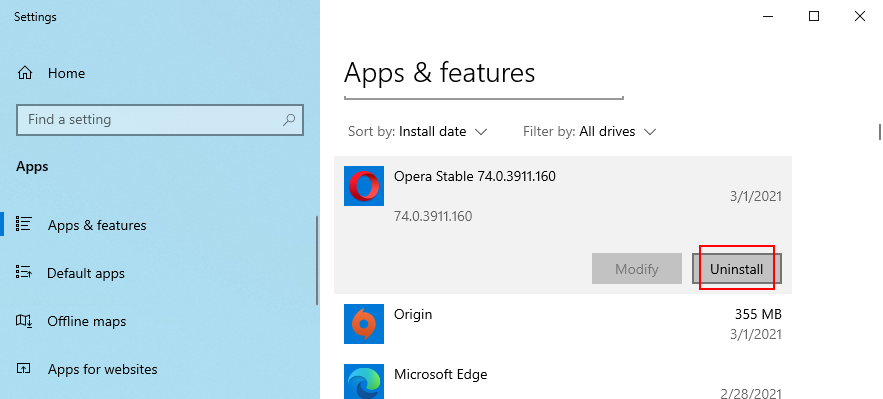
14. Temporarily disable your firewall
Your firewall could prevent critical system processes from reaching the Internet and performing required tasks. If you or someone else has tinkered with your computer’s default firewall configuration, it’s a good idea to temporarily turn off the firewall to put this theory to the test.
How to turn off Windows Firewall:
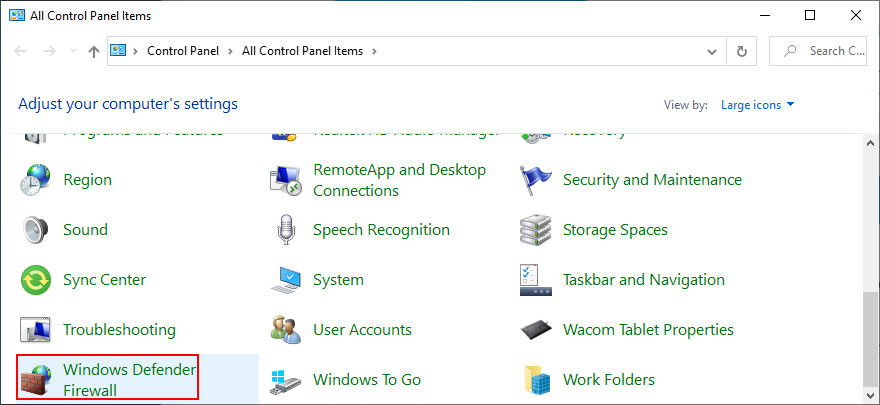
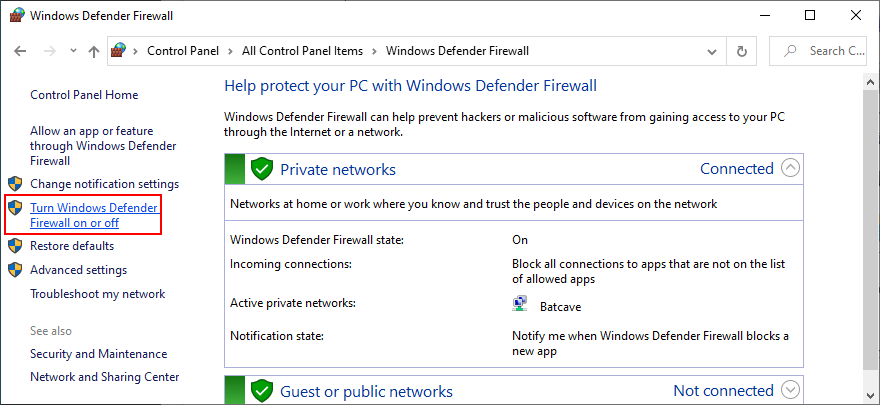
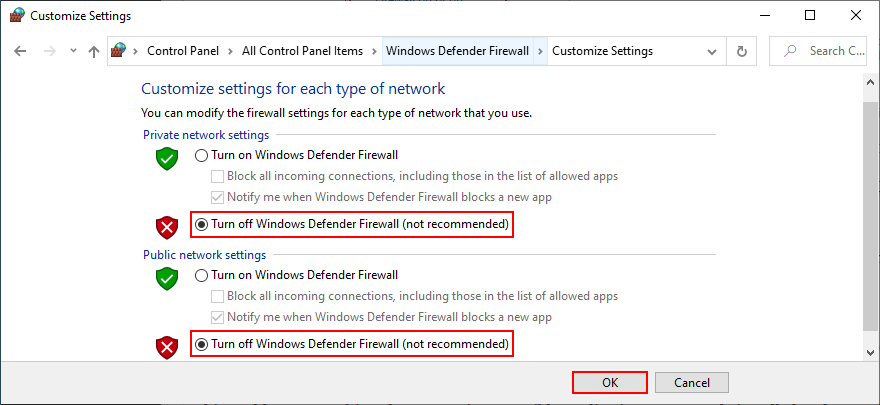
In case you have a third-party firewall application installed, adapt the steps above to turn it off. However, even if your firewall turns out to be culprit that triggered the Faulty Hardware Corrupted Page stop code, it’s definitely not wise to leave it turned off because it means putting your PC at risk.
But you can solve this problem by reverting your firewall to factory mode. Keep in mind that it means undoing all preferences you might have customized there, and some applications might stop working correctly. Caution is advised.
How to restore firewall settings to default:
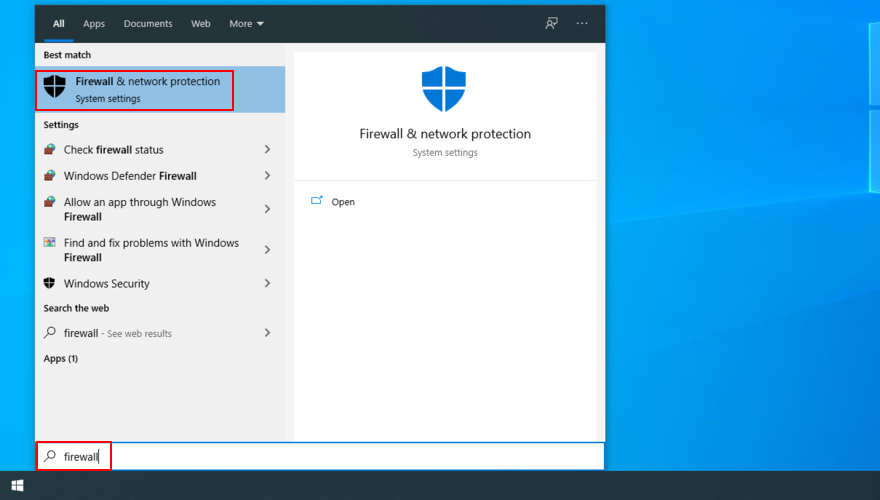
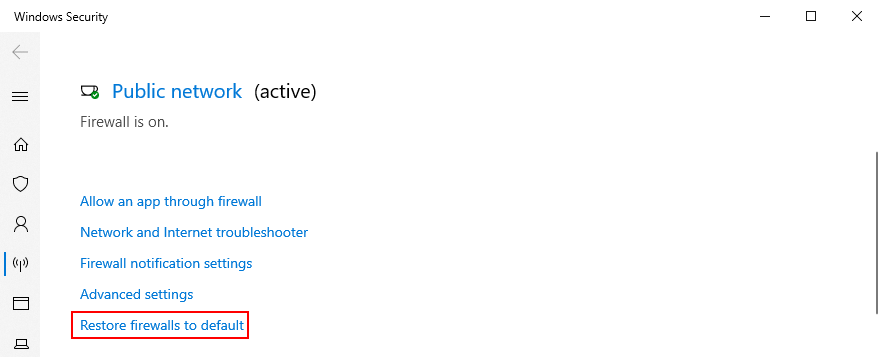
15. Temporarily disable your antivirus
Not only your firewall but also your antivirus solution can block critical system files from establishing an Internet connection. It usually happens after installing a new anti-malware solution with a different default configuration than Windows, or whose default settings you have modified.
To check this, turn off your antivirus application long enough to see if you still get the Faulty Hardware Corrupted Page stop code. In case you don’t, then you must change the security settings of the application and, if that’s not possible, just remove the program from your PC.
16. Check your storage capacity
Insufficient disk space can cause serious problems to your computer, including Blue Screen of Death errors like Faulty Hardware Corrupted Page. It’s because Windows doesn’t have enough room to store temporary files and carry out its processes.
要解決此問題,您可以在分區管理器的幫助下分配磁盤空間。而且,如果您不想經歷安裝外部軟件應用程序的麻煩,您可以輕鬆地使用磁盤管理工具。
如何使用磁盤管理:
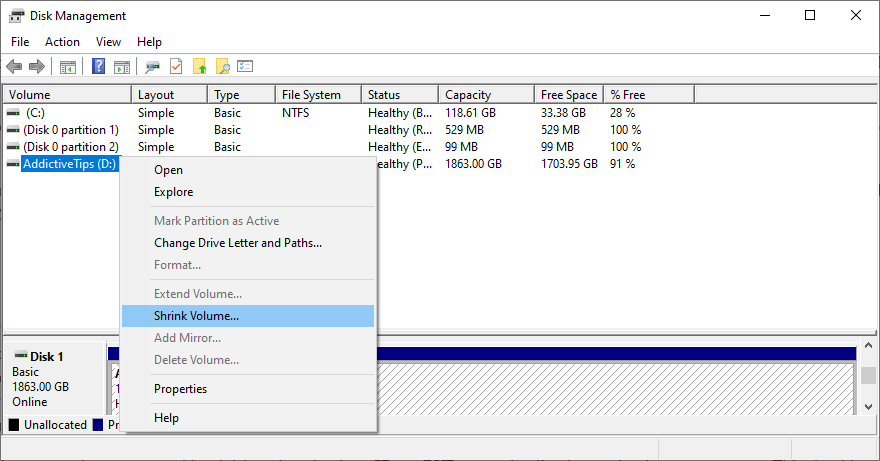
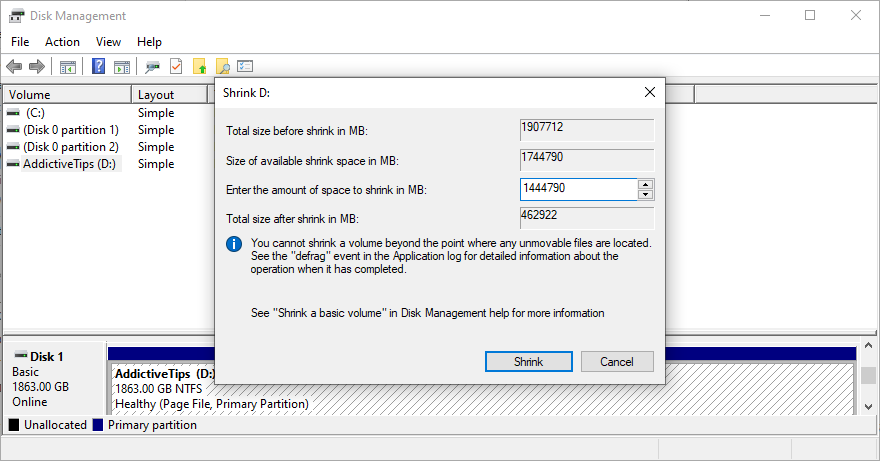
Another way to obtain disk space is by removing existing files. For instance, you should copy large archives, photos and videos to an external disk space and delete them from your internal hard disk. Or, you can burn them to DVDs or upload the files to cloud storage accounts.
It’s also a good idea to uninstall huge applications and games that you rarely or never use. Junk files can be deleted, too. In fact, it’s recommended to do so. You can turn to a specialized system cleaner like CCleaner or, if you don’t want to install anything, you can resort to the built-in Disk Cleanup utility.
How to use Disk Cleanup:
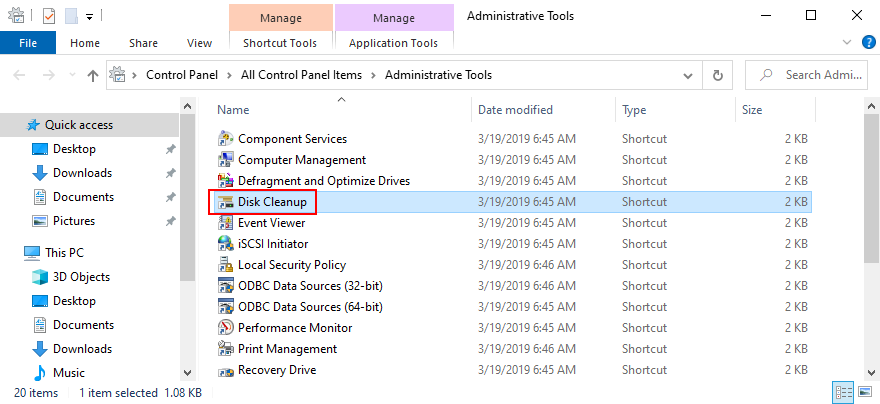
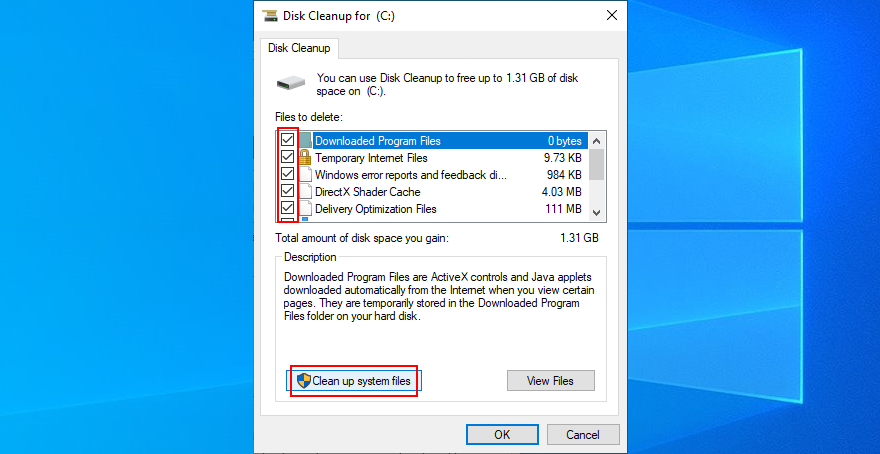
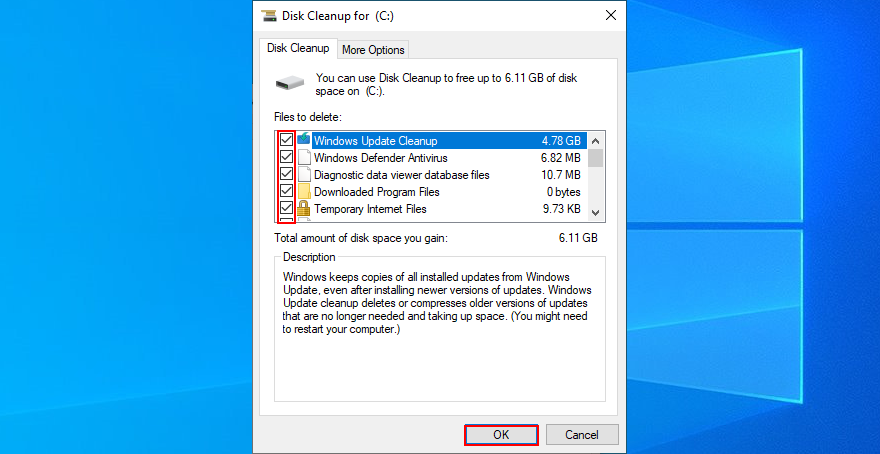
17. Turn off Fast Startup
Fast Startup is a special feature that speeds up the Windows startup, shutdown, and wake-up sequence by leaving some processes turned on. However, many users have reported that they keep getting blue screen errors like Faulty Hardware Corrupted Page due to this feature.
To resolve this matter, you should turn off Fast Startup mode:
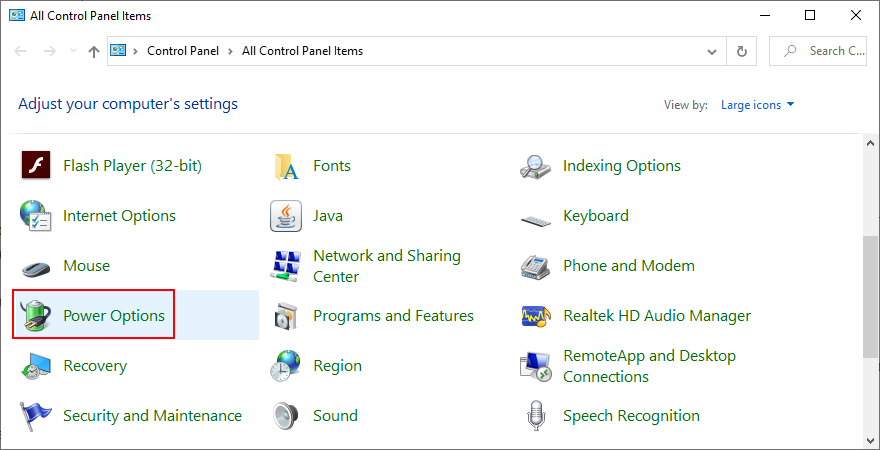
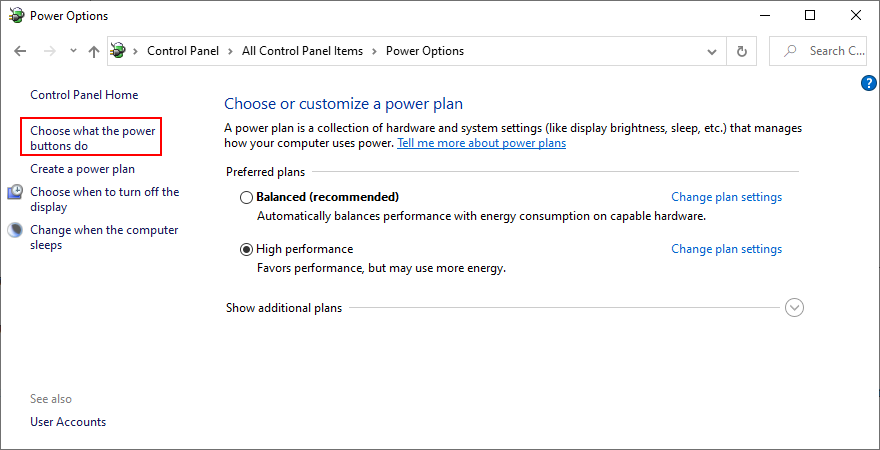
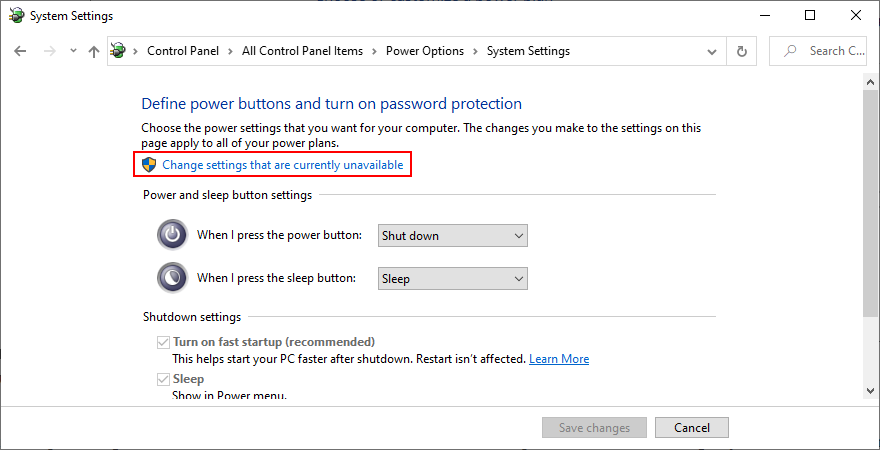
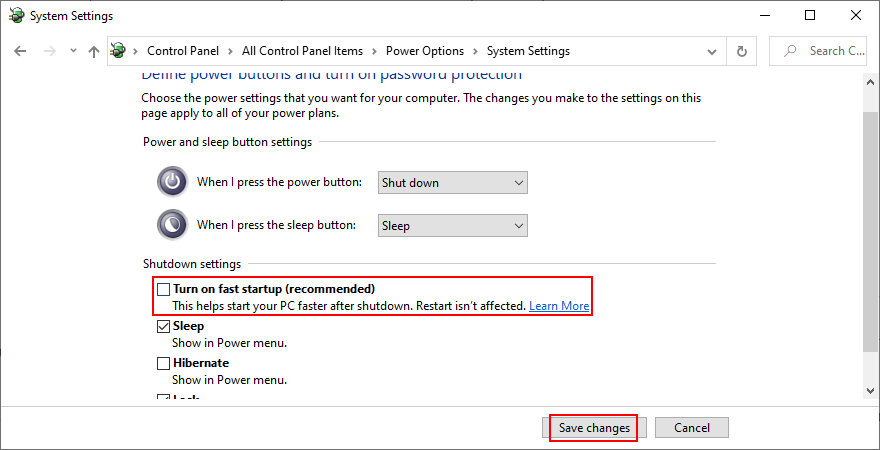
18. Disable autostart apps
Certain applications get integrated into the Windows startup sequence so that they get launched automatically every time you turn on your PC. Most enable this feature during installation and without asking for your permission.
Some of these programs must absolutely run at every system startup. For example, an anti-malware tool must start protecting your PC before Windows even boots. However, others are completely unnecessary and only contribute to a slower boot time. In rare cases, startup apps can cause blue screen messages like Faulty Hardware Corrupted Page, so you should fix this issue immediately.
How to disable startup apps:
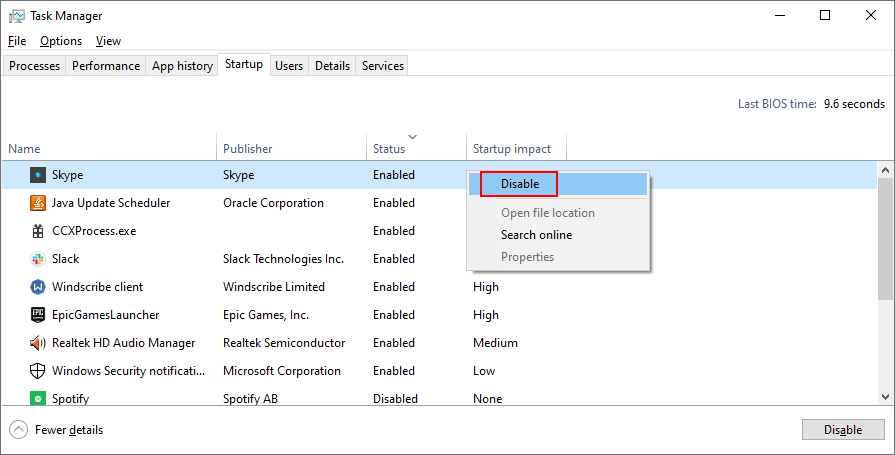
19. Turn off hardware acceleration
Web browsers, games and other applications use hardware acceleration to improve your experience. However, if your computer is not powerful enough for hardware acceleration, you shouldn’t be surprised if you get blue screen errors like Faulty Hardware Corrupted Page.
To fix this problem, you should disable the hardware acceleration features across all your applications. When it comes to the most popular web browsers, check out the following instructions.
How to switch off hardware acceleration in Google Chrome:
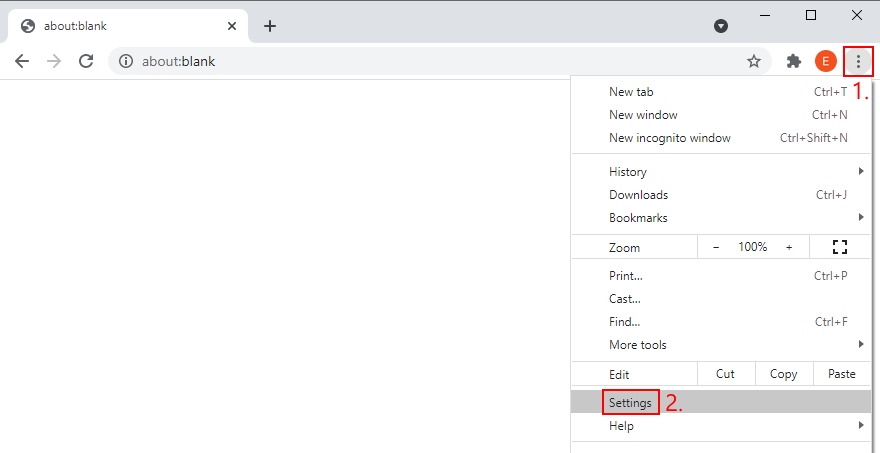
chrome://settings/system)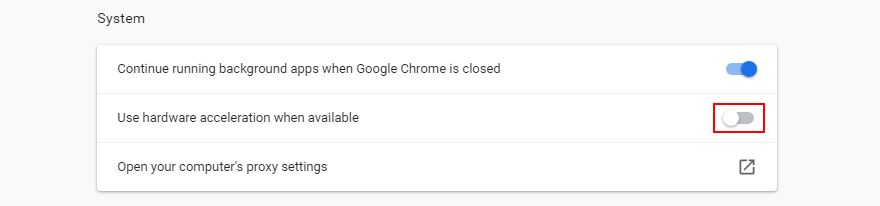
How to switch off hardware acceleration in Mozilla Firefox:
about:preferences)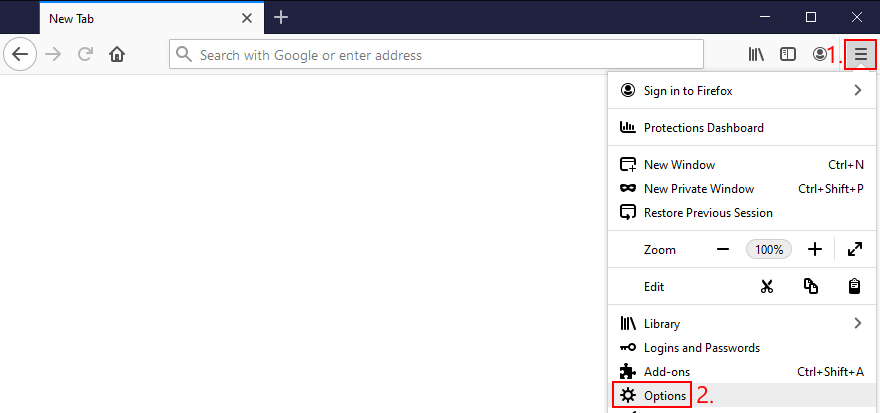
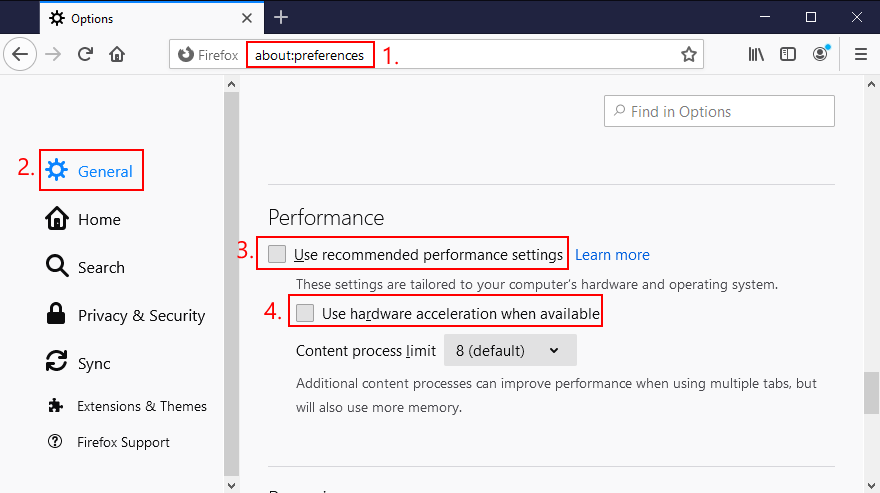
How to switch off hardware acceleration in Microsoft Edge:
edge://settings/system)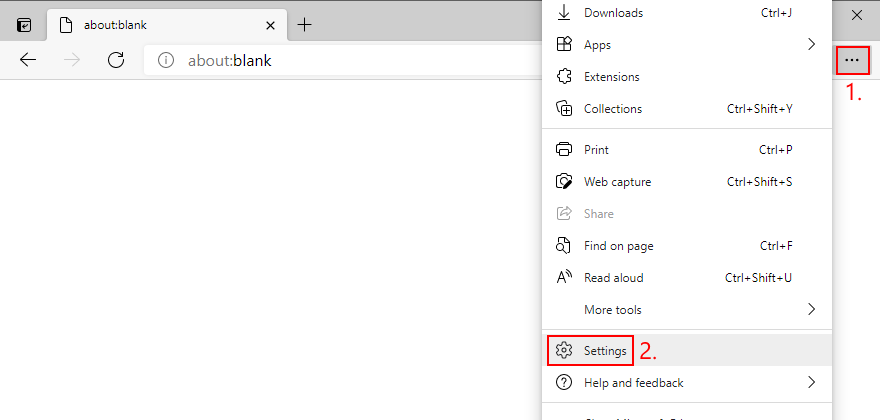
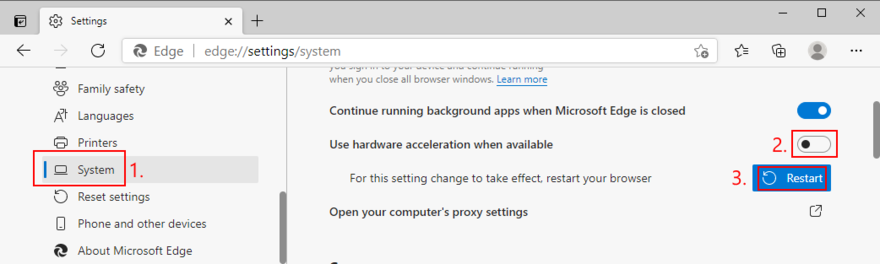
20. Disable overclocking
Overclocking tools are generally used by users to speed up their computers when playing high-demanding games. For example, it’s possible to overclock the memory. However, if it’s not done properly, overclocking can end up harming your computer and triggering blue screen errors such as Faulty Hardware Corrupted Page.
If you have overclocking tools installed on your PC, such as MSI Afterburner, CPU-Z or GPU-Z, make sure to turn them off and reset your computer’s clock settings by default. However, if you enabled overclocking in BIOS, proceed to the following solution.
21. Reset BIOS
You can control a wide range of computer settings from BIOS, including overclocking, caching, and shadowing. However, if you have misconfigured the BIOS options, you might have inadvertently caused stop code Faulty Hardware Corrupted Page on your Windows 10 PC.
How to reset BIOS settings to default:
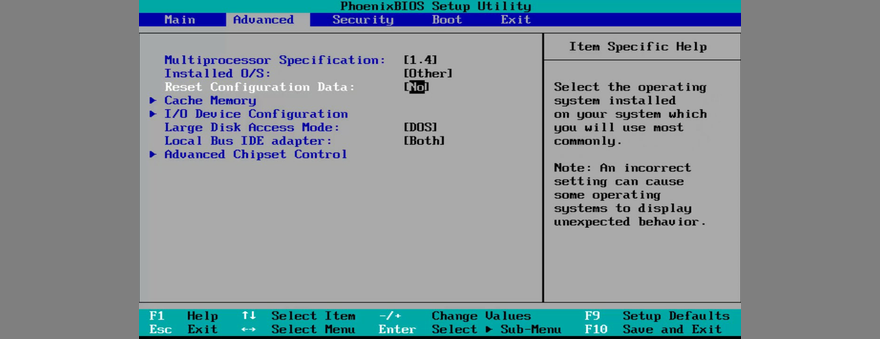
22. Update BIOS
Just like your operating system and applications, your BIOS must be updated in order to maintain the optimal performance of your computer. If you haven’t updated BIOS for a long time, you shouldn’t dwell on it any longer. Here’s what you need to do:
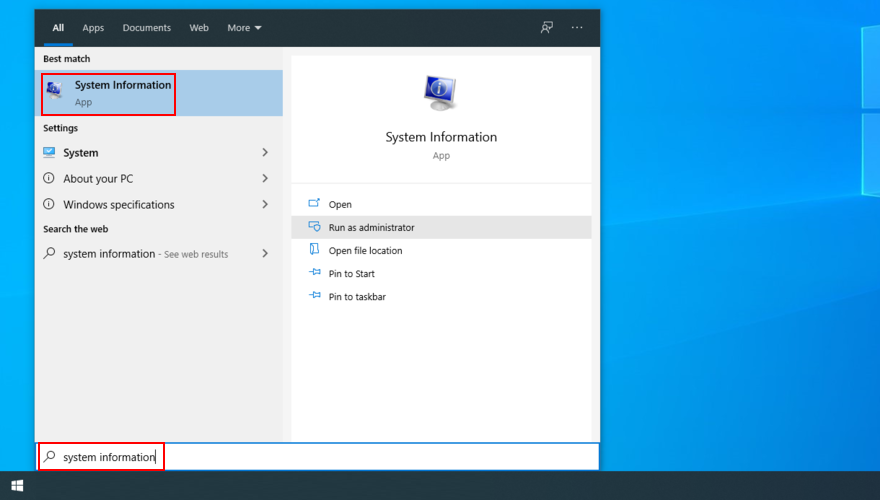
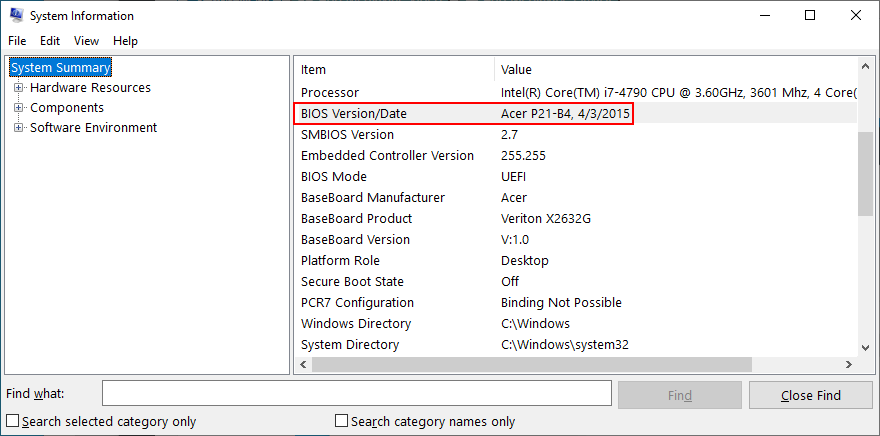
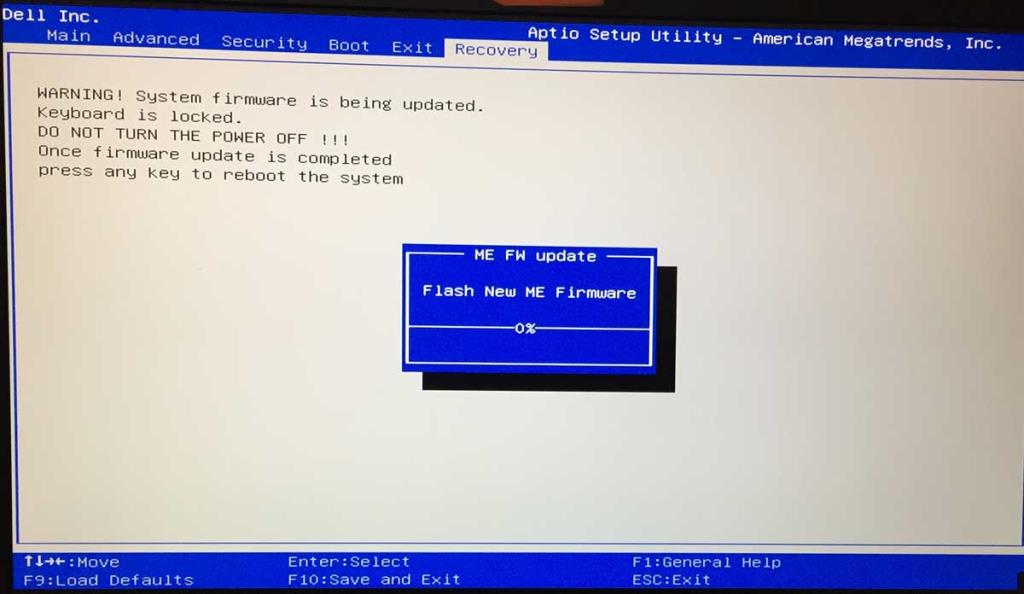
If you encounter additional system stability issues after performing the BIOS update, make sure to roll back to the previous version you saved on your pen drive.
23. Fix registry settings
Any significant changes made to the system registry recently could have caused computer problems and the Faulty Hardware Corrupted Page stop code. You can try using a registry cleaner but it probably won’t work as expected. Instead, check out the following easy instructions:
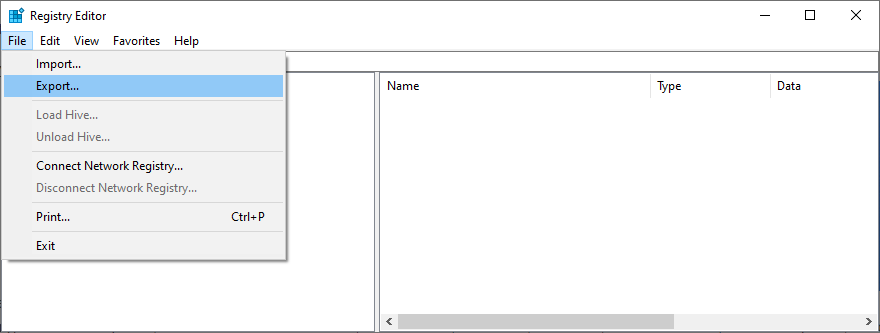

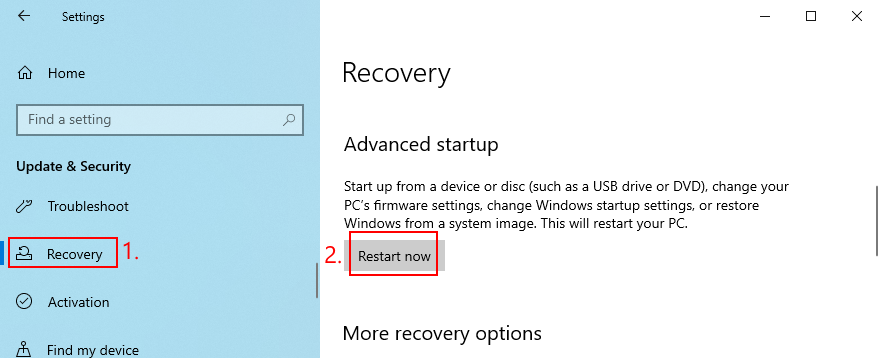
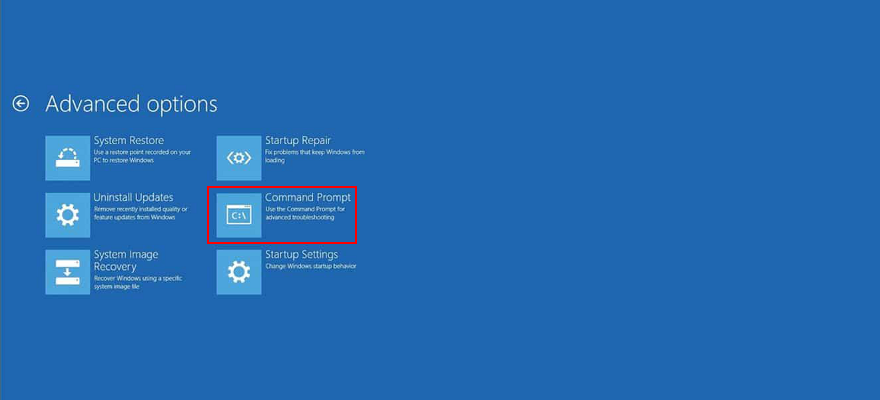
cd c:\Windows\System32\config
ren c:\Windows\System32\config\DEFAULT DEFAULT.old
ren c:\Windows\System32\config\SAM SAM.old
ren c:\Windows\System32\config\SECURITY SECURITY.old
ren c:\Windows\System32\config\SOFTWARE SOFTWARE.old
ren c:\Windows\System32\config\SYSTEM SYSTEM.old
copy c:\Windows\System32\config\RegBack\DEFAULT c:\Windows\System32\config\
copy c:\Windows\System32\config\RegBack\DEFAULT c:\Windows\System32\config\
copy c:\Windows\System32\config\RegBack\SAM c:\Windows\System32\config\
copy c:\Windows\System32\config\RegBack\SECURITY c:\Windows\System32\config\
copy c:\Windows\System32\config\RegBack\SYSTEM c:\Windows\System32\config\
copy c:\Windows\System32\config\RegBack\SOFTWARE c:\Windows\System32\config\
24. Start Windows in Safe Mode
If you’re having trouble using your computer because your operating system gets sent into a reboot loop due to stop code Faulty Hardware Corrupted Page, you can start Windows 10 in Safe Mode. It means disabling all non-important processes, services, and drivers that might prevent your PC from working normally.
How to boot Windows 10 in Safe Mode:
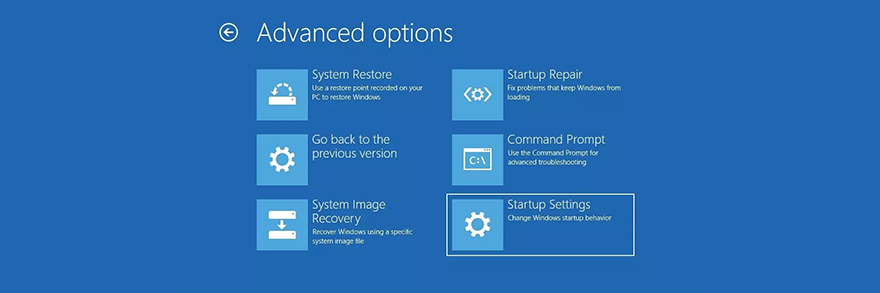
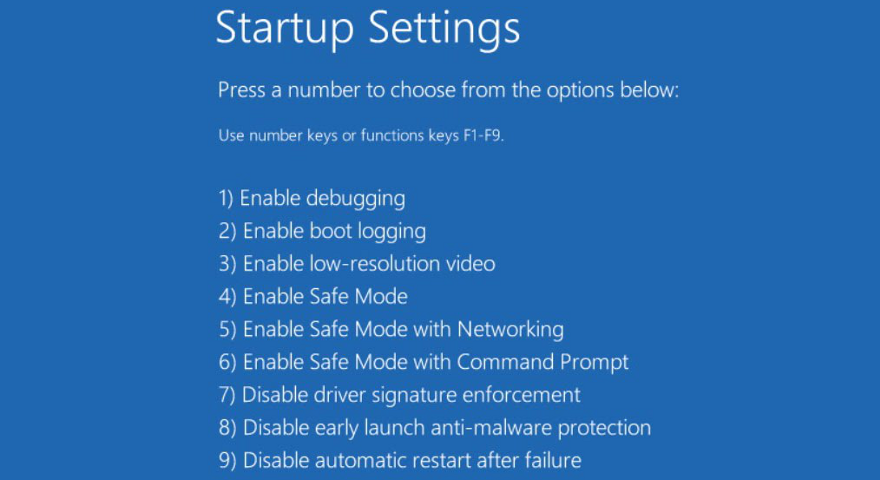
25. Use System Restore
If you started getting the Faulty Hardware Corrupted Page error code after a recent software change on your computer, you can roll back Windows 10 to a previous checkpoint to undo the modifications and regain the stability of your computer.
However, the restore point must have been created before you started receiving blue screen messages. Furthermore, keep in mind that it means any programs installed after that point will disappear from your PC, so you will have to reinstall them and activate any premium editions.
How to use System Restore:
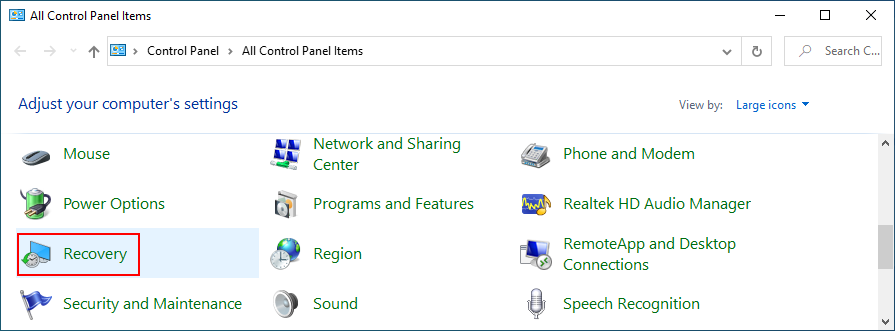
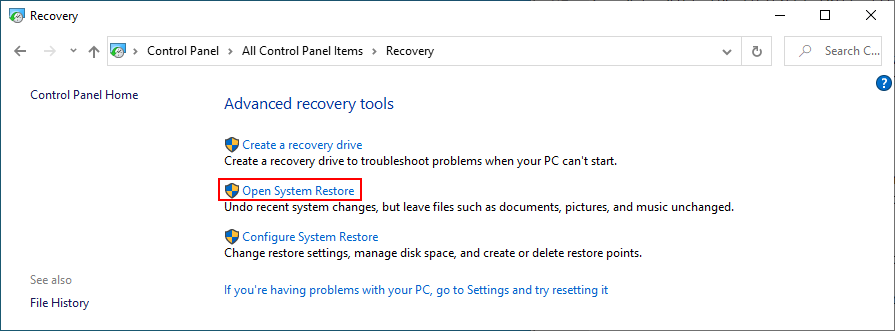
26. Consult Event Viewer
Event Viewer captures information about all major events happening on your computer, including system crashes. If you can’t figure out what’s causing your screen to turn blue and lock you out, you can turn to Event Viewer for help. Here’s what you need to do:
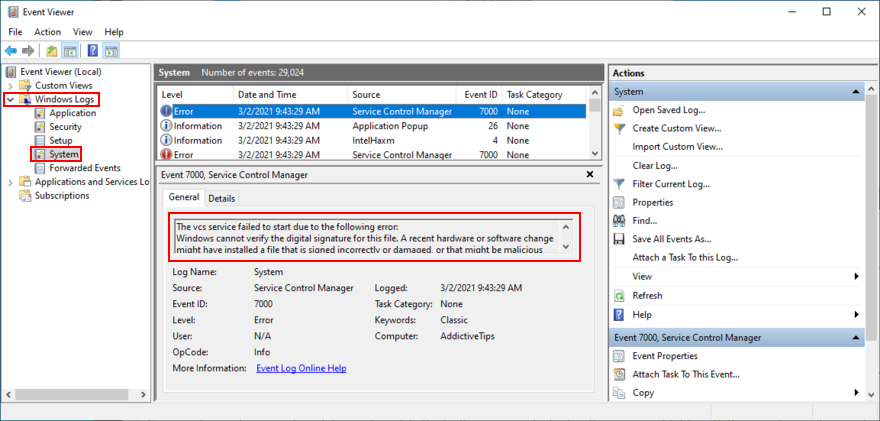
You can now look up for details about what’s causing the Faulty Hardware Corrupted Page error on the web. If you need a simplified tool for this purpose, we suggest turning to BlueScreenView. It’s a tiny, portable and intuitive program that captures logs about blue screen errors.
27. Reset Windows 10
If everything failed up until this point, it’s time to perform a factory reset on Windows 10. You shouldn’t worry about any personal documents, videos, photos or other files lying around on your PC since they will be protected. But all your programs will be removed, so you will have to reinstall them. Here’s what you need to do:

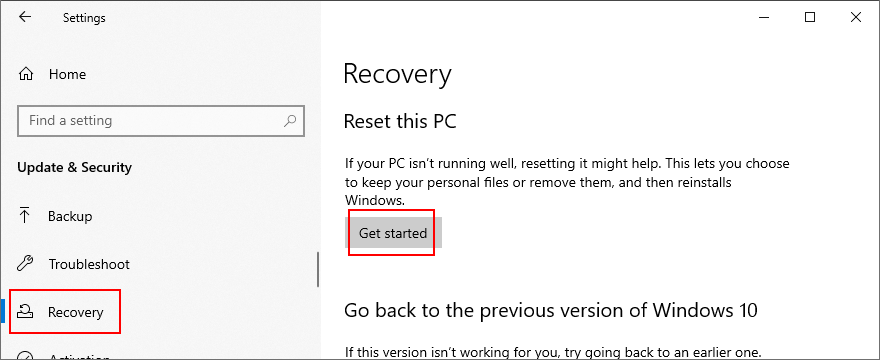
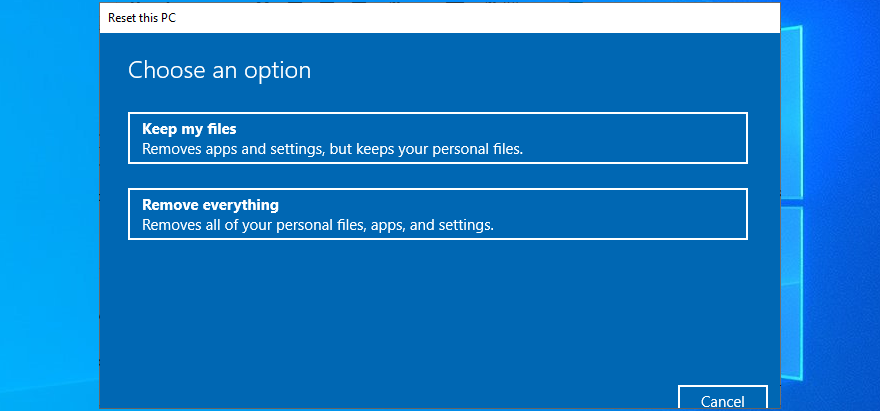
You can fix Faulty Hardware Corrupted Page on Windows 10
In conclusion, Faulty Hardware Corrupted Page is a Blue Screen of Death error that usually signals a hardware problem. To fix it, you can repair HDD errors and damaged system files, update Windows 10 or uninstall faulty system updates, update or roll back your drivers, as well as use the integrated Hardware and Devices troubleshooter.
It’s also a good idea to reinstall your hardware devices and unplug the incompatible ones from your PC, clean your hardware components, check your RAM card, scan your PC for malware, uninstall recent software programs, to temporarily disable your firewall and antivirus, and check your storage capacity.
Furthermore, you can turn off Fast Startup mode and disable autorun applications, turn off hardware acceleration across all your programs, disable overclocking mode, update and reset BIOS to factory settings, fix any broken registry entries, start Windows in Safe Mode, use System Restore, consult Event Viewer, and perform a factory Windows reset if everything else fails.
How did you manage to get rid of the Faulty Hardware Corrupted Page stop code? Did the solutions above help? Tell us more about your experience in the comments below.
你的戴爾筆記型電腦相容於 Windows 10 嗎?閱讀本指南,了解升級的風險和好處。
如果您焦急地等待 Windows 10(發布日期定於 2015 年 7 月 29 日),那麼您很可能會嘗試關注新作業系統的最新消息。
Spy Screen 是一款小型實用程序,可靜默監控電腦上的所有使用者活動。每隔 9 秒,它會截取您的
如果有人拔掉 USB 隨身碟、iPhone、iPod、外部硬碟或連接到您的任何其他設備,這是一種觸發警報的智慧方法
FLV 檔案是一種非常流行的線上影片分享方式,但它缺少一個關鍵元素——元資料。元資料的實用性無法
維基百科是許多用戶的首選資訊來源,因為它是一個開放的維基百科全書。它可能已經遠遠超過了著名的
了解如何自動接聽 Skype 來電。只需幾個簡單的步驟即可啟用自動應答功能,節省時間。
了解 SymMover 如何透過輕鬆將程式移至另一個位置來幫助您節省 Windows 電腦上的磁碟空間。
我們不必使用多個工具來下載並離線玩 Flash 遊戲,而是使用最近提到的 Flash 視訊和遊戲錄影機
我們已經討論了下載 YouTube 影片的各種方法,今天我們將討論如何將你最喜歡的 MP3 音樂上傳到 YouTube。我們都知道








