如何在 Windows 7 中增加圖示間距

您是否正在尋找調整 Windows 7 桌面圖示間距的方法?在 Windows 7 中,現在可以增加圖示之間的間距
0x800704cf 是在 Windows 10 上嘗試使用 Web 瀏覽器或任何其他類型的應用程序上網時發生的網絡連接錯誤。這是一個令人討厭的錯誤代碼,它困擾著許多用戶並阻止他們在筆記本電腦和台式機上工作或玩遊戲。
該0x800704cf錯誤代碼可以通過與您的Internet連接各種原因被觸發。找到並解決問題可能具有挑戰性,但並非不可能。
如何修復 Windows 10 上的 0x800704cf 網絡連接錯誤
在開始故障排除過程之前,最好在您的計算機上設置一個還原點。如果您在嘗試修復這個惱人的錯誤時開始遇到更多問題,您將能夠回滾 Windows。
1. 運行 Internet 連接疑難解答
Windows 10 集成了疑難解答程序,用於修復計算機上各種應用程序和功能的常見問題,包括 Internet 連接。這是如何使用它。
2. 更改適配器選項
您可以通過對 Internet 連接屬性進行小幅更改來快速修復 0x800704cf 錯誤代碼。您需要執行以下操作:
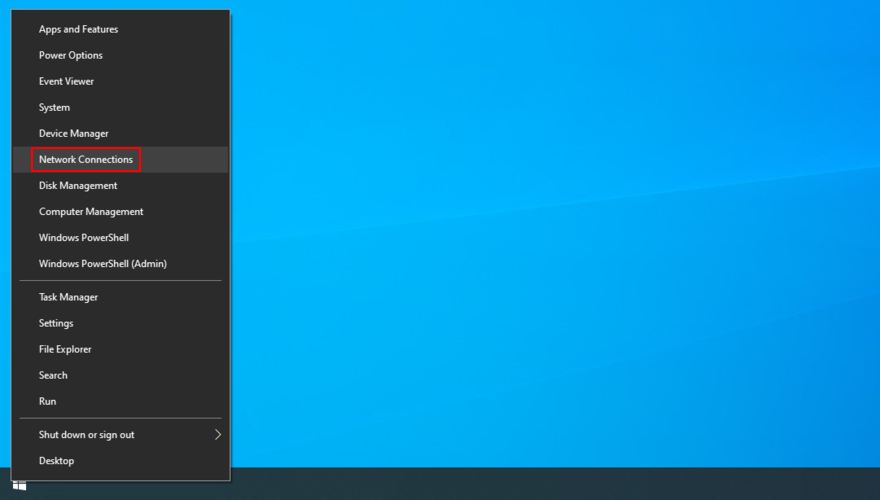
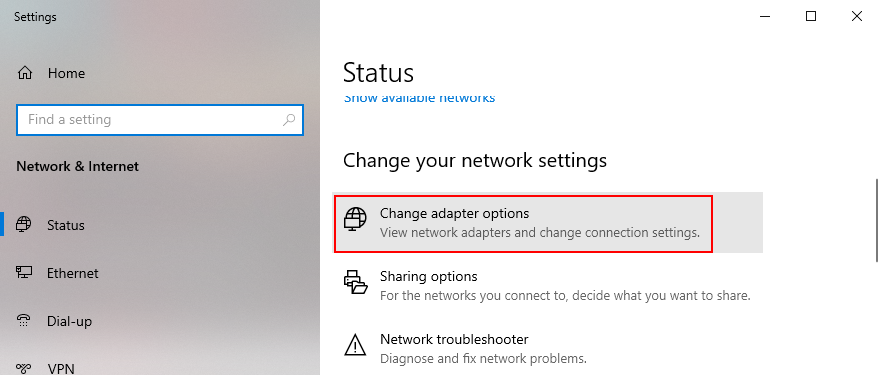
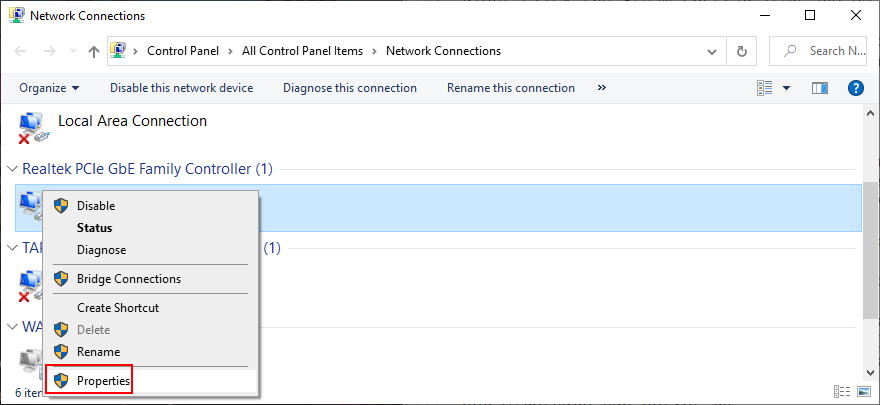
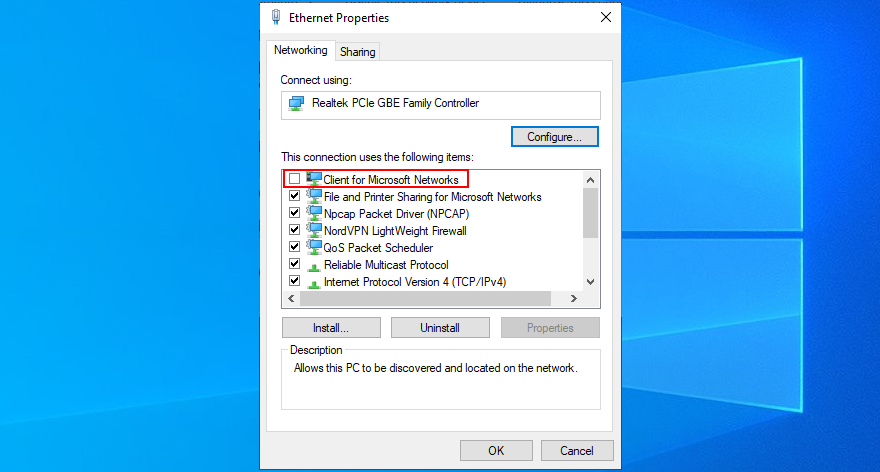
3. 重置您的互聯網連接
另一種修復 0x800704cf 錯誤並推動 Internet 連接的簡單方法是從命令行環境重置它。如果您沒有任何 CMD 經驗,請不要擔心,只要您按照以下說明刷新 DNS 服務器緩存即可。

ipconfig /flushdns
nbtstat –RR
netsh int ip 重置
netsh winsock 重置
4.重新安裝網絡設備
如果您的網絡設備安裝不正確,那麼您應該會遇到網絡連接問題和錯誤代碼,如 0x800704cf。但是,您可以輕鬆地重新安裝它,而無需求助於任何第三方軟件解決方案。您需要執行以下操作:
5.更新網絡驅動
另一方面,如果網絡設備安裝正確,那麼它的驅動程序可能已經過時。當您將新的 Wi-Fi 卡連接到 PC 時,它的即插即用功能配置不正確,通常會發生這種情況。
但是您應該可以通過將網絡驅動程序更新到最新版本來處理此問題並修復 0x800704cf 錯誤。這是實現它的方法:
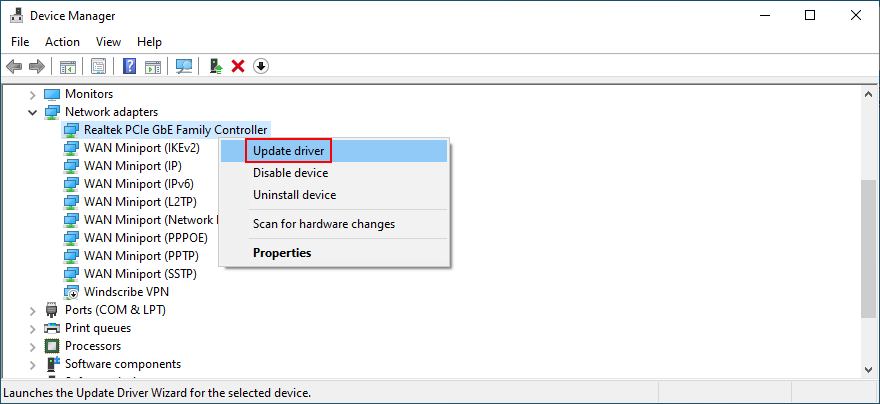
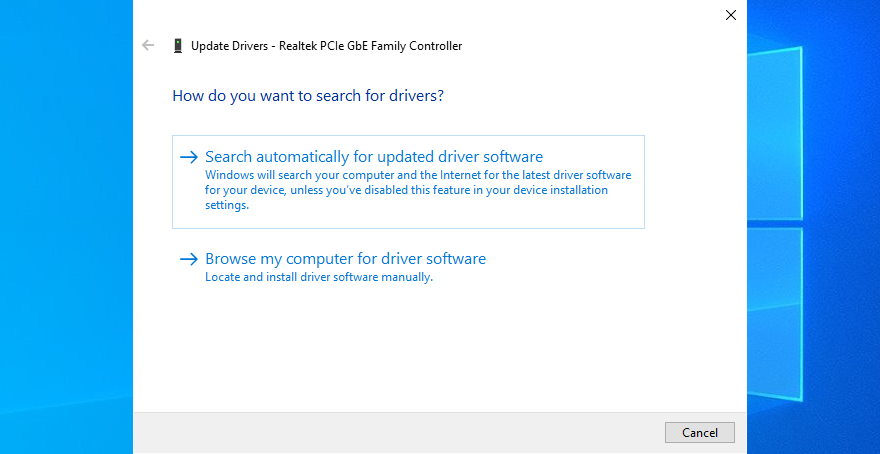
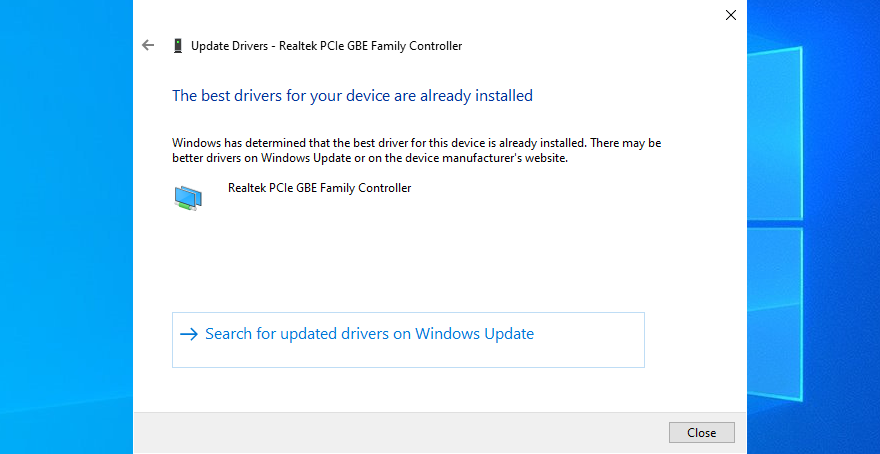
但是,如果 Microsoft 無法使用 Windows Update 找到更新的驅動程序,則由您來更新網絡驅動程序。這意味著訪問製造商的網站,找到更新且兼容的驅動程序,下載並安裝到您的計算機上。
除非您想解決所有這些麻煩並冒險安裝會導致您的 Internet 連接無用的不兼容驅動程序,否則我們建議您選擇驅動程序更新工具。由於它會自動查找並安裝較新的驅動程序,因此您可以使用它來檢查所有驅動程序。
6. 使用微軟賬戶登錄
從 Microsoft 帳戶切換到本地帳戶似乎會導致應用程序不同步問題。如果不加以檢查,它們會導致 0x800704cf 錯誤代碼,這會削弱您的 Internet 連接。
要解決此問題,您只需使用 Microsoft 帳戶登錄即可。這是如何做到的:
7. 使用本地帳戶登錄
如果您已經使用 Microsoft 帳戶登錄,請嘗試切換到本地帳戶以查看會發生什麼。您可以使用管理員權限當場創建一個。
如何創建本地用戶帳戶:
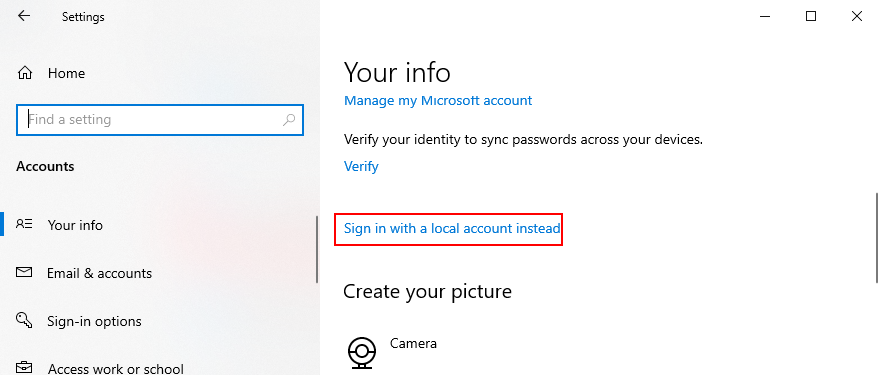
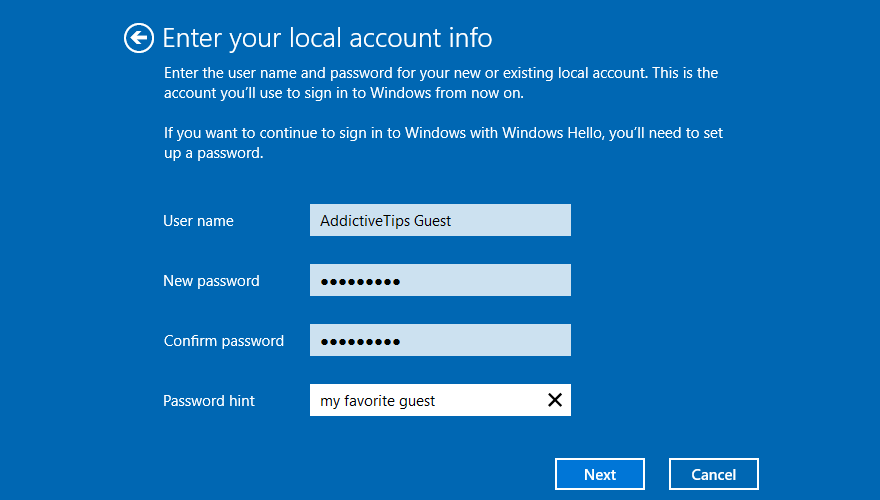
9.重置微軟商店
嘗試從 Microsoft Store 下載或安裝應用程序時,可能會發生 0x800704cf 錯誤。發生這種情況時,您可以嘗試重置 Microsoft Store 應用。您需要執行以下操作:
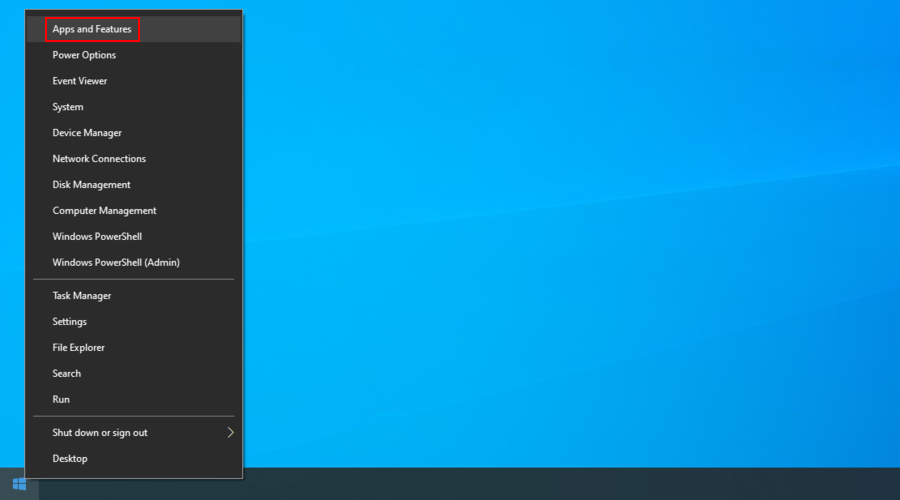
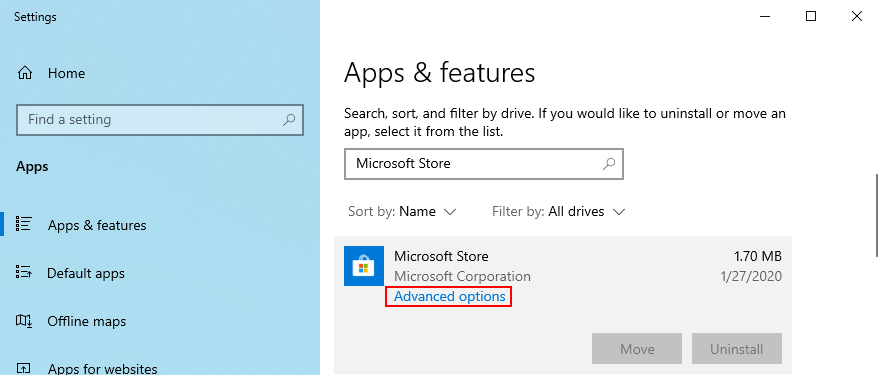
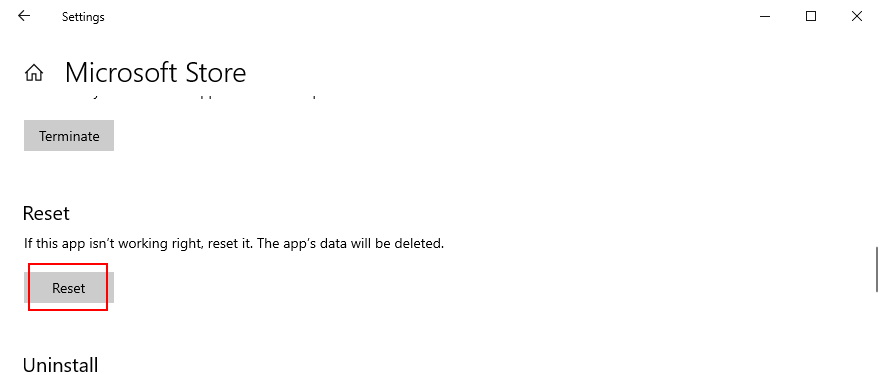
10.修復系統錯誤
您的操作系統可能有損壞的關鍵文件,這些文件會觸發網絡連接問題和 0x800704cf 錯誤代碼。從好的方面來說,您可以使用SFC(系統文件檢查器)和 DISM(部署映像服務和管理)輕鬆修復系統錯誤。
從運行 SFC 開始,如果它失敗,您可以求助於 DISM,因為它是一個更強大的應用程序。這兩個工具都可以從控制台環境啟動。
如何運行證監會:
如何運行 DISM:
DISM /online /cleanup-image /scanhealth並按Enter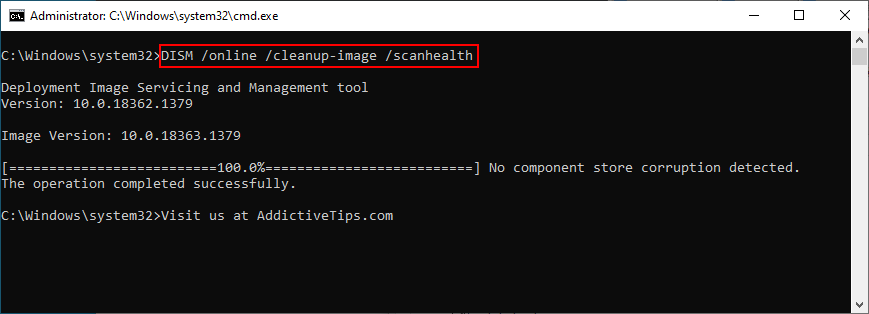
DISM /online /cleanup-image /restorehealth以處理它們11.卸載最近的更新
當涉及到 Windows 更新時,微軟有時會搞砸,推送修補程序和安全補丁,最終會損壞您 PC 的各個部分。
如果您注意到在完成 Windows 更新後開始收到 0x800704cf 錯誤,那麼您可能應該將其從您的 PC 中刪除。這是你應該做的:

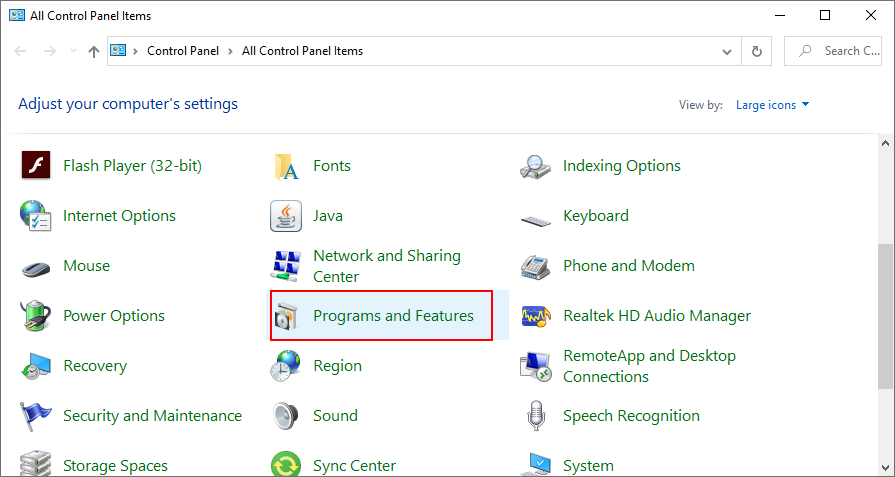
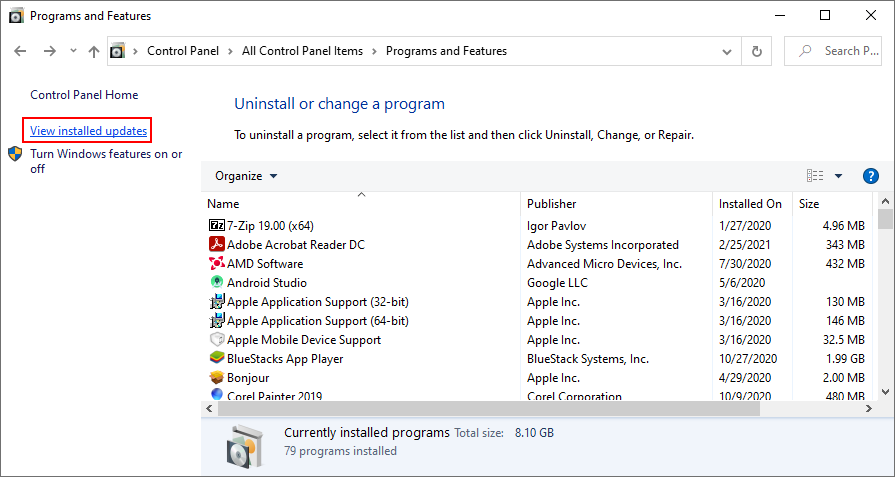
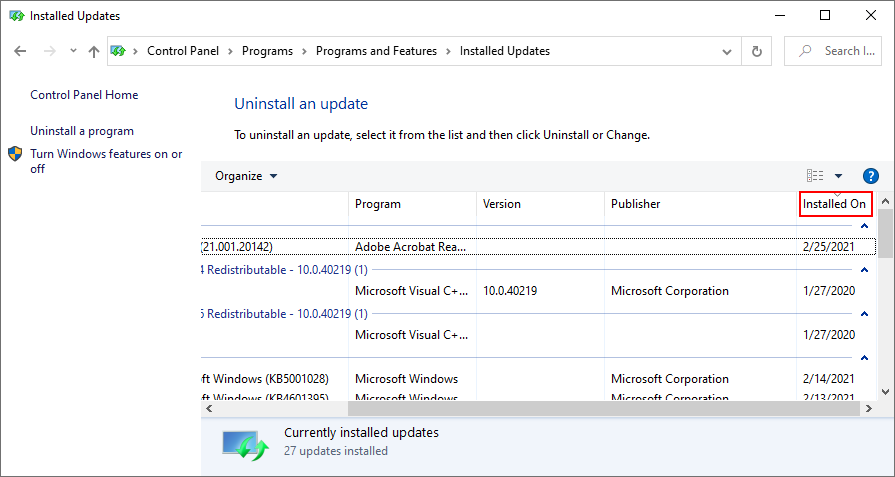
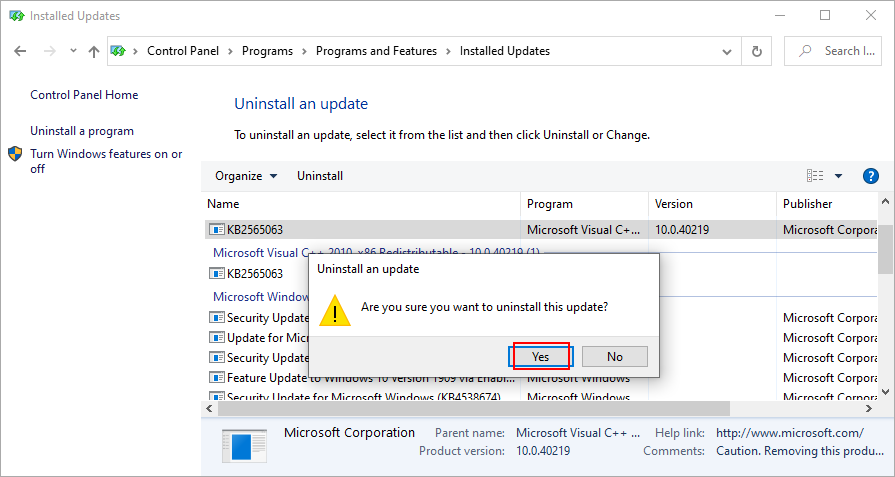
12. 更新 Windows 10
另一方面,觸發 0x800704cf 錯誤的已知網絡問題可能會在即將到來的 Windows 更新中得到修復,因此請確保允許它們。如果您很長時間沒有使用 PC,那麼您可能應該檢查更新。
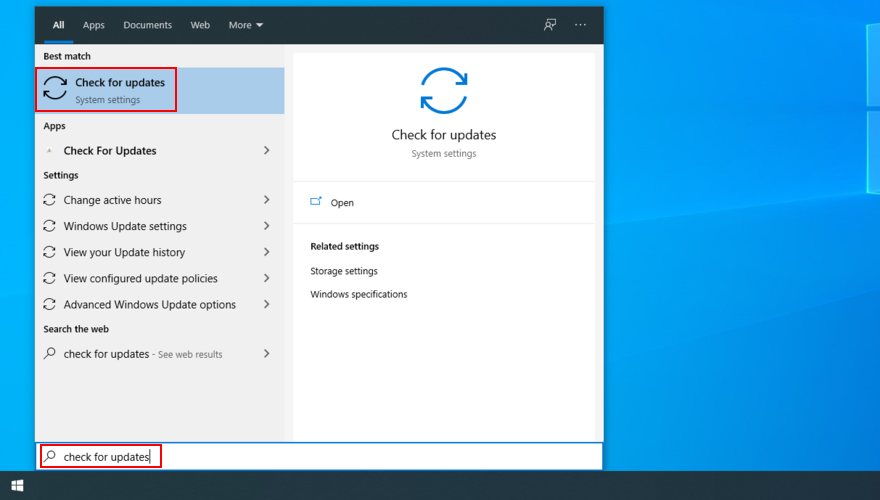
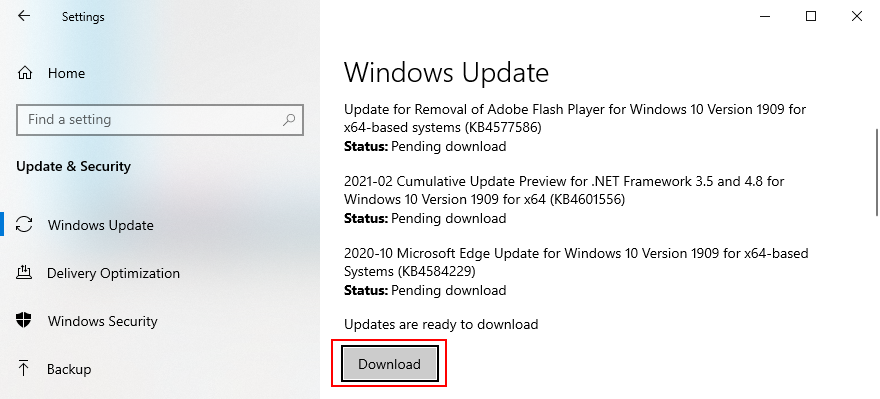
13. 檢查您的計算機是否存在惡意軟件
Some malware agents focus on taking down your Internet connection so that you can no longer turn to an Internet security solution for help. But that shouldn’t stop you from performing a scan to find and eliminate any pests.
Unless you have a third-party antimalware tool installed, you can turn to Defender on Windows 10.
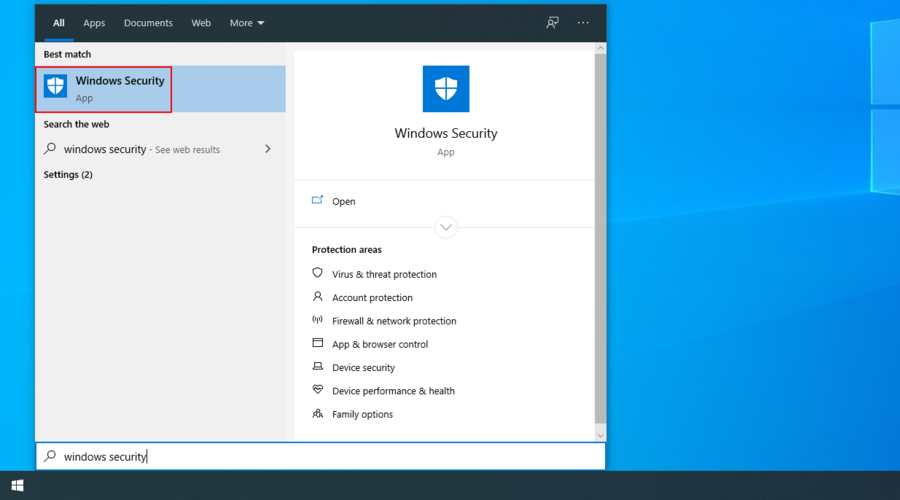
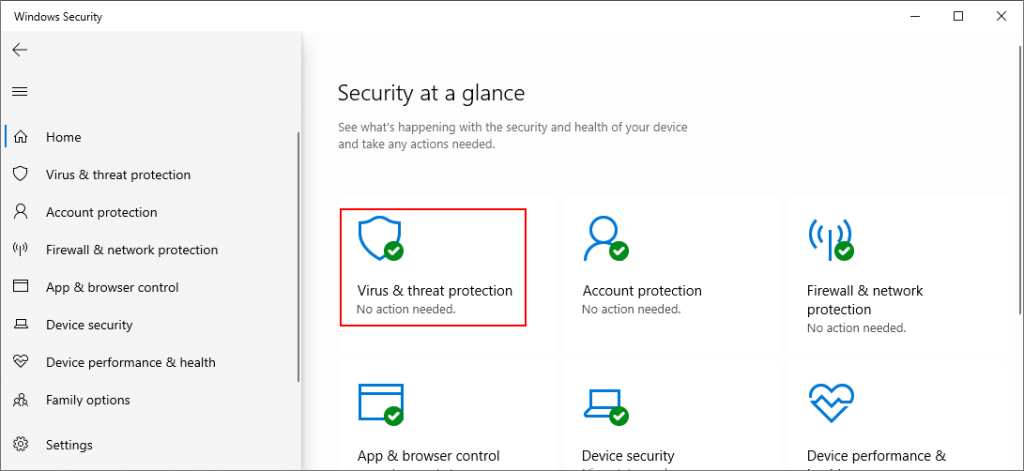
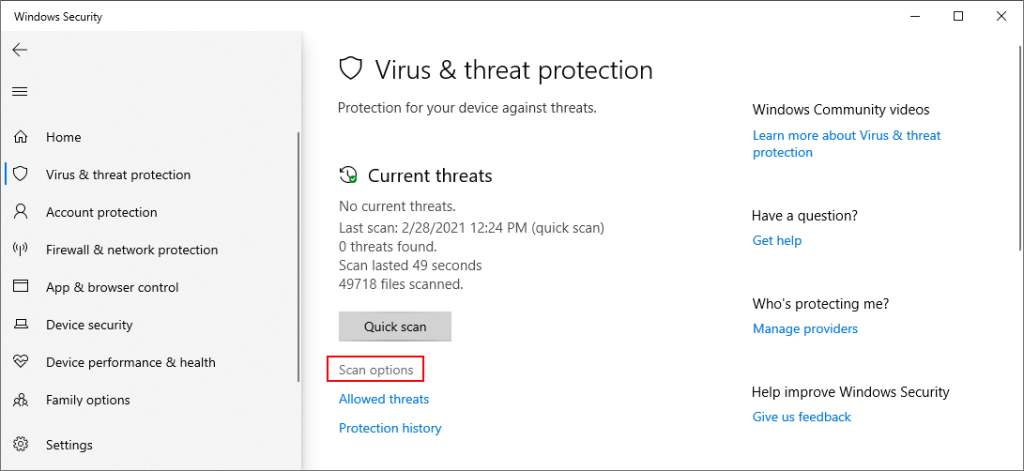
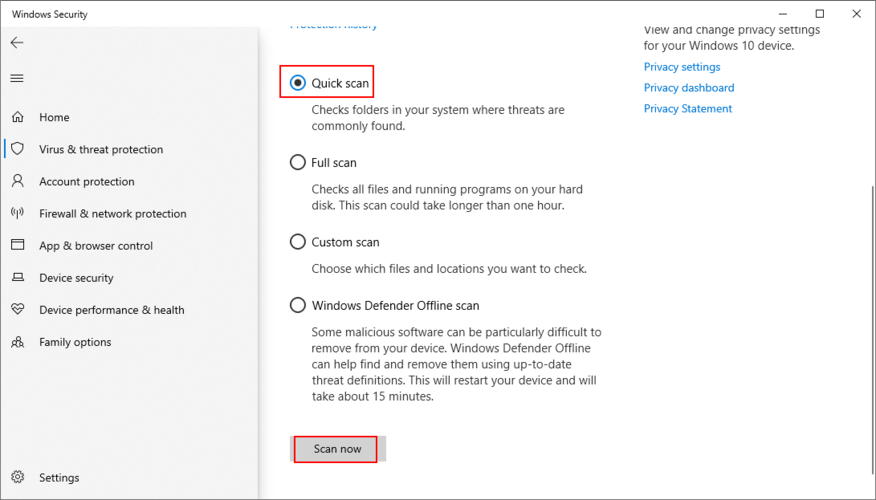
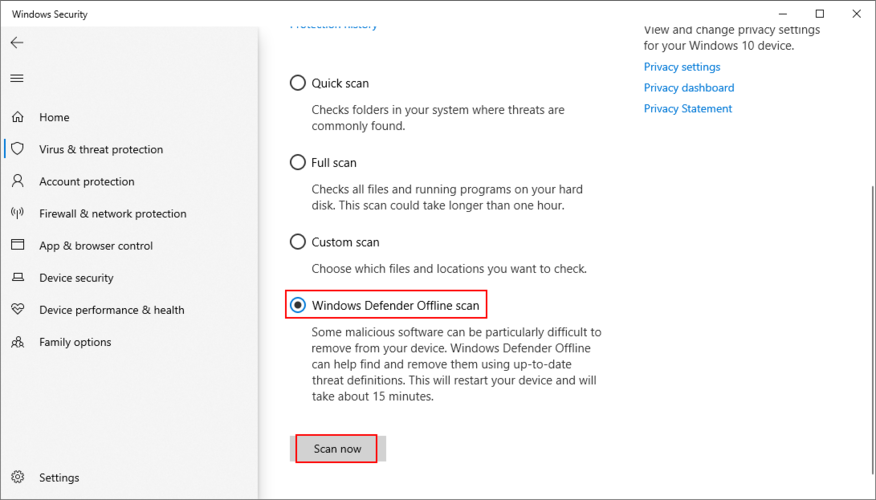
14. Use System Restore
System Restore mode should save you from any unforeseen events which may have caused network connectivity problems and led to the 0x800704cf error code.
In order for it to work, you must have created a system restore point before getting the error.

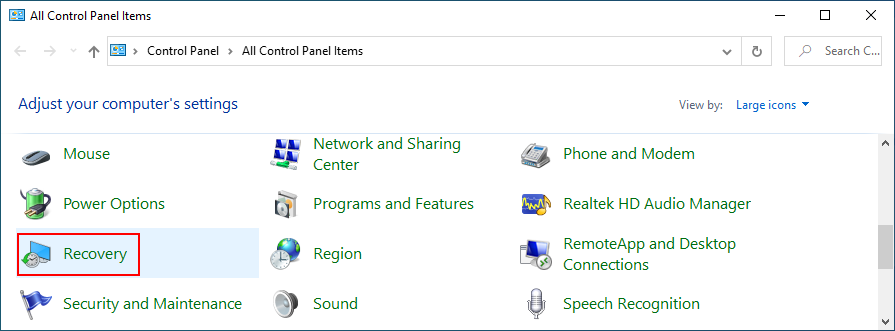
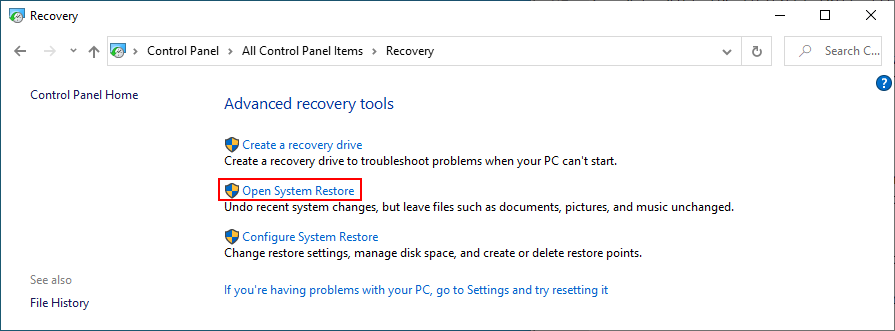
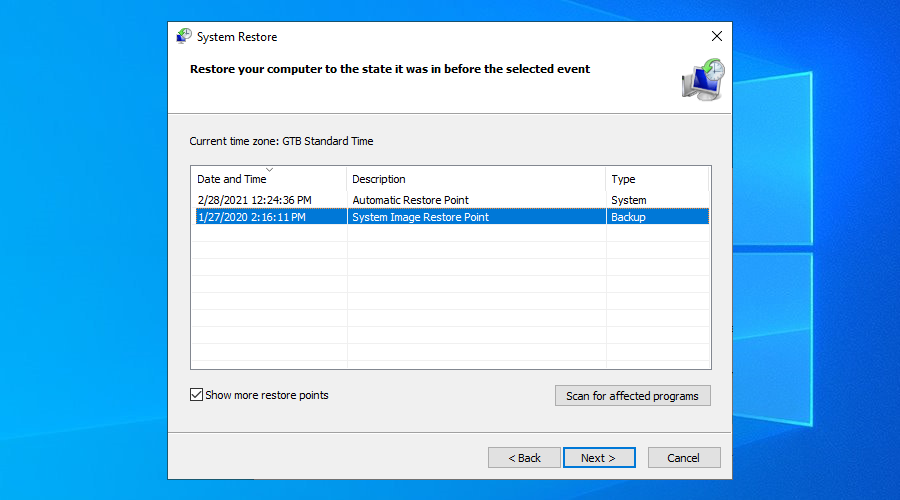
15. Clean boot Windows 10
You can boot your operating system by activating all the essential drivers, processes, and services, and by leaving out everything else. A clean system boot helps isolate and ultimately resolve network connectivity problems.
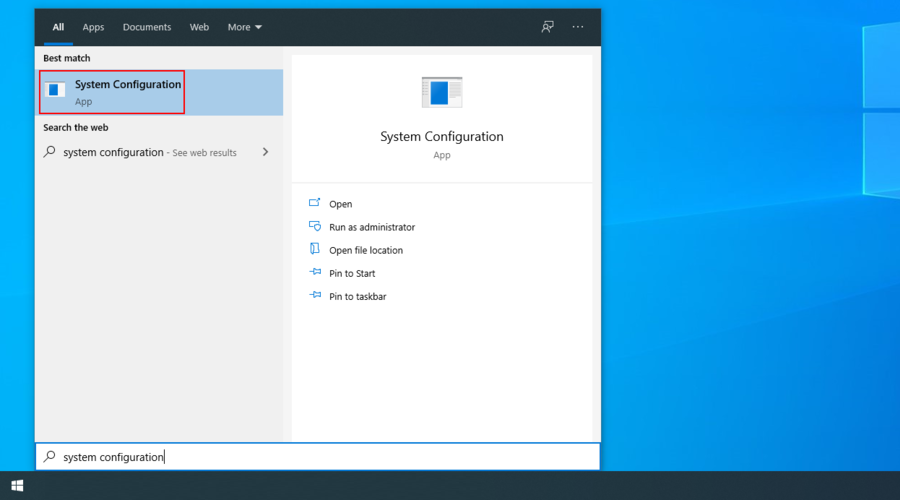
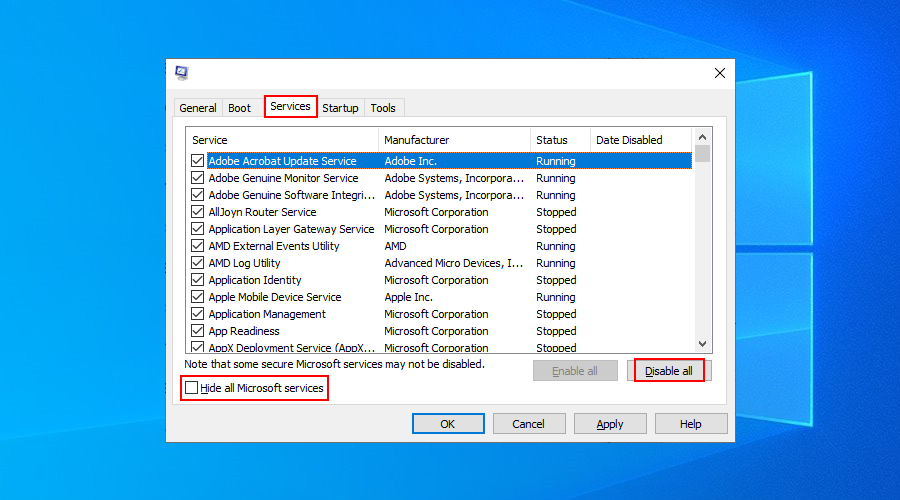
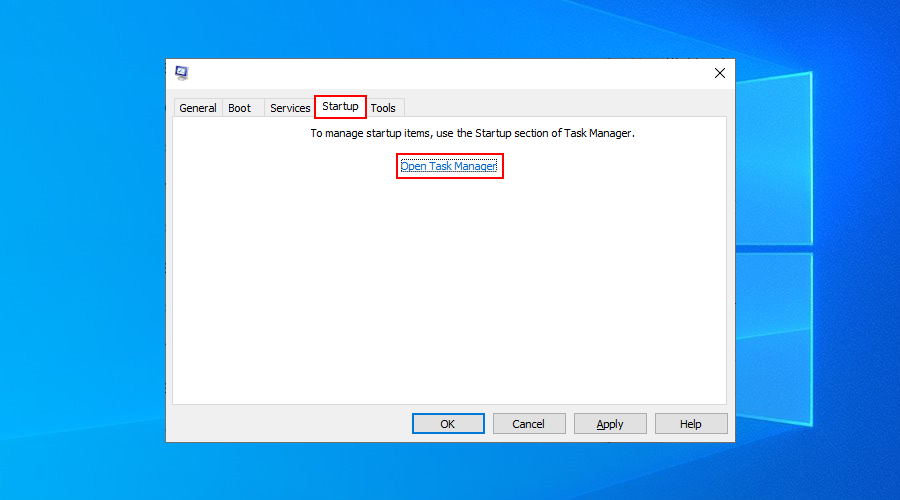
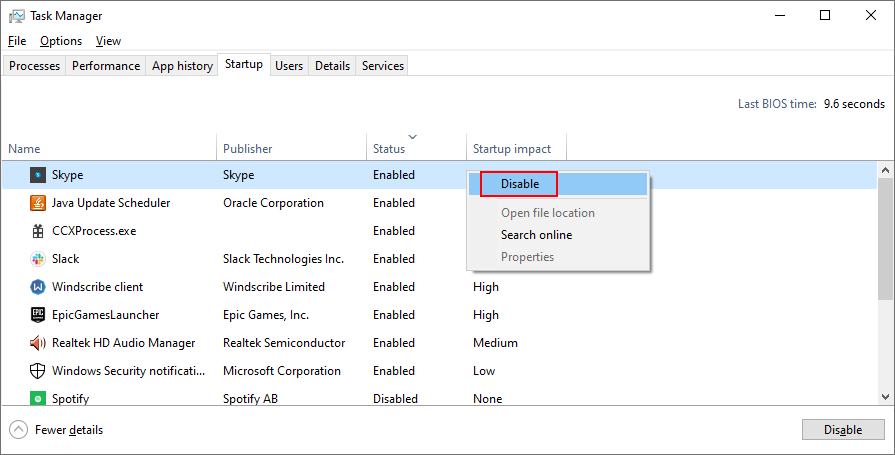
The 0x800704cf error can be fixed
In conclusion, 0x800704cf is a network connection error that can occur on Windows 10 due to various software problems. However, you can try to fix it by running the Internet Connections troubleshooter, modifying adapter options, and resetting your Internet connection.
Furthermore, you can reinstall the network driver or update it to the newest version, sign in using a Microsoft or local user account, reset Microsoft Store to default, as well as fix system errors using SFC or DISM.
You can also uninstall recent updates which may have compromised your network connections, run Windows Update, check your PC for malware, roll back Windows to a previous checkpoint, and clean boot your operating system.
Which of the fixes above solved the 0x800704cf problem on your computer? Did we miss any important steps? Let us know in the comment section below.
您是否正在尋找調整 Windows 7 桌面圖示間距的方法?在 Windows 7 中,現在可以增加圖示之間的間距
Windows 內建記事本易於使用,並具有呈現多種文件格式的能力,但它不是功能豐富的文字編輯器,這種缺失
正在尋找適用於 Windows 7 的 Mac 式文字編輯器? TextEdit for Windows 是個不錯的選擇,它有熟悉的介面和功能。
使用免費的高級圖片搜尋引擎 Ginipic,輕鬆找到高品質圖片。支援跨平台和來源搜尋。
您是否有大量工作需要管理?當您開啟多個程式時,桌面會變得雜亂,影響工作流程。這
了解 ManicTime 如何透過追蹤應用程式所花費的時間和有效管理工作與生活的平衡來提高生產力。
管理音樂檔案很費力?了解 Mp3 資料夾結構產生器如何透過建立資料夾結構來簡化音樂管理。
剪貼簿是一種以文字和照片的形式保存歷史的方法。我相信你一定看過很多網站,上面有照片和
要透過「執行」命令開啟 Windows 工具,您需要學習一些特定的命令。要開啟登錄編輯器,您需要輸入 regedit。
iOS 8 在預設照片應用程式中引入了不少編輯選項,可以讓你拉直、裁剪照片等。如果在任何時候








