如何將iPhone上編輯的照片匯入電腦

iOS 8 在預設照片應用程式中引入了不少編輯選項,可以讓你拉直、裁剪照片等。如果在任何時候
所有 Windows 用戶最終都會處理計算機問題,這取決於他們使用 PC 的方式以及瀏覽 Internet 時的小心程度。藍屏問題會削弱您的機器並阻止您使用它。但是,無論問題多麼嚴重,都可以修復 BSOD 錯誤。
什麼是非頁面區域中的頁面錯誤?
非頁面區域中的頁面錯誤是 BSOD 錯誤。它通常伴隨著 0x00000050 代碼並且可以出現在任何 Windows 迭代中,包括 Windows 10、8、7、Vista 和 XP。
停止代碼表示您的操作系統系統無法識別內存中的重要係統文件,無論是主內存、處理器內存還是顯卡內存。因此,Windows 會自行關閉並顯示藍屏以防止數據丟失和文件損壞。
如何修復 Windows 10 上非頁面區域中的頁面錯誤
排除非頁面區域中的頁面故障停止代碼可能需要很長時間。然而,用耐心武裝自己很重要。最好讓另一台可以訪問 Internet 的設備處於待機狀態,以便在可能出現新問題時在網絡上查找更多信息。
此外,除非非頁面區域中的頁面錯誤導致 Windows 10 上的啟動循環,否則您應該創建系統還原點,甚至創建個人文件和應用程序的完整備份作為安全措施。這樣做後,請查看以下解決方案。
1. 硬重啟你的電腦
從一個簡單的解決方法開始,如果這是一次性問題,它可能會消除非頁面區域停止代碼中的頁面錯誤:硬重啟您的 PC。這意味著刪除計算機存儲的所有臨時緩存以執行乾淨的重啟。
如何硬重啟您的計算機:
2. 運行 Windows 更新
如果您從未更新過 Windows 10 或自上次更新以來已經過去了很長時間,請不要再推遲此活動。檢查是否有任何跡象表明您的計算機已準備好執行更新,例如通知或電源按鈕上的小紅點,它表示有待執行的更新。
但是,如果您已禁用 Windows 10 自動更新,您可以手動執行檢查並允許您的操作系統獲取最新功能、改進、修補程序和安全補丁。
如何手動檢查系統更新:
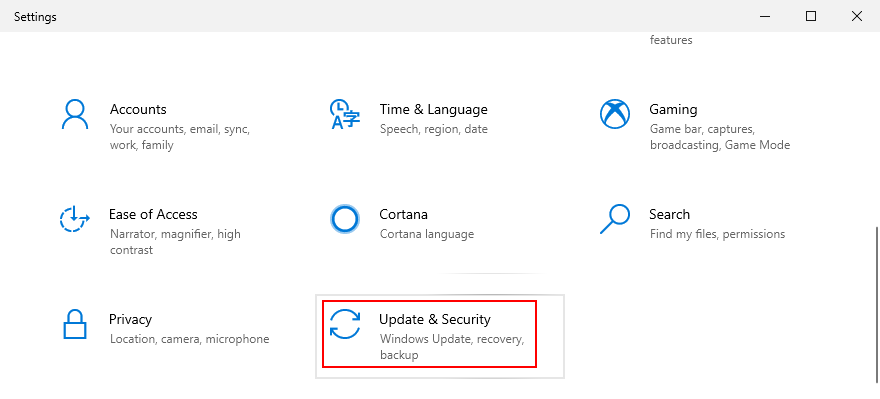
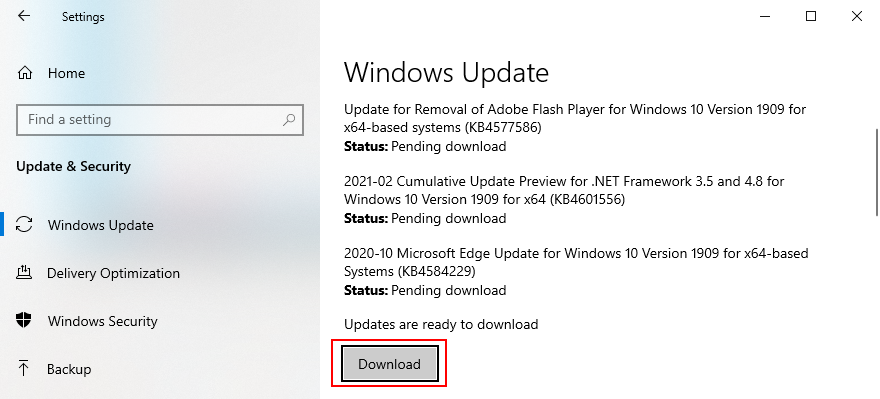
3.修復硬盤錯誤
硬盤損壞和壞扇區會導致藍屏錯誤,例如非頁面區域中的頁面故障。例如,當分區格式化操作突然因停電而中斷時,就會發生這種情況。
發生這種情況時,您可以使用名為 CHKDSK(檢查磁盤)的內部命令行實用程序來掃描您的 HDD 並修復任何錯誤。
如何使用 CHKDSK:
chkdsk c: /f /r您的操作系統是否安裝在默認 C: 驅動器上。否則,替換c:為正確的分區字母。按回車鍵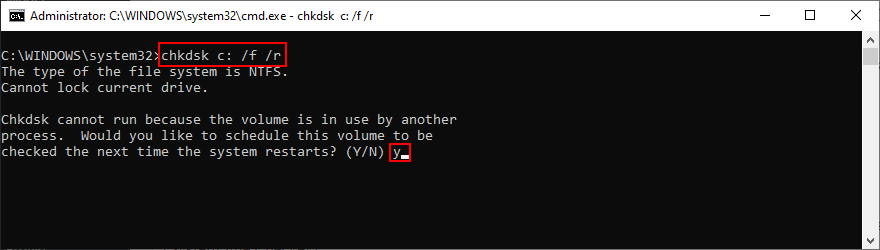
4.修復損壞的系統文件
不僅硬盤故障會導致非頁面區域中的頁面故障,還會導致 Windows 運行其進程所需的任何損壞、修改或丟失的系統文件。對於這種情況,您可以使用另一個內置命令行工具SFC(系統文件檢查器)。
如何使用證監會:
sfc /scannow並允許 Windows 查找並修復任何完整性違規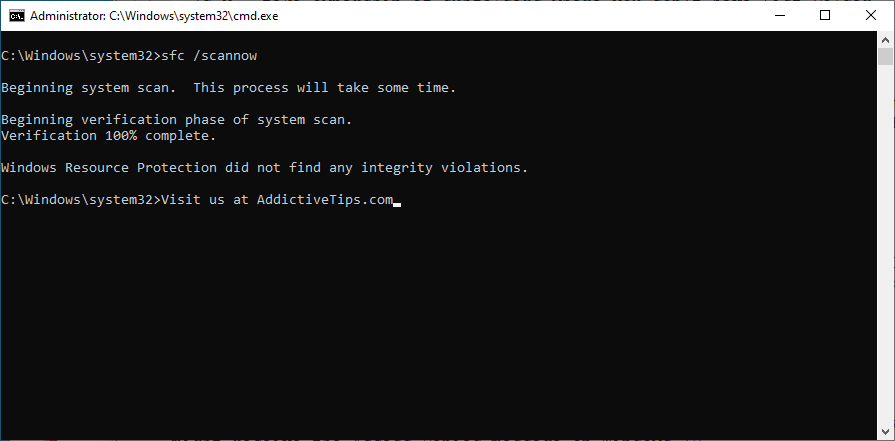
如果 SFC 沒有發現任何問題,或者如果無法修復 PAGE FAULT IN NONPAGED AREA 停止代碼,您可以求助於 DISM(部署映像服務和管理)修復 OS 映像的組件存儲。
如何使用 DISM:
DISM /online /cleanup-image /scanhealth命令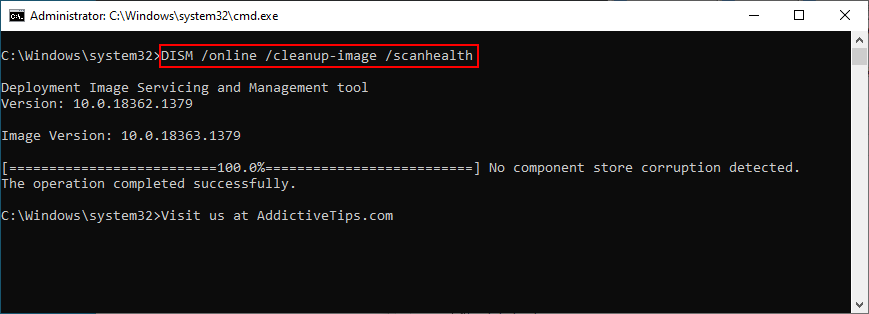
DISM /online /cleanup-image /restorehealth以解決問題sfc /scannow) 以執行系統檢查5. 檢查設備驅動程序
未正確安裝在您的計算機上的設備或驅動程序已過時或與您的操作系統不兼容可能是您在藍屏上不斷看到 PAGE FAULT IN NONPAGED AREA 錯誤的另一個原因。例如,許多用戶報告 AMD 顯示驅動程序存在問題。這是您需要做的。
重新安裝您的設備:
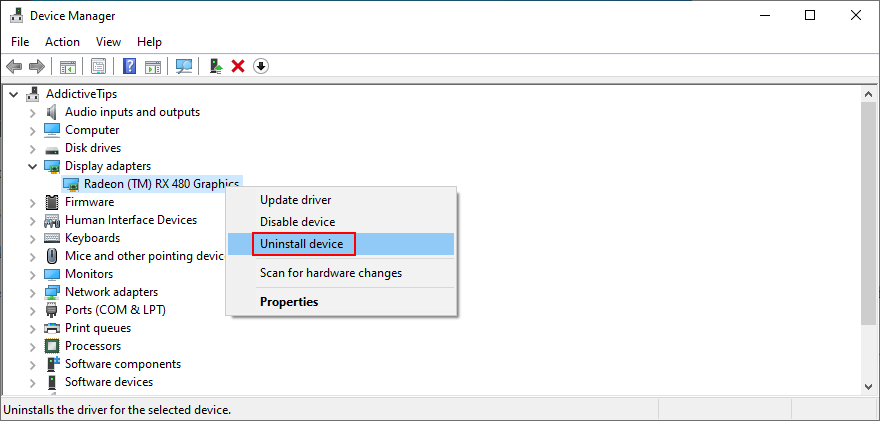
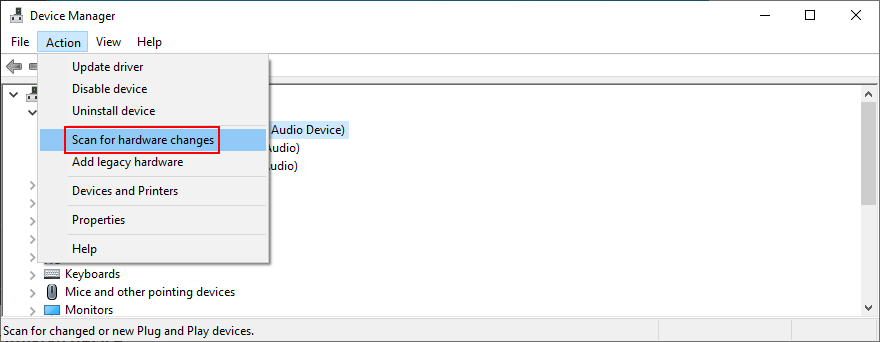
更新舊驅動程序:
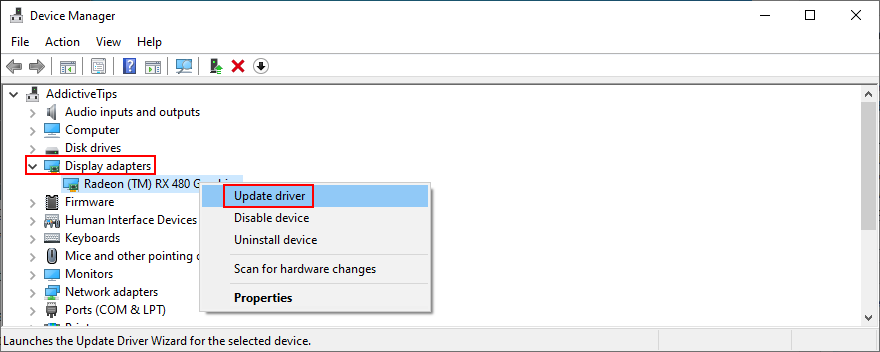
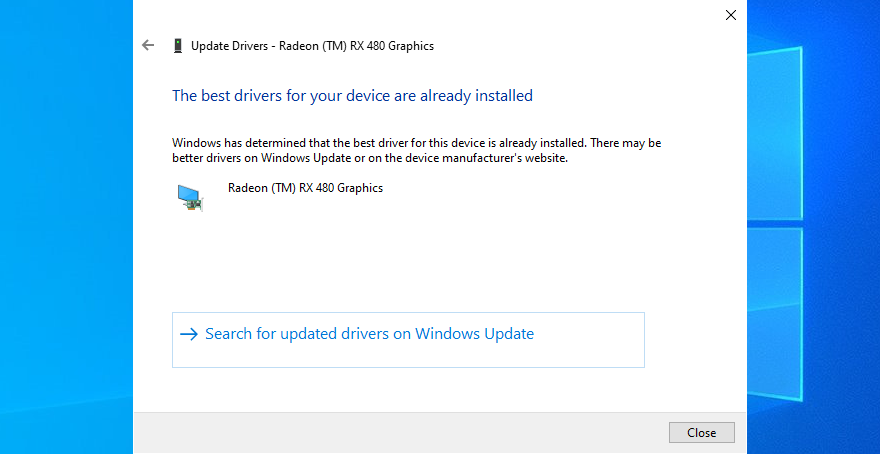
很難確定必須在您的 PC 上更新哪些驅動程序。如果您不想花費大量時間嘗試解決此問題,只需使用驅動程序更新應用程序即可。它會自動檢測您 PC 上所有過時的驅動程序,並提供安裝所有這些驅動程序的機會。此外,您不會冒險獲得操作系統不支持的驅動程序。
如果您不小心為任何設備安裝了不兼容的驅動程序,請將其回滾到以前的穩定版本。在那之後,您可以讓您的 PC 保持原樣,並檢查您是否仍然收到非頁面區域停止代碼中的頁面故障,或者使用我們描述的先前步驟正確更新您的驅動程序。
回滾不受支持的驅動程序:
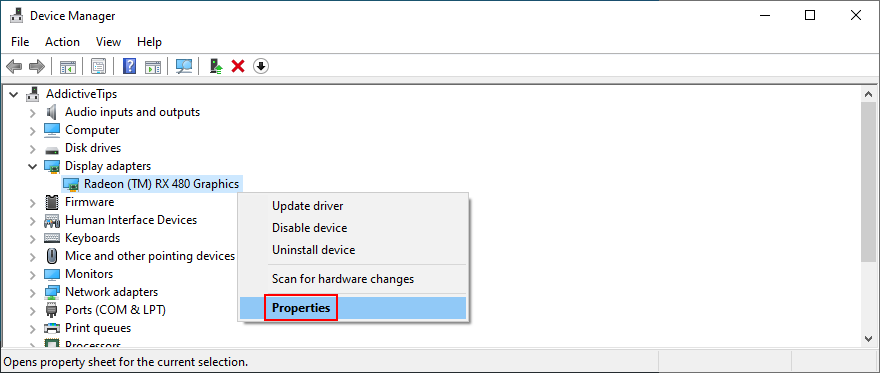
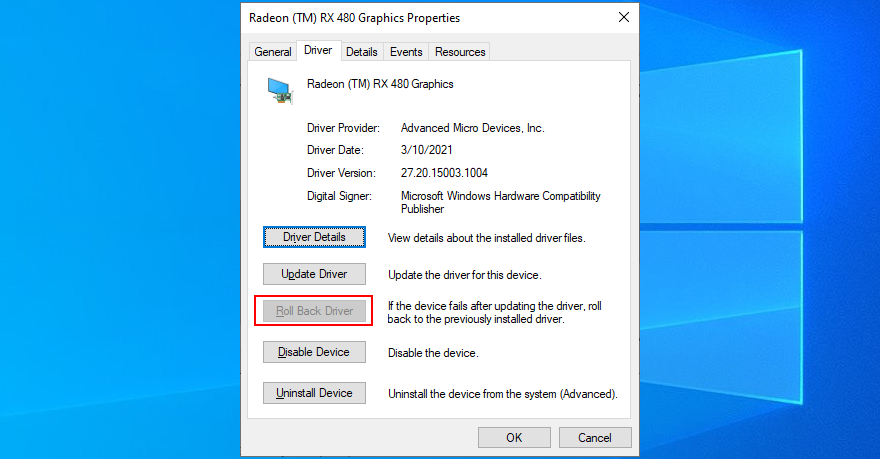
6. 運行惡意軟件掃描
病毒感染的威力足以破壞 Windows 正常運行所需的關鍵系統文件。這種情況通常發生在沒有安裝防病毒解決方案、始終關閉它或在上網時不練習安全提示的用戶身上。
為了測試這個理論,您只需啟動反惡意軟件應用程序並運行掃描以查看結果顯示。如果您沒有安裝第三方安全解決方案,請將注意力轉移到 Windows Defender。
如何使用 Windows Defender:
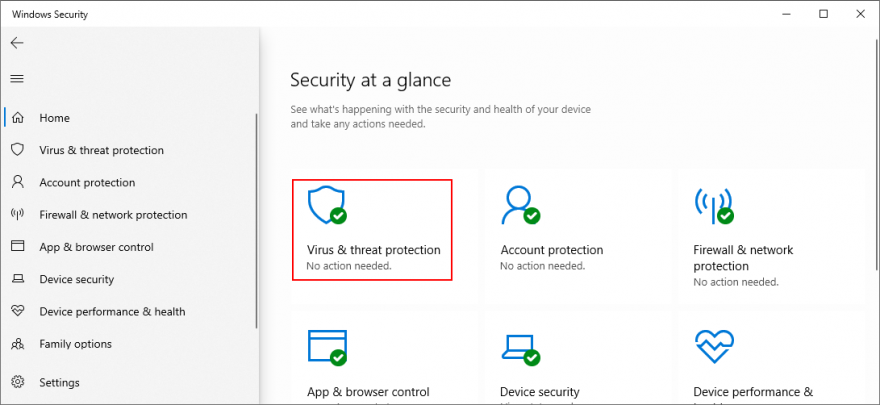
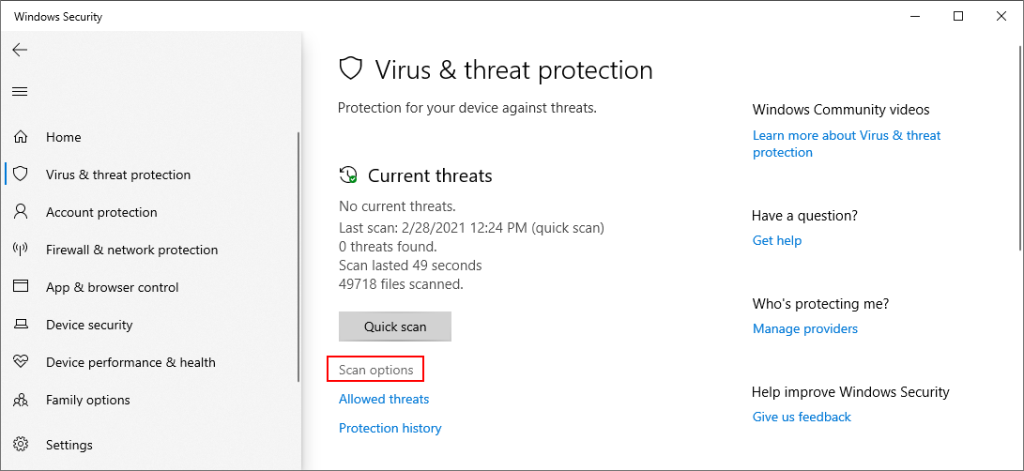
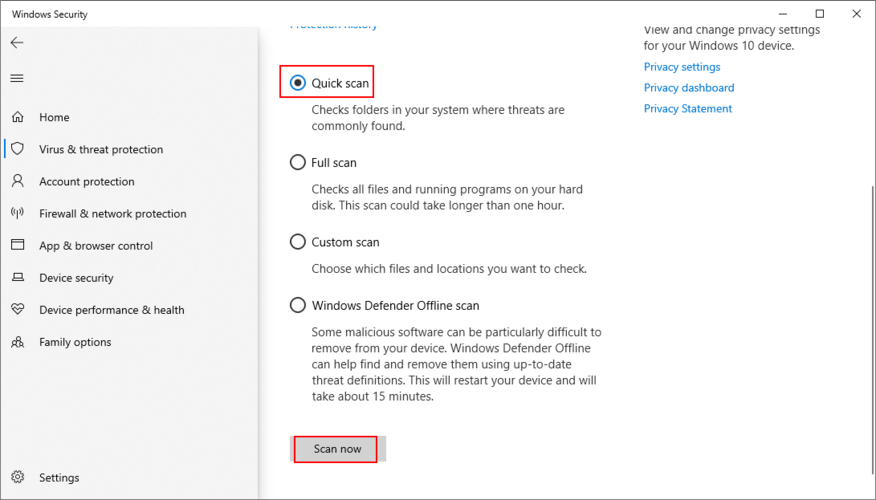
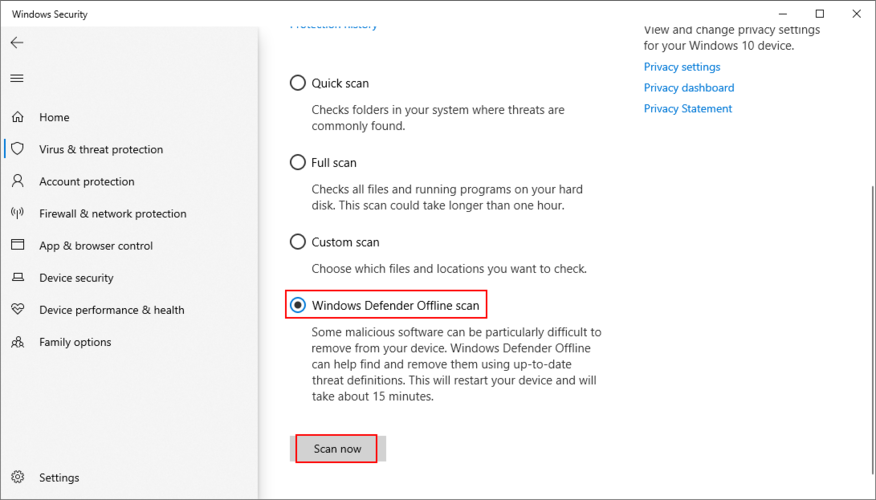
7. 運行乾淨啟動
一個視窗10乾淨啟動通過禁用自動只要你把你的計算機上運行的所有程序啟動操作系統的手段。某些惡意軟件代理非常狡猾,可以滲透到啟動程序中,因此乾淨啟動將有助於解決此問題。
如何清理啟動 Windows 10:
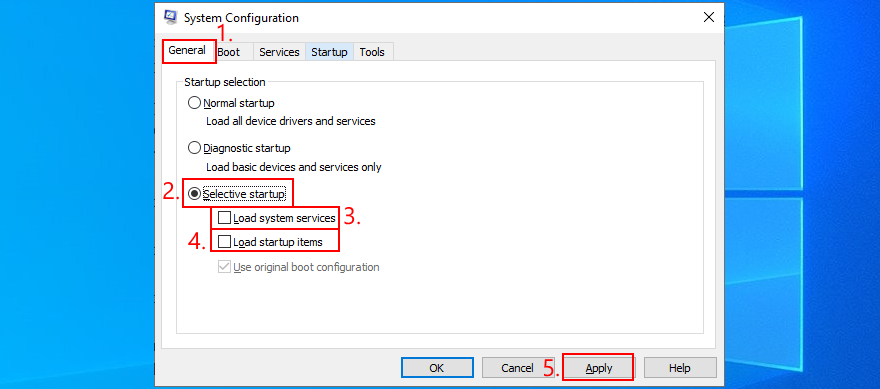
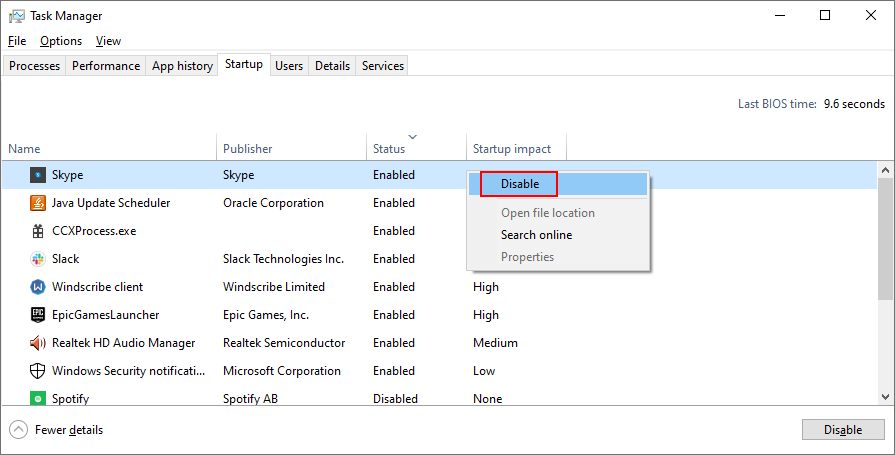
8. 以安全模式啟動 Windows 10
要創建用於解決 BSOD 錯誤的安全環境,建議以安全模式啟動 Windows 10。您的操作系統將僅以必要的驅動程序、進程和服務啟動。因此,這是通過禁用任何可能導致非頁面區域中的停止代碼頁面故障的軟件組件來縮小搜索範圍的簡單方法。
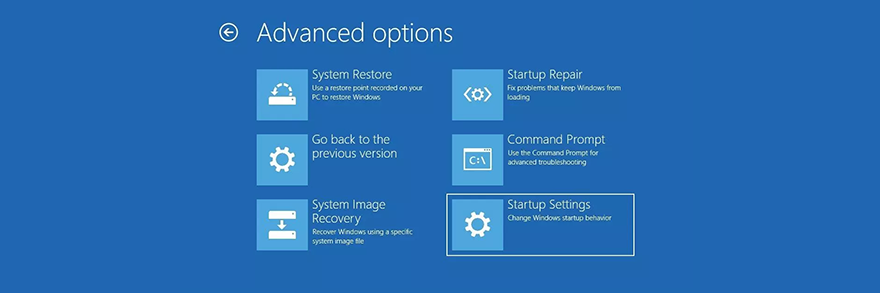
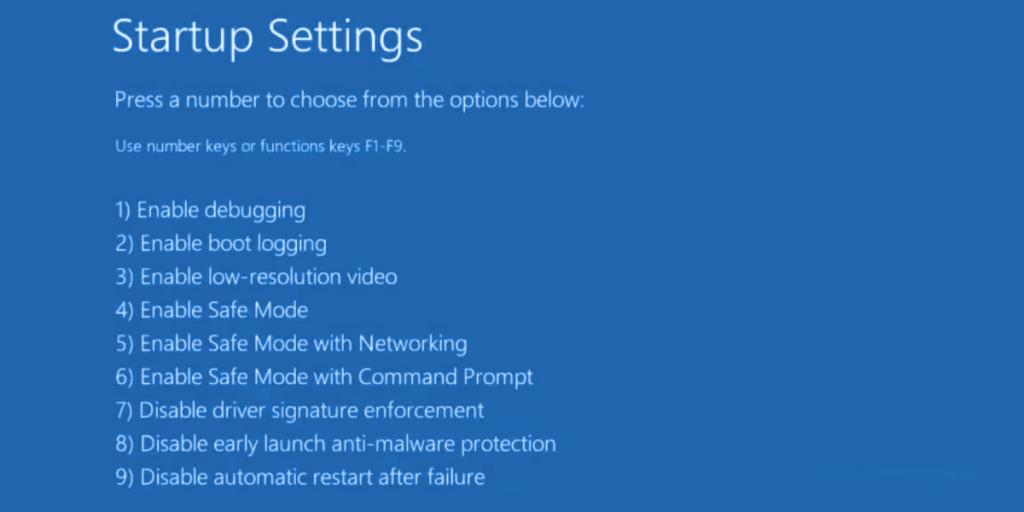
9. 使用顯示驅動程序卸載程序
徹底檢查您的 GPU 驅動程序是個好主意,因為該部門的任何問題都會影響您的遊戲和流媒體體驗。更糟糕的是,它甚至會導致藍屏錯誤,例如 Windows 10 或更早版本上的非頁面區域中的頁面錯誤。
我們建議使用 Display Driver Uninstaller (DDU) 來輕鬆重置設備軟件和驅動程序。它適用於 NVIDIA、AMD 和 Intel。它甚至可以在安全模式下重新啟動 Windows 以安全地執行這些操作。
如何使用顯示驅動程序卸載程序:
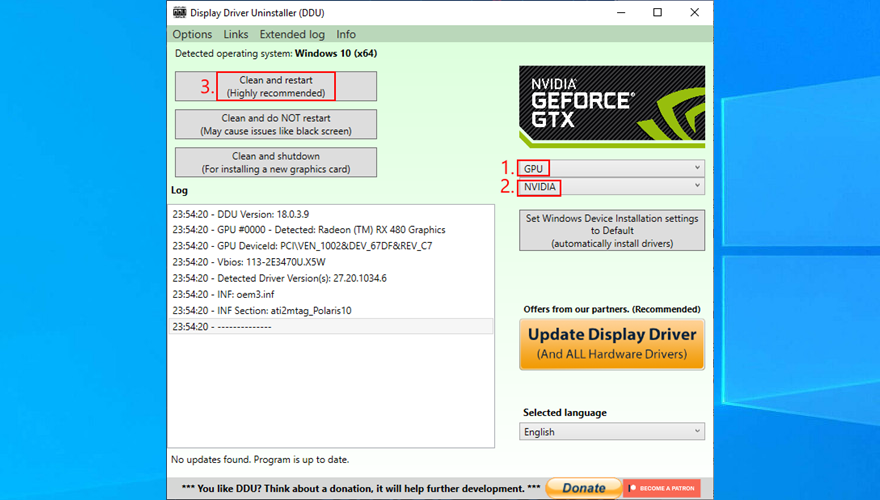
10.修復並重新安裝.NET Framework
Microsoft .NET Framework 是您的操作系統和許多由 Windows 製作的軟件應用程序的必需依賴項。因此,如果組件包有問題,這可能會導致軟件衝突、系統錯誤,甚至出現藍屏消息,如非頁面區域中的頁面故障。
但是,您可以通過安裝 Microsoft 專門為此發布的簡單實用的工具來修復損壞的 .NET Framework。
如何使用 Microsoft .NET Framework 修復工具:
完成嚮導步驟並退出到桌面後,檢查您的 PC 上是否仍然出現 PAGE FAULT IN NONPAGED AREA 停止代碼。如果這樣做,最好重新安裝 .NET Framework。不要擔心,因為它非常基礎。
如何重新安裝 Microsoft .NET Framework:
11. 運行 Windows 內存診斷
非頁面區域中的頁面故障藍屏錯誤可能是由系統內存問題引起的。一種簡單的測試方法是運行 Windows 內存診斷,這是一種與 Windows 10 集成的工具。
在 Windows 啟動之前,它會進行內存測試。提供三種測試:基本、標準和擴展。默認情況下,它運行標準測試。但是,切換到擴展版本是個好主意。雖然需要更多的時間,但它更徹底。
為此,請按F1訪問Options。然後,選擇擴展並按F10進行應用。內存診斷完成後,Windows 將正常啟動並在通知中心顯示結果。這可能需要幾秒鐘或幾分鐘的時間,請耐心等待,直到您收到通知。
如果您正在尋找更高級的解決方案,我們建議您查看MemTest86。
12. 卸下並重新安裝內存插槽
如果 Windows 內存診斷沒有指示任何錯誤,並且您仍然無法擺脫 PAGE FAULT IN NONPAGED AREA 錯誤,則應卸下並重新安裝內存插槽。但是你需要對你的電腦有一點方便。
這意味著移除所有電纜,拆開您的桌面,從插槽中拔出記憶棒,然後將它們重新連接。如果您有多個可用選項,您也可以嘗試不同的內存插槽。
但是,如果 RAM 卡損壞無法修復,您可能需要考慮更換它。
13. 暫時禁用您的防病毒軟件
安全警報可能意味著您的反惡意軟件工具正在阻止訪問 Windows 需要以最佳參數運行的關鍵系統文件。您可以通過暫時關閉防病毒解決方案來快速檢查這一點。
但是,由於安全問題,某些應用程序不允許您禁用它們。在這種情況下,最好從計算機中刪除該程序。
此外,如果您安裝了兩個或多個反惡意軟件程序,每個程序都有自己的實時引擎,則絕對有必要卸載除一個之外的所有程序。這是因為多個實時保護措施可能會相互衝突,從而導致嚴重的計算機問題,甚至出現藍屏錯誤,例如非頁面區域中的頁面故障。
14.暫時關閉你的防火牆
就像您的防病毒應用程序一樣,您的防病毒軟件可能會阻止對真正需要它的系統文件的 Internet 訪問。例如,Windows Update 需要訪問網絡,否則它無法使您的系統跟上速度,並且 Microsoft Store 也將無法運行。
在極少數情況下,錯誤的防火牆設置可能會導致 BSOD 錯誤,例如非頁面區域中的頁面故障。這是您需要做的。
如何禁用防火牆:
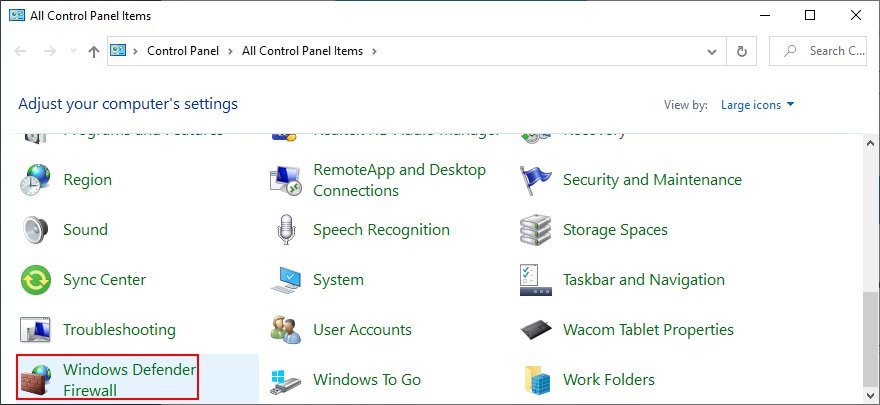
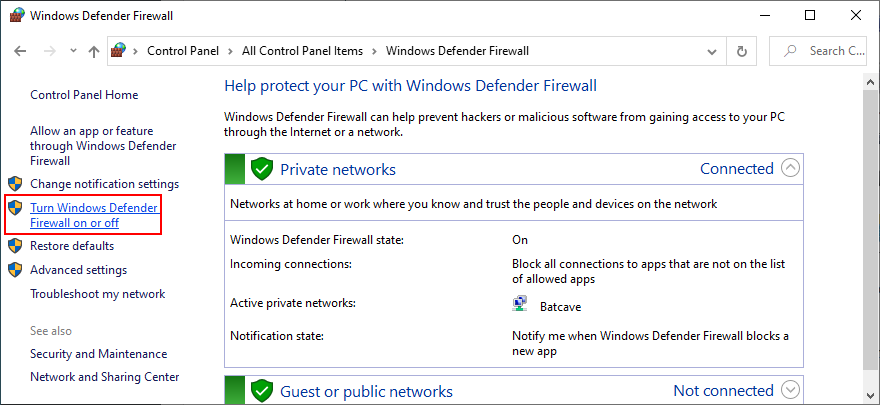
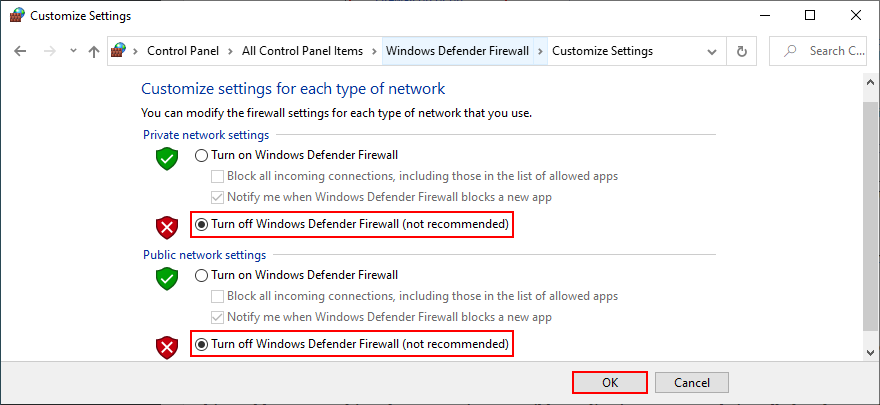
即使此解決方案解決了計算機崩潰問題,您也不應該關閉防火牆,因為這意味著您的系統容易受到惡意軟件攻擊。相反,您應該將防火牆設置恢復為出廠值。
如何將防火牆設置恢復為默認值:
15.檢查存儲空間
如果您的計算機上沒有足夠的可用存儲空間,Windows 將無法啟動其進程並下載正常工作所需的文件。反過來,這可能會導致藍屏錯誤,例如非頁面區域中的頁面錯誤。但是您可以通過添加更多存儲空間來解決此問題。
例如,您可以使用磁盤管理等分區管理器來增加 Windows 驅動器的容量。
如何使用磁盤管理:

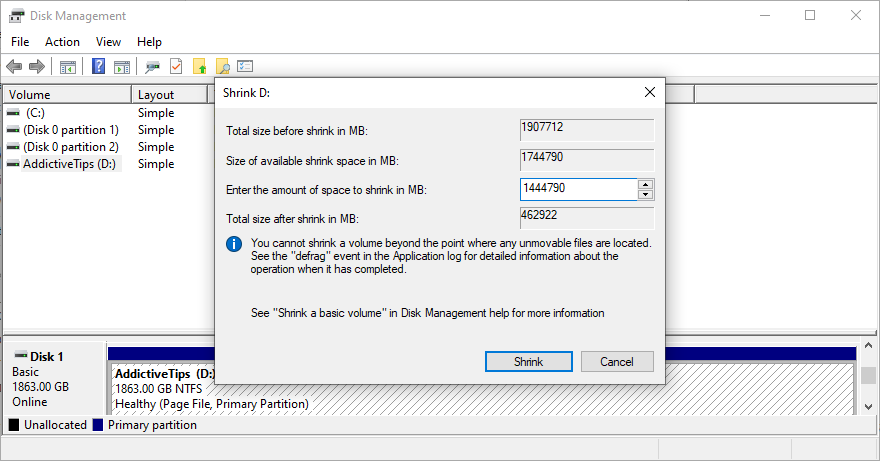
Another way to increase the storage space is by removing files. Make sure to uninstall large games and applications you don’t use anymore, as well as to move large photos, videos, documents, and other personal files somewhere else.
For example, you can back up your data to a removable storage unit, burn it to DVDs, or upload it to a cloud storage account. Remaining junk files on your computer can be eliminated with the help of a specialized cleaning solution such as CCleaner. Or, if you don’t want to install anything, use the Windows Disk Cleanup program.
How to use Disk Cleanup:
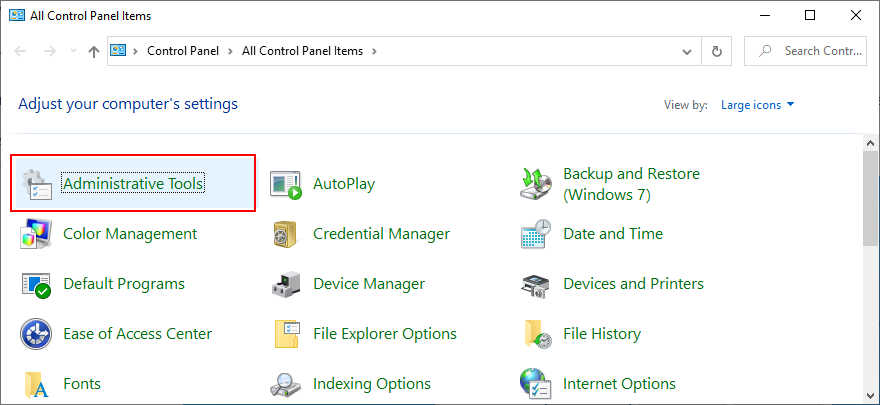
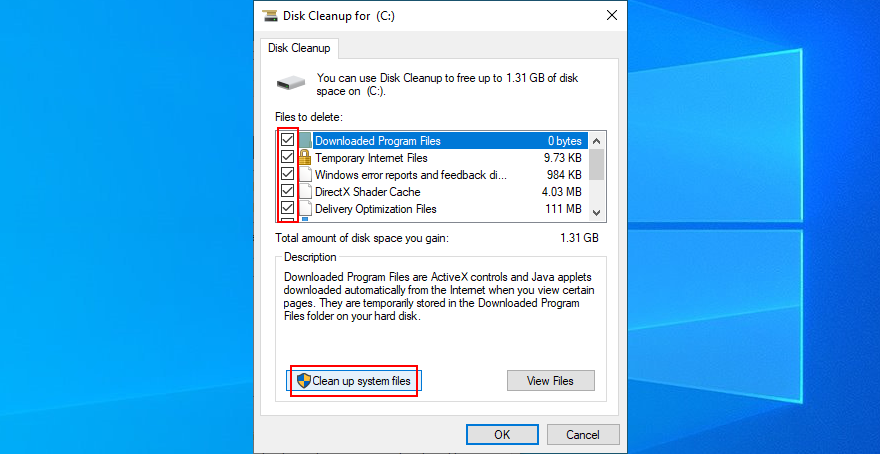
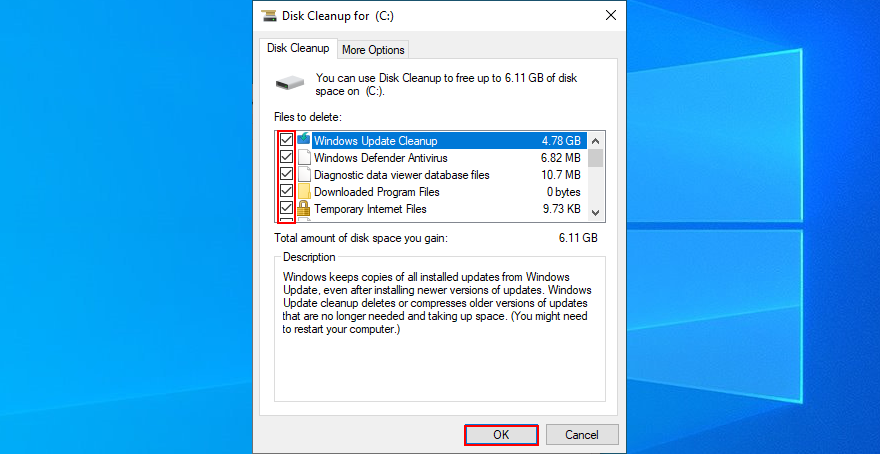
16. Run Hardware and Devices troubleshooter
As we mentioned in the beginning of this article, the PAGE FAULT IN NONPAGED AREA stop code can be caused by a malfunctioning device. An easy way to find and fix device problems is by using the dedicated troubleshooter that’s built into Windows 10.
Normally, you can track down this tool in Settings > Troubleshoot. But if Hardware and Devices troubleshooter is missing, you can run it with a simple command.
How to use Hardware and Devices troubleshooter:
msdt.exe -id DeviceDiagnostic and press Enter to launch the troubleshooter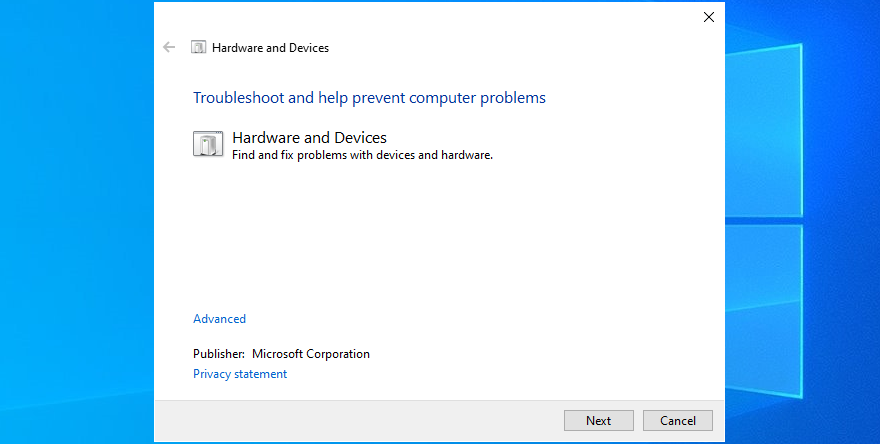
17. Disable hardware acceleration
Hardware acceleration is a technique used by certain applications to improve your graphics experience by demanding more power from your hardware. However, if your computer is not powerful enough to handle hardware acceleration properly or if it’s overworked, you shouldn’t be surprised when you get BSOD errors like PAGE FAULT IN NONPAGED AREA.
To fix this problem, make sure to disable hardware acceleration in all your applications, especially when it comes to gaming launchers or emulators. Here’s how to make it happen in your web browser.
How to turn off hardware acceleration in Google Chrome:
chrome://settings/ address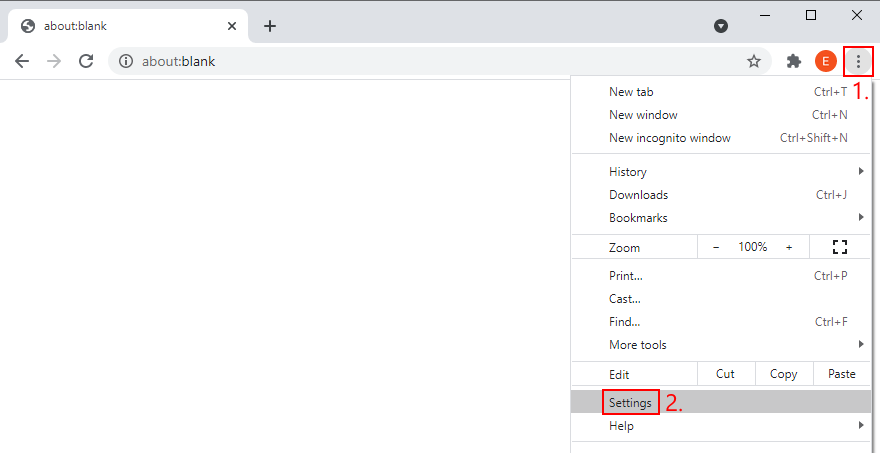
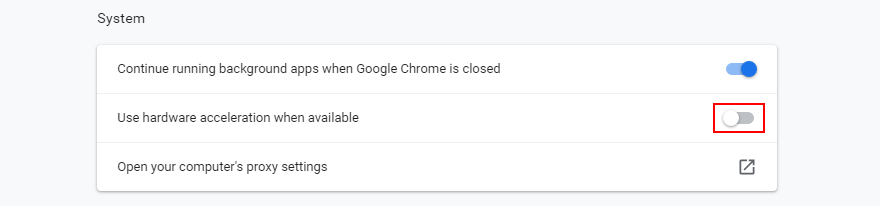
How to deactivate hardware acceleration in Mozilla Firefox:
about:preferences address instead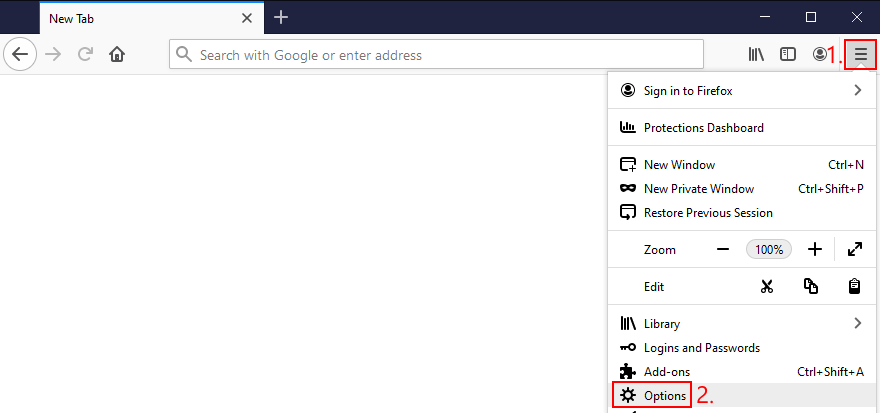
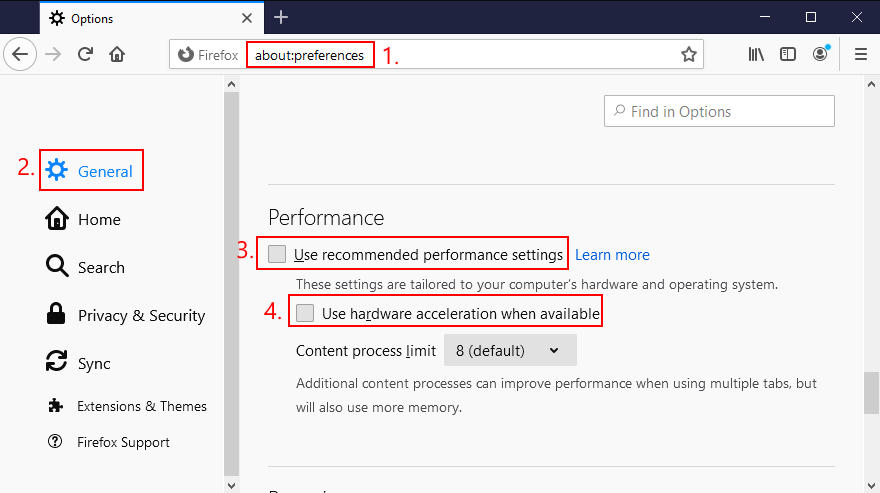
How to disable hardware acceleration in Microsoft Edge:
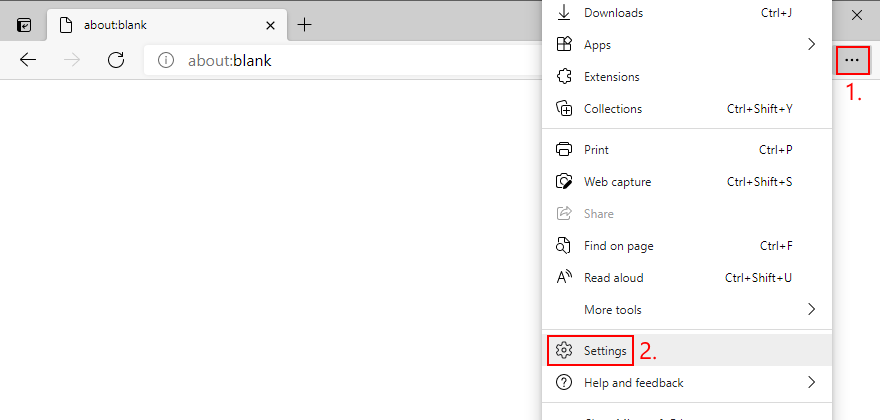
edge://settings/system address)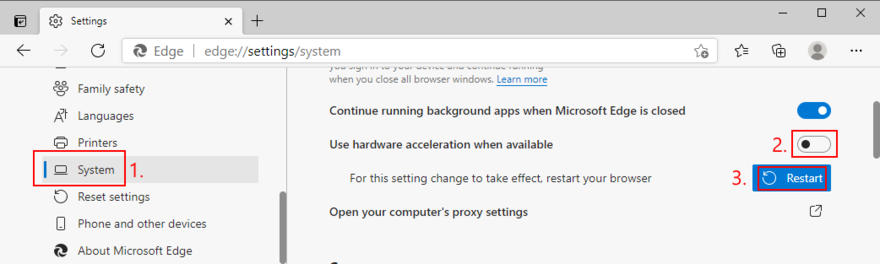
18. Roll back Windows
At this point, it might be a simpler idea to roll back Windows 10 to a restore point. However, this solution works only if System Restore is enabled on your computer and if you, your system or your applications have created a restore point before your PC started experiencing stability issues.
Before proceeding with System Restore, though, keep in mind that you will lose all applications installed beyond the restore point, so you will have to reinstall them afterward.
How to use System Restore:
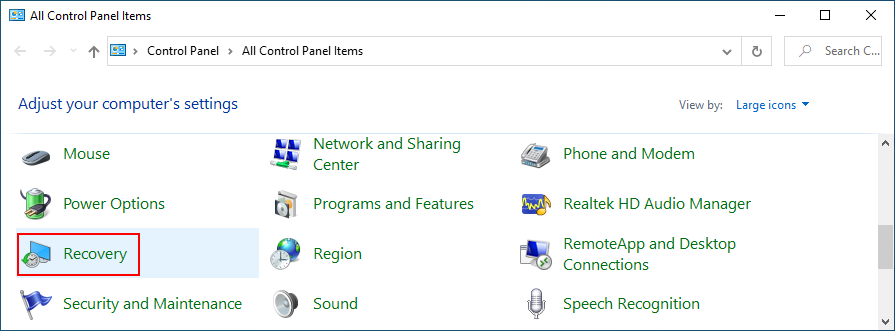
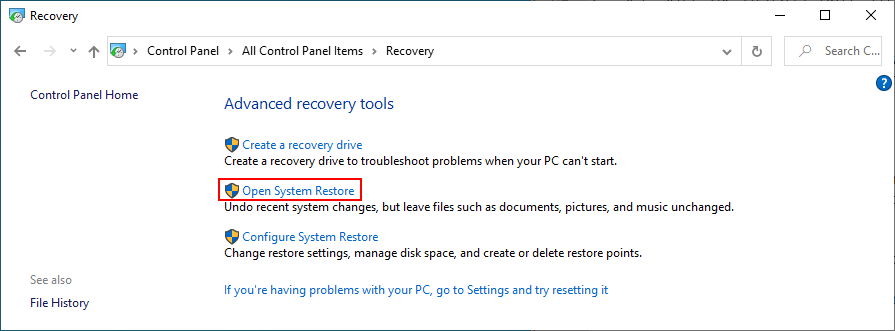
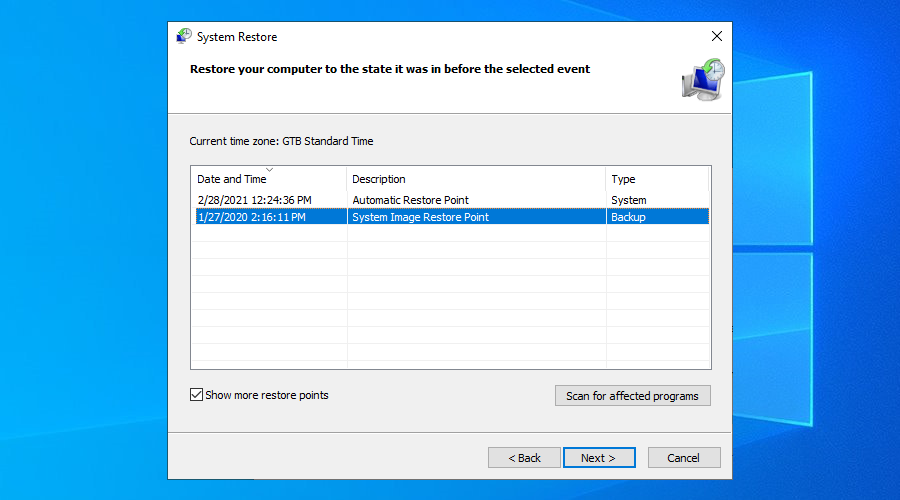
19. Find out more about the BSOD error
If you prefer getting in touch with tech support and asking for help in troubleshooting PAGE FAULT IN NONPAGED AREA, it’s a good idea to gather and share as many details as possible about the error. A handy tool for this job is Event Viewer, an internal Windows 10 tool.
How to use Event Viewer:
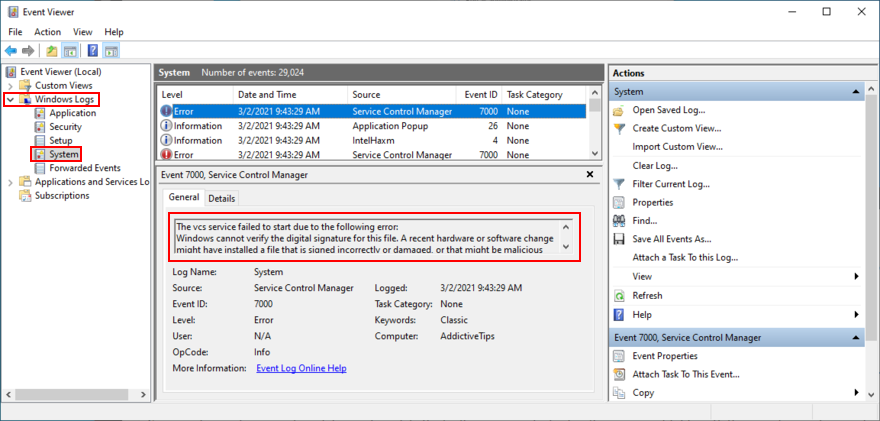
Casual users looking for a simpler way to access the event details created by this BSOD error can use BlueScreenView. It’s a third-party tool that you don’t need to install: just download and run. It’s lightweight, easy to use, and offers an intuitive interface for analyzing minidump (.dmp) files created by blue screen events.
20. Remove newly installed software
Some software applications don’t fully support Windows 10 or have settings that clash with the system configuration. So it’s a good idea to uninstall these incompatible programs and restore the stability of your PC.
For example, many users have reported that uninstalling uTorrent or Tencent Gaming Buddy fixed the PAGE FAULT IN NONPAGED AREA error. Pay special attention to any new and suspicious apps you installed, like free driver updaters, VPN services, proxy servers, torrenting clients, or gaming emulators.
How to uninstall recent software:
如果您更喜歡更好的解決方案,我們建議您查看專用的應用程序移除程序。這些工具專門用於通過清除任何剩余文件和註冊表項來徹底卸載程序。
21. 拔掉外部設備
如果您最近將舊設備或新設備連接到您的計算機單元,例如 USB 閃存驅動器、外部硬盤、無線適配器或網絡攝像頭,可能會導致您的計算機出現穩定性問題。
只需拔下設備,看看再次啟動 Windows 時會發生什麼。如果您不確定,請拆下所有東西,除了鼠標和鍵盤。然後,啟動您的操作系統以確認您不再出現藍屏錯誤。
It’s also a good idea to change USB ports since any one of them could be malfunctioning. Moreover, you should check the cables and replace any damaged ones.
22. Fix the system registry
The Windows registry contains essential information about your operating system and how its software components interact with each other. If it has corrupt, missing or modified data, it’s no wonder that you keep seeing stop code PAGE FAULT IN NONPAGED AREA.
This usually happens after installing and uninstalling software programs from unknown sources, which are too invasive when it comes to the system registry. You can try using a registry cleaner to solve this issue but, if you don’t want to install third-party apps, here’s what you need to do.
How to repair the registry:
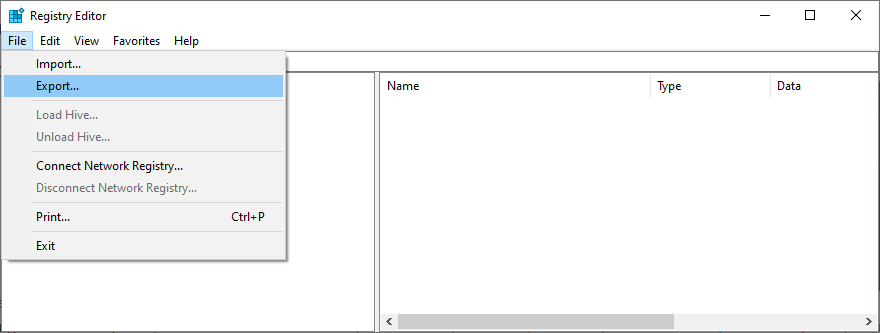
cd c:\Windows\System32\config
ren c:\Windows\System32\config\DEFAULT DEFAULT.old
ren c:\Windows\System32\config\SAM SAM.old
ren c:\Windows\System32\config\SECURITY SECURITY.old
ren c:\Windows\System32\config\SOFTWARE SOFTWARE.old
ren c:\Windows\System32\config\SYSTEM SYSTEM.old
copy c:\Windows\System32\config\RegBack\DEFAULT c:\Windows\System32\config\
copy c:\Windows\System32\config\RegBack\DEFAULT c:\Windows\System32\config\
copy c:\Windows\System32\config\RegBack\SAM c:\Windows\System32\config\
copy c:\Windows\System32\config\RegBack\SECURITY c:\Windows\System32\config\
copy c:\Windows\System32\config\RegBack\SYSTEM c:\Windows\System32\config\
copy c:\Windows\System32\config\RegBack\SOFTWARE c:\Windows\System32\config\
23. Check the Windows page file
Windows 頁面文件(也稱為交換文件)負責系統的虛擬內存大小。當您的操作系統在內存已滿時將數據從 RAM 移動到虛擬內存大小時,它會很有用,以防止數據丟失和損壞。
通常,交換文件不會對具有大量 RAM 的現代計算機造成問題。但是,即使您有足夠的內存,也不應該禁用頁面文件或將其設置為低值。
否則,當您的計算機忙於同時運行多個應用程序時,它可能會崩潰。因此,由於頁面文件設置不正確,它會顯示藍屏和非頁面區域中的頁面故障停止代碼。
在這種情況下,您應該更改 Windows 10 上的虛擬內存大小:
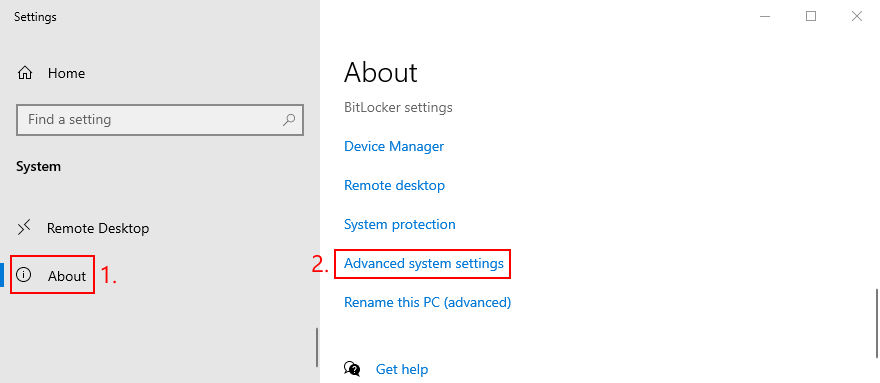
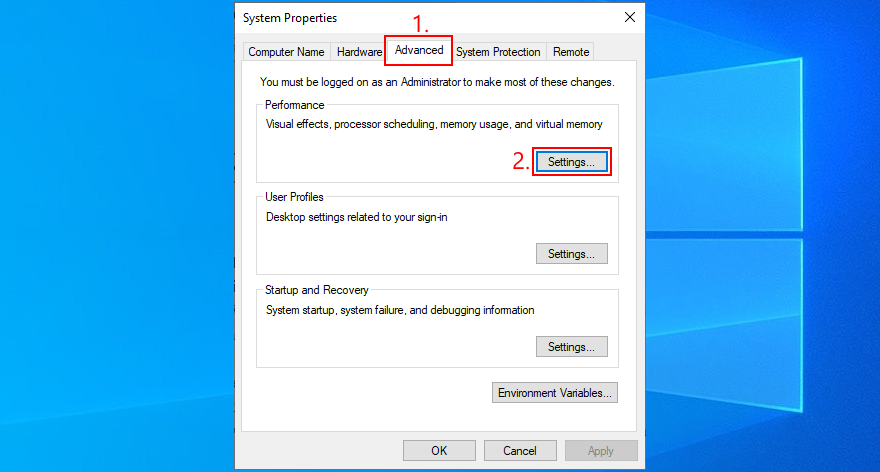
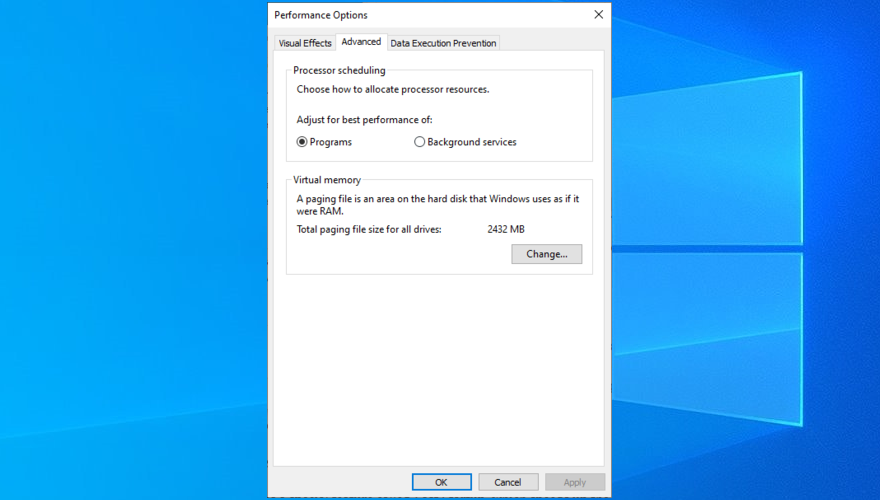
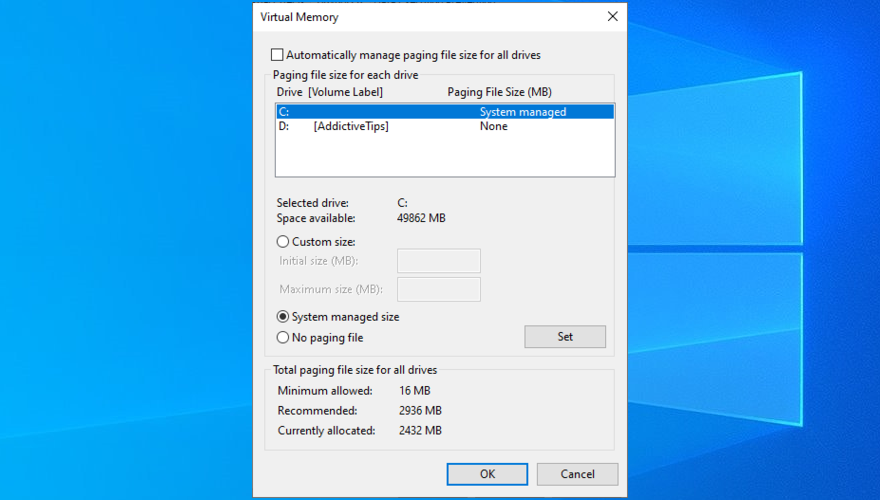
24. Disable Fast Startup
Windows 10 has a special feature called Fast Startup, which speeds up the boot process by not terminating all processes and services at shutdown. Although it has its obvious benefits, Fast Startup is sometimes guilty for blue screen errors like FAULT IN NONPAGED AREA.
But you can disable Fast Startup on Windows 10:
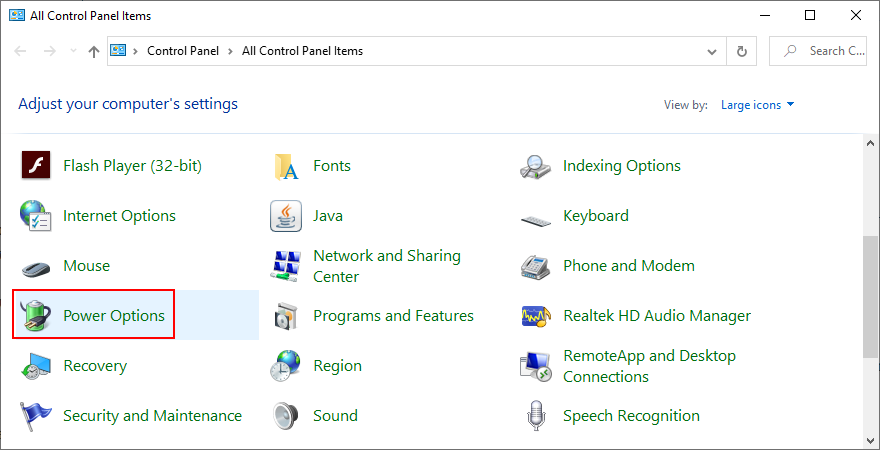
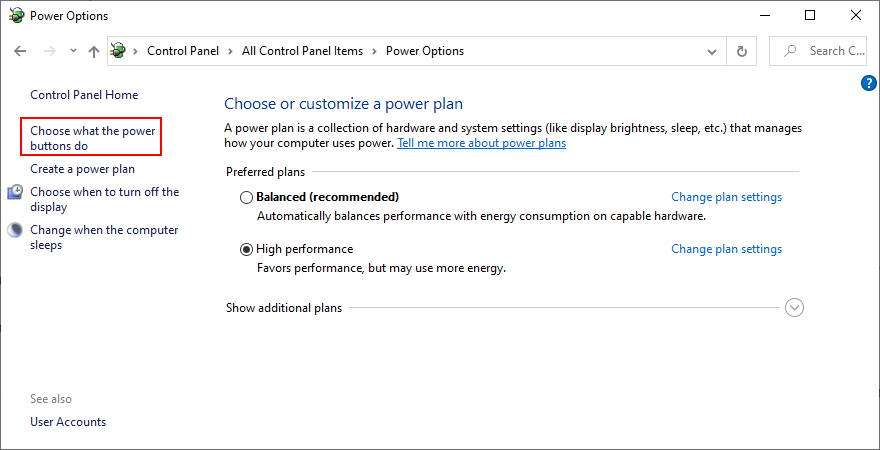
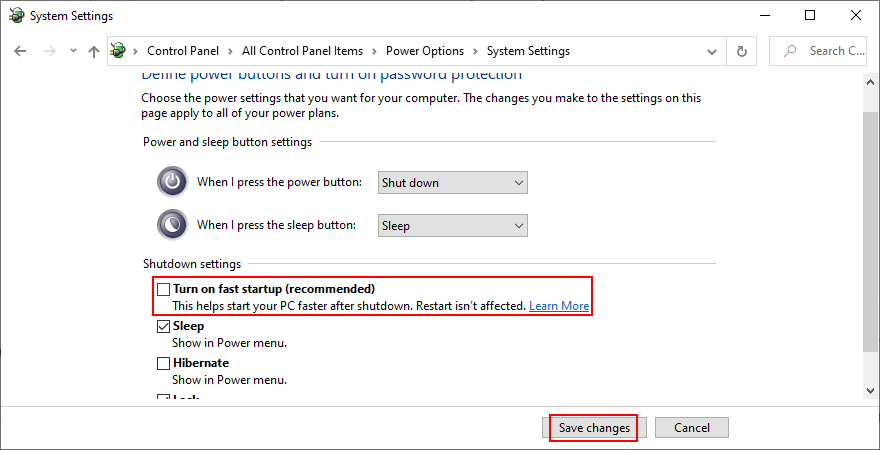
25. 改變你的顯示器刷新率
您可能在不知不覺中對顯示器進行了降頻或超頻 。儘管可能不符合視力,但不正確的刷新率設置可能會導致您的計算機由於致命的圖形錯誤而陷入困境。
要修復它,只需在 Windows 10 上修改顯示器的刷新率:
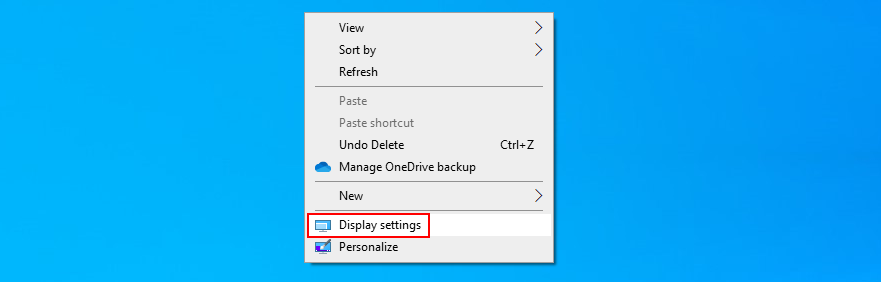
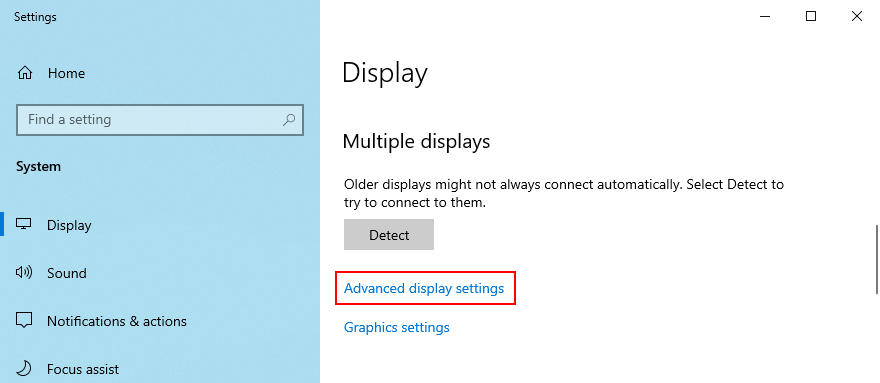
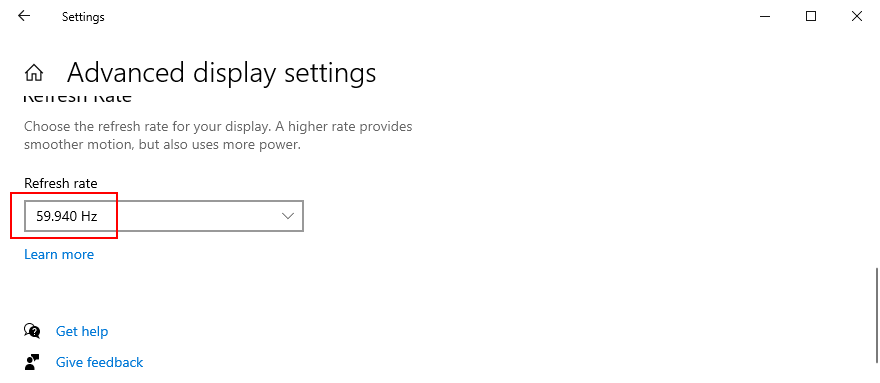
26. Disable overclocking
Gamers prefer overclocking software solutions to amp up their computer settings and enhance their gaming experience, particularly when the PC doesn’t meet the game’s minimum system requirements. But it’s not usually a good idea for your PC’s health.
If you’re using a dedicated tool for overclocking your RAM and speeding up your PC, disable that setting since it could be the reason why your computer freezes and shows the PAGE FAULT IN NONPAGED AREA (it’s directly tied to the RAM).
You might have to take one step further and uninstall the overclocking tool from your PC. However, if the overclocking setting was configured in BIOS, skip this step and check out the next solution.
27. Reset BIOS
If you configured BIOS settings, such as overclocking or caching, maybe you made a wrong move that triggered system crashes. It’s not necessary to identify and repair the exact BIOS settings since you can reset the entire BIOS configuration to default. Here’s how:
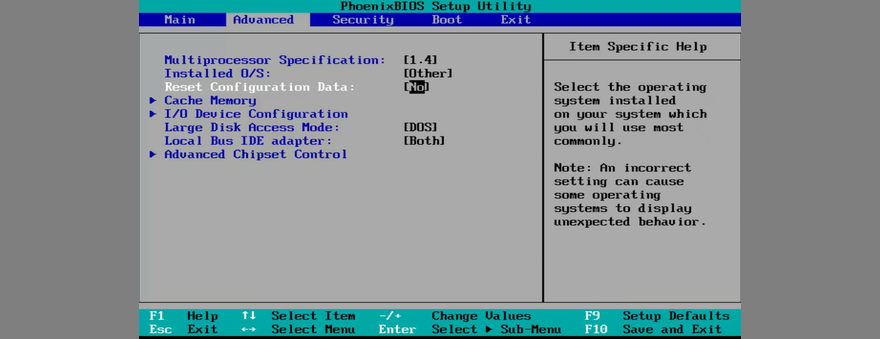
28. 更新 BIOS
如果在以前的解決方案中未解決非頁面區域停止代碼中的頁面故障,如果您從未這樣做過,則應將 BIOS 更新到最新版本。除了改進 BIOS 之外,您還可以訪問新選項。
如何更新BIOS:
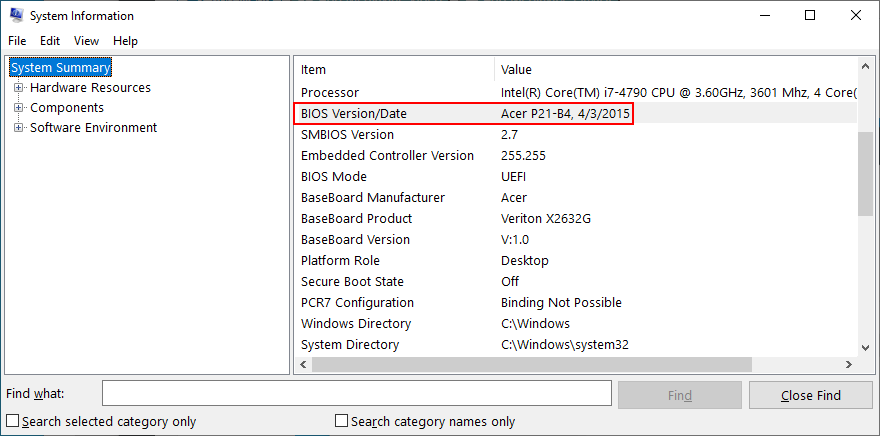
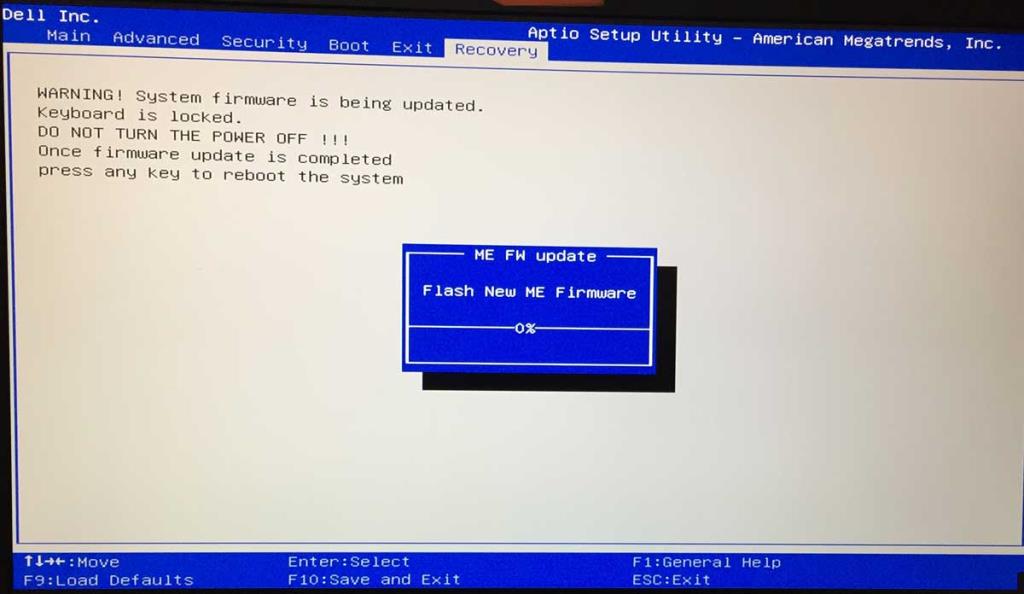
29. Reset Windows 10
The last resort is resetting Windows 10 to factory mode. You don’t have to back up your personal files since they will be left untouched. But your entire set of games and applications installed on the Windows drive will be gone, so you will have to reinstall everything from scratch.
How to reset Windows 10:
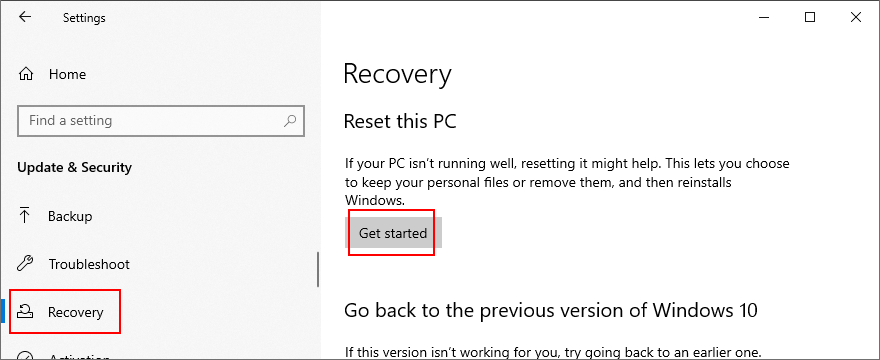
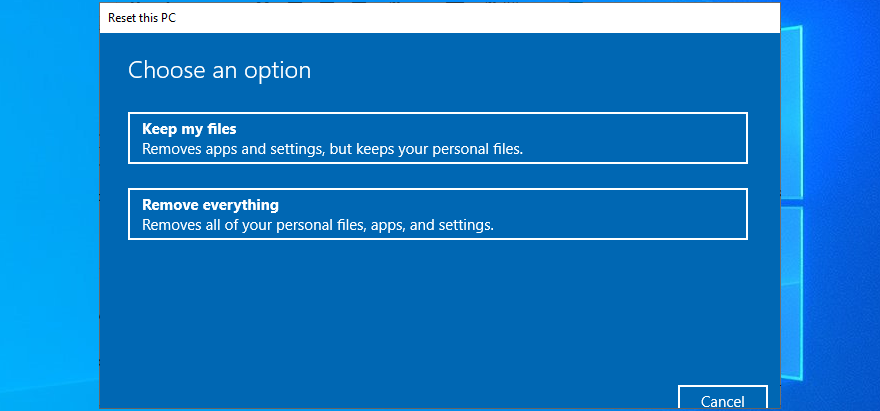
CONCLUSION: Stop code PAGE FAULT IN NONPAGED AREA can be fixed
To review, PAGE FAULT IN NONPAGED AREA is a blue screen error that tells you about a critical system file which can’t be found by Windows in the system memory. Your computer shuts down in an effort to prevent major data loss.
There are multiple approaches toward fixing this issue, but you should start with something as simple as hard-rebooting your PC and running Windows Update. Next, you can repair hard disk errors and corrupt system files, check your device drivers, run a malware scan, and clean boot Windows 10 or start it in Safe Mode.
It’s also a good idea to reinstall your drivers using Display Driver Uninstaller. Plus, you can repair and reinstall .NET Framework, check your memory using Windows Memory Diagnostic, remove and reseat the memory slots, temporarily disable your antivirus and firewall, check the storage space, and run Hardware and Devices troubleshooter.
此外,您可以禁用硬件加速、回滾 Windows、使用事件查看器、卸載最近的軟件、拔下外部設備、修復系統註冊表、檢查 Windows 頁面文件、禁用快速啟動、更改顯示器刷新率、關閉超頻、重置並更新 BIOS,或重置 Windows 10。
您是如何擺脫計算機上非頁面區域停止代碼的頁面錯誤的?請在下面的評論中告訴我們。
iOS 8 在預設照片應用程式中引入了不少編輯選項,可以讓你拉直、裁剪照片等。如果在任何時候
Chromecast 和 Chromecast Audio 是兩種不同的裝置。 Chromecast 旨在用於視訊和音訊串流傳輸,旨在為用戶提供一台智慧電視,
LAN Bench 是一款網路基準測試工具,用於測試特定網路主機的效能。它基於 TCP/IP 協議,並使用
帳戶審計功能關係到您系統的安全性。此功能預設為停用狀態,我們將討論以下兩點
當你刪除檔案並清空回收站時,該檔案實際上並沒有從硬碟上永久刪除嗎?你可以恢復已刪除的檔案。
你的電腦上連接印表機和掃描器了嗎?你可以用開源軟體 iCopy 瞬間把它們變成影印機。
您是否因為 Windows XP 啟動速度太慢而想加快它的啟動速度?您並不孤單,這是每個人都想解決的第一個問題。
當我第一次開始使用 Vista 時,我覺得微軟在 Windows Vista 中用搜尋列代替了通常的開始功能表,這是一件很棒的事情,但它
Dropbox 可讓您選擇性地將文件和資料夾新增至您的帳戶。安裝應用程式後,上下文選單中會新增一個選項,讓您可以發送
探索 Saladin 的功能,它是一款具有使用者友好介面和 Windows Shell 整合的雙窗格檔案管理器。







![Filelize 將最近的檔案同步到您首選的雲端儲存服務 [Windows] Filelize 將最近的檔案同步到您首選的雲端儲存服務 [Windows]](https://tips.webtech360.com/resources8/r252/image-6564-0829094619520.png)
