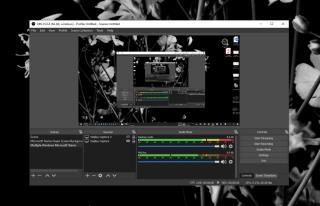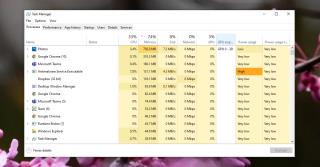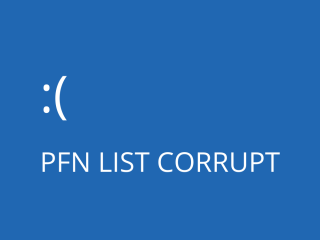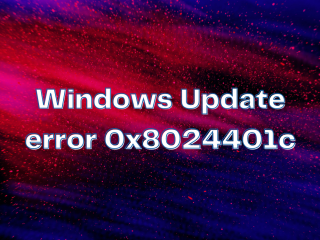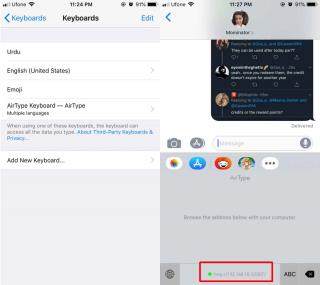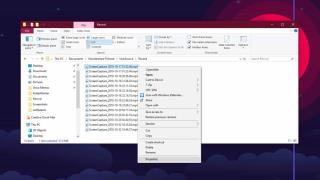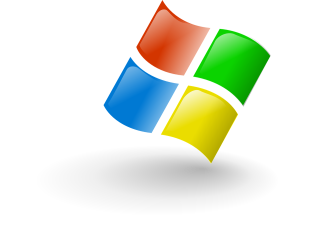如何將桌面文件夾移出 Windows 10 上的 OneDrive
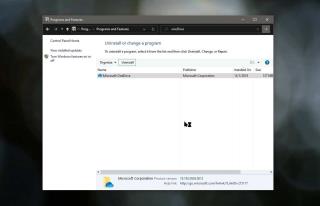
深入了解如何將桌面文件夾從 Windows 10 的 OneDrive 中移出,保持文件安全與便捷。
每個 Windows 10 系統都有一個管理員帳戶。如果在 Windows 10 系統上只配置了一個用戶賬號,它會自動設置為系統的管理員。您可以添加其他用戶帳戶並將管理員權限轉移到其中之一。
此管理員帳戶控制可以在系統上安裝和不可以安裝的內容、為防病毒配置的規則、家長控制、帳戶創建和刪除等。
Windows 10 管理員帳戶上的訪問被拒絕錯誤
Windows 10 上的管理員帳戶控制著大多數事情,但您仍會遇到無法訪問或編輯的文件夾。這可能是因為權限、系統文件或您使用的帳戶存在問題。嘗試以下修復。
1. 啟用 Windows Defender
如果您使用第三方防病毒軟件,它可能會限制對某些文件夾的訪問,因為它認為您可能會損壞它們。這是防病毒軟件的額外保護,在某些情況下可能很有用。
嘗試更改防病毒軟件的設置以禁用此功能。如果沒有禁用此額外保護的選項,請禁用防病毒軟件並啟用 Windows Defender。
Windows Defender 作為 Windows 10 上的庫存應用程序存在,它不會阻止對文件和文件夾的訪問。
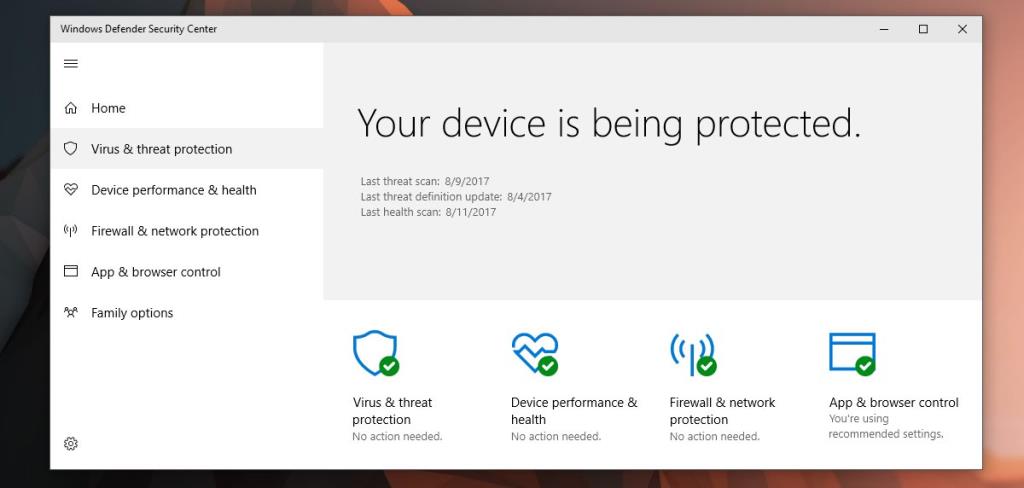
2.以管理員身份運行
如果您在使用第三方應用程序時看到拒絕訪問錯誤。即使您使用管理員帳戶登錄,也並非所有應用程序在您打開時都以管理員權限運行。
3. 以管理員權限打開文件資源管理器
如果您嘗試打開文件或文件夾,並且看到訪問被拒絕錯誤,請使用管理員權限打開文件資源管理器。
4.檢查文件/文件夾權限
您的用戶可能沒有訪問該文件的權限。即使是管理員也可以撤銷權限,或者文件夾/文件可能歸 TrustedInstaller 所有,您可能需要接管所有權。
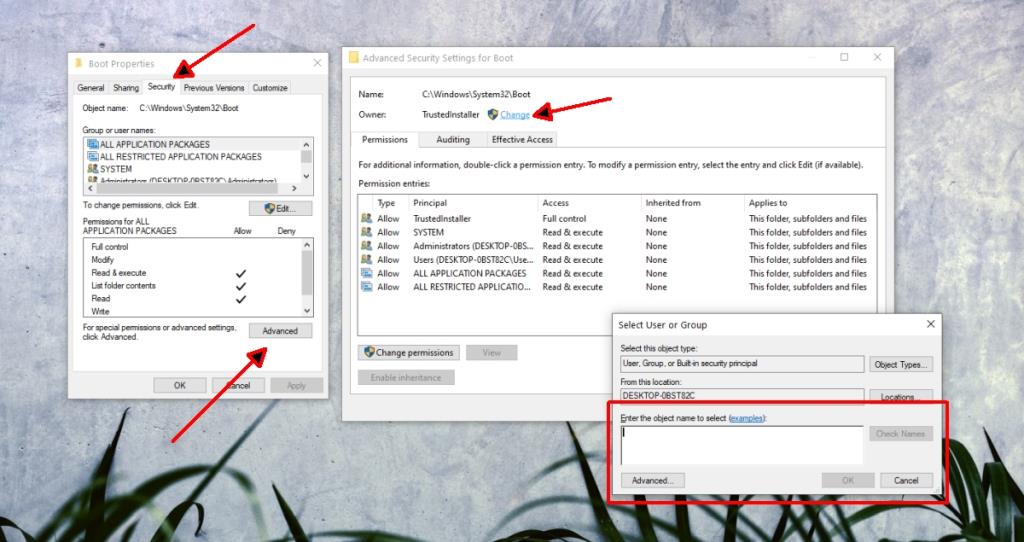
5. 將帳號添加到管理員組
您的用戶帳戶可能不是系統管理員組的一部分。安裝第三方防病毒軟件時可能會發生這種情況。
注意:這是 Windows 10 專業版解決方案。它不適用於 Windows 10 家庭版。
6.禁用UAC提示
訪問被拒絕消息是 Windows 10 添加的安全層。它可以被禁用,但你不應該永久保留它。更改 UAC 提示設置,訪問文件/文件夾,然後將設置更改回原來的設置。
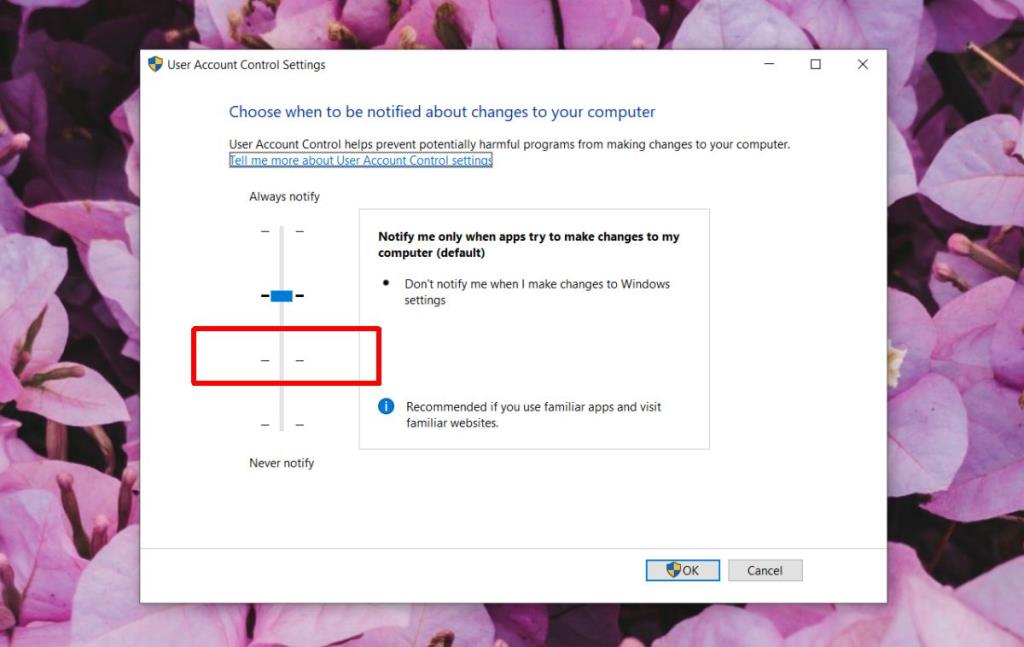
7. 更新 Windows 10
訪問被拒絕消息可以通過在 Windows 1o 中應用掛起的更新來修復。通常,您應該始終嘗試使系統保持最新狀態。
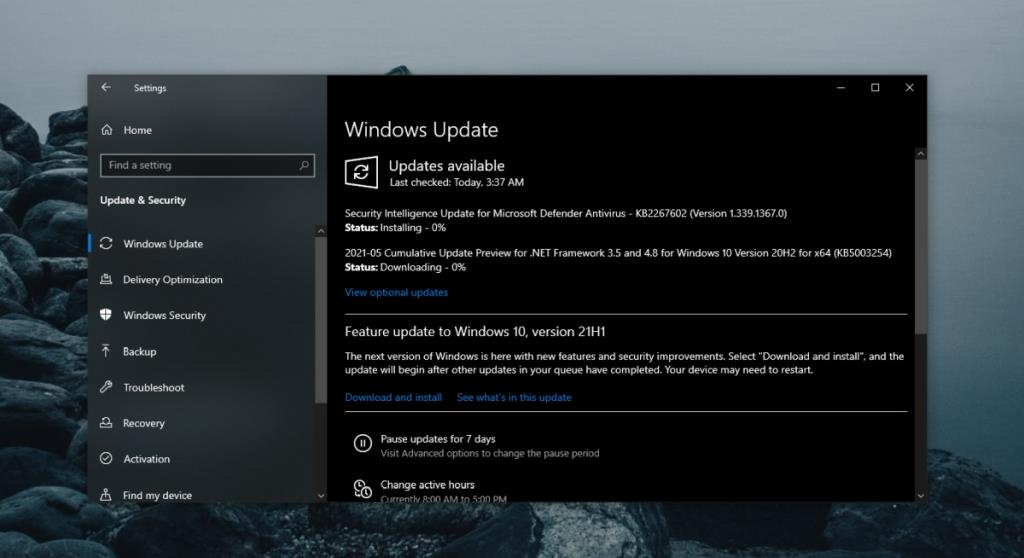
結論
管理員帳戶沒有對所有文件和文件夾的完全訪問權限。管理員用戶被限制訪問的大多數項目都歸 TrustedInstaller 所有。更改所有權很容易,我們已經在上面描述了這個過程。更改受保護文件夾中的任何內容時要小心。您最終可能會損壞系統文件。
深入了解如何將桌面文件夾從 Windows 10 的 OneDrive 中移出,保持文件安全與便捷。
OpenBroadcaster Studio 是罕見的免費應用程序之一,功能強大,並且相對易於使用,特別是針對 OBS 錄製崩潰問題的解決方案。
本文將探討如何解決 Microsoft Photos.exe 的高內存使用率問題,提供解決方案以改善使用體驗。
了解如何在 Windows 10 上查找并打开 AppData 文件夹,获取详细的步骤和小技巧。
當您的顯示器變為藍色並顯示錯誤消息時,它會使您的計算機癱瘓並阻止您訪問它。沒有理由恐慌,因為 BSOD 錯誤是可以修復的,無論它們有多複雜。
了解如何解決 Windows 更新錯誤 0x8024401c,採用簡單有效的解決方案,確保您的系統保持最新和安全。
了解如何有效修复 Windows 更新中的錯誤 0x800705b4,保護您的設備安全並保持其正常運行。
學習如何有效地在 iPhone 上使用 Windows 10 PC 輸入文本,使用 AirType 應用程式使整個過程變得便捷。
了解如何在 Windows 10 上檢查視頻的分辨率和幀速率,確保您的視頻播放質量。
學習如何修復 Windows 10 更新錯誤 0x80071160,通過使用疑難解答工具或手動清除問題文件夾,讓您的系統重新運行流暢。