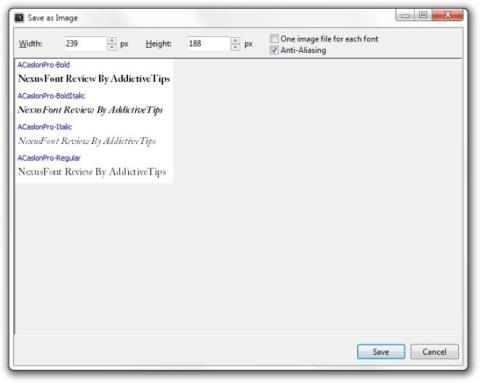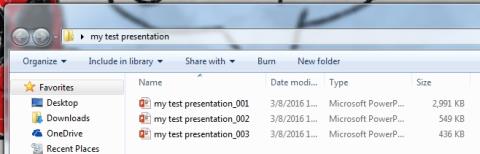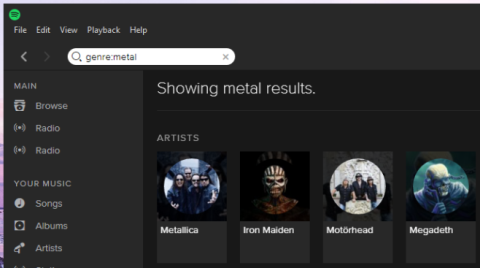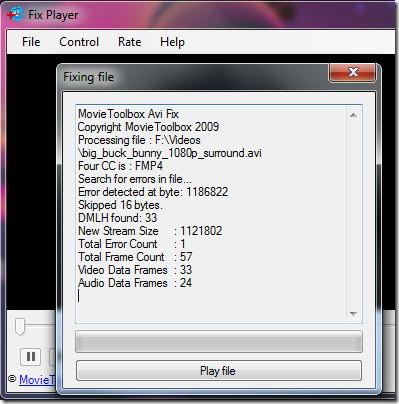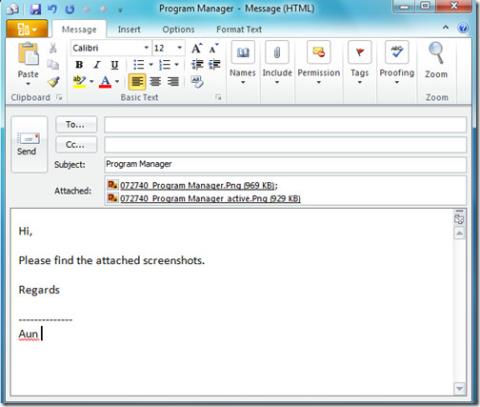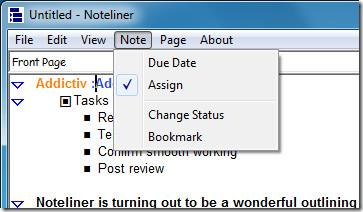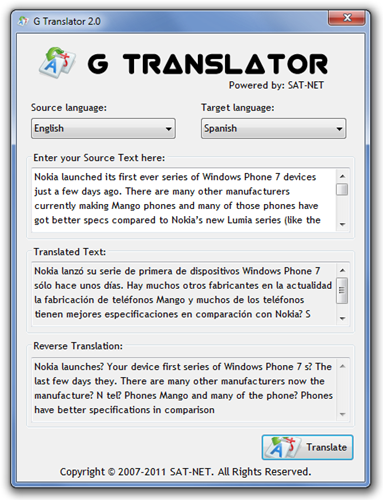如何檢查你的防毒軟體是否正常運作

注意:本技巧適用於想要測試防毒軟體的新手。你需要自己創造病毒。先別慌,直接閱讀這篇文章就好。
0x80080005 是許多用戶在嘗試運行 Windows 更新時報告的錯誤代碼。它會阻止您的操作系統下載和應用最新的更新,從長遠來看這可能會導致嚴重的問題。
例如,如果沒有最新的系統更新,您可能無法更新 Microsoft Store 應用程序。該錯誤可由軟件或硬件錯誤觸發。它通常與您的計算機或網絡連接設置有關,這意味著您應該能夠使用以下解決方案輕鬆解決它們。
在開始故障排除過程之前,請確保在您的 PC 上創建系統還原點。如果在此過程中遇到其他問題,可以通過將 Windows 10 回滾到還原點來撤消它們。
此外,您應該嘗試運行 Windows 更新以確認錯誤:
您可以從一個簡單的解決方案開始:使用Windows 更新疑難解答。它旨在識別和修復阻止您的操作系統更新的常見問題。以下是如何使用它:


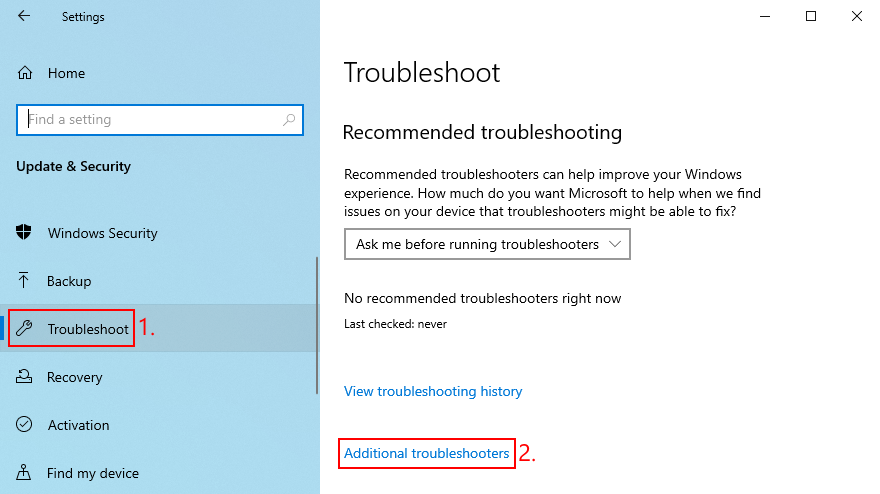
如果內置疑難解答沒有解決問題,您可以轉向 Windows 更新診斷。它是 Microsoft 開發的用於診斷和修復 Windows Update 問題的工具,必須單獨安裝。以下是如何使用它:
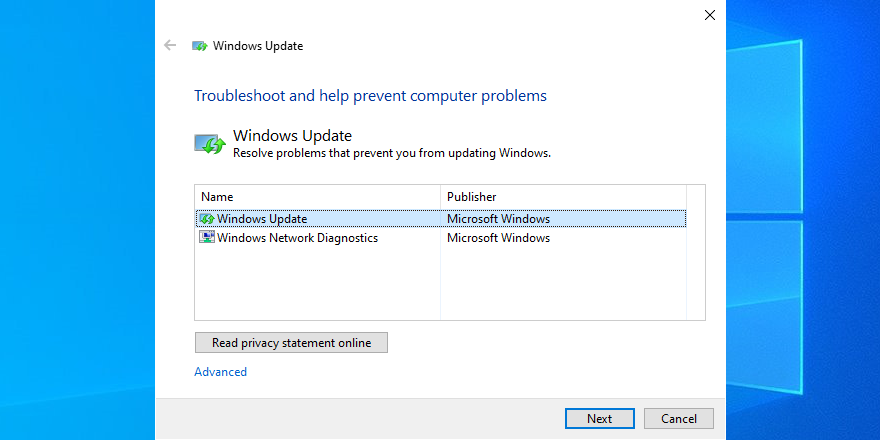
Windows 更新由一項服務控制,該服務應在系統啟動時自動啟動並始終運行。如果由於某種原因沒有發生這種情況,那麼您可以預期會出現 0x80080005 之類的錯誤代碼。幸運的是,您可以輕鬆解決此問題:
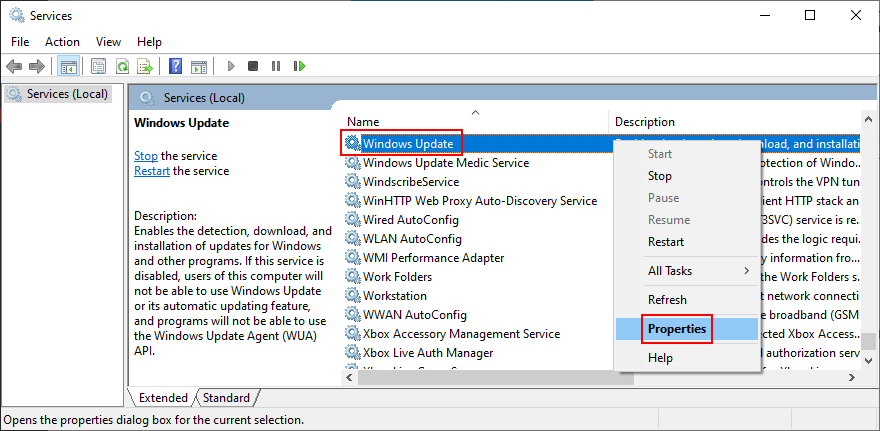
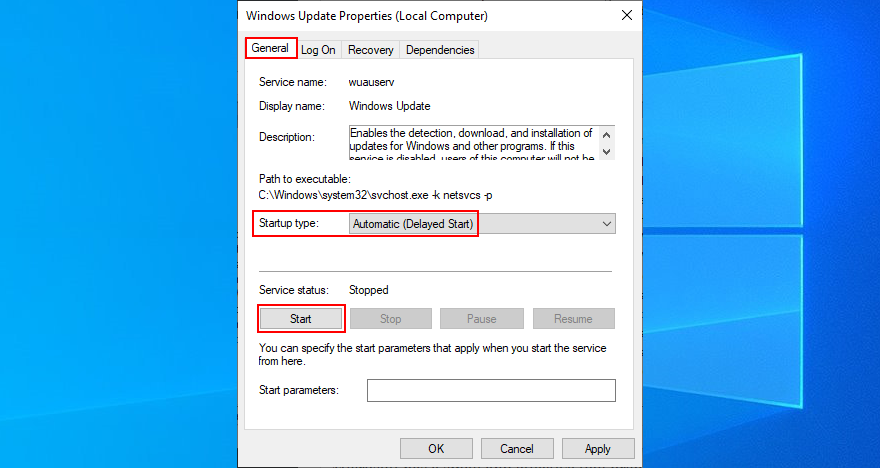
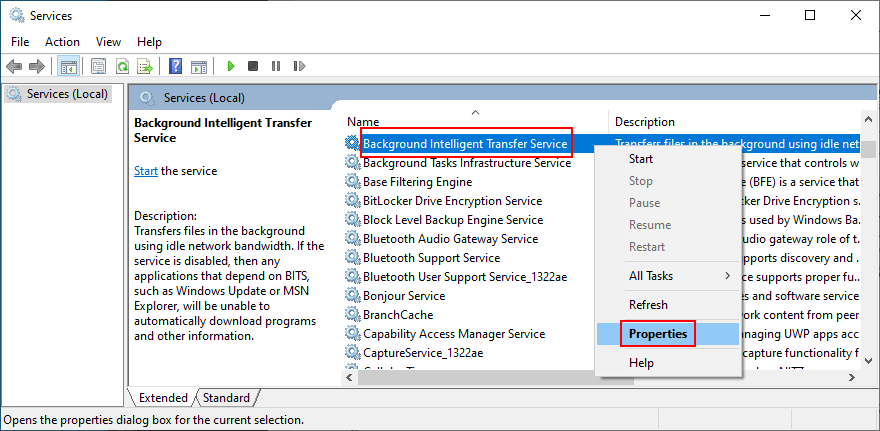
網絡列表服務是必需的,但一些用戶報告說它會導致導致錯誤 0x80080005 的 Windows 更新問題。以下是關閉它的方法:
Windows Update 錯誤代碼 0x80080005 可能是由組策略中的錯誤設置觸發的。以下是檢查和解決此問題的方法:
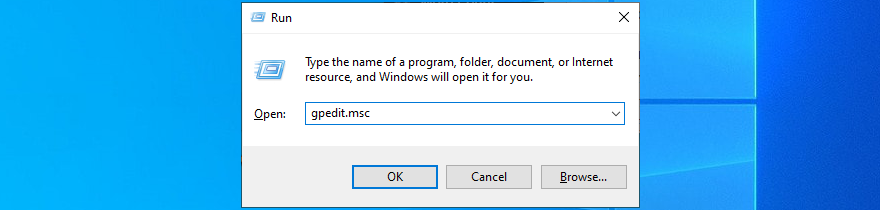
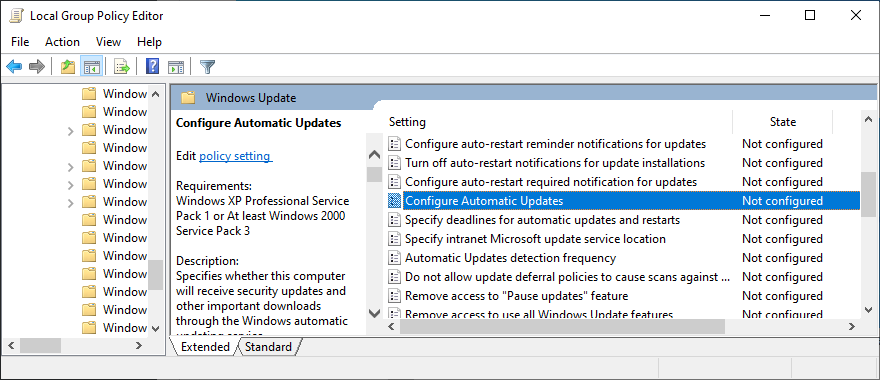
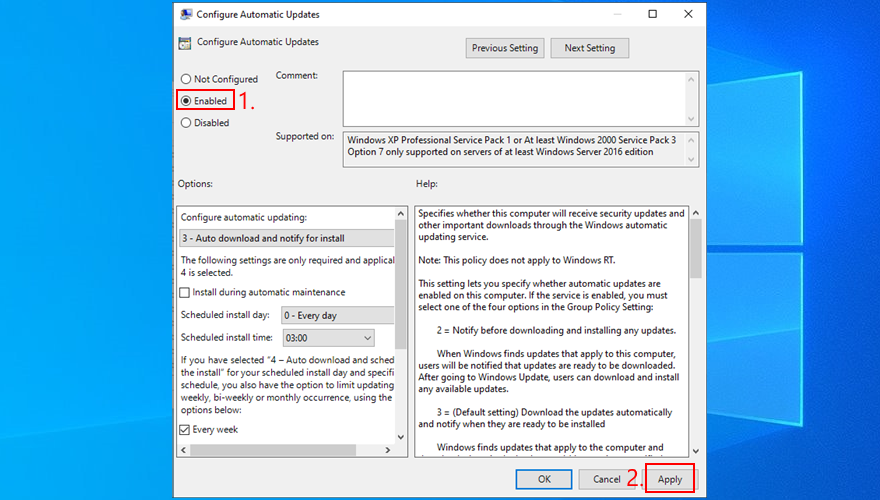
您可以快速重置 Windows 更新組件以清除緩存並修復可能導致錯誤 0x80080005 的常見問題。要實現這一點,您只需要使用命令提示符即可。這是你應該做的:
淨停止wuauserv
網絡停止cryptSvc
淨停止位
網絡停止 msiserver
ren C:\Windows\SoftwareDistribution SoftwareDistribution.old
ren C:\Windows\System32\catroot2 Catroot2.old
網絡啟動 wuauserv
網絡啟動cryptSvc
淨起始位
網絡啟動 msiserver
由於兼容性或驅動程序問題,您最近插入計算機的任何外部設備都可能導致錯誤代碼 0x80080005。想想您購買或作為禮物收到的任何新硬件,例如 USB 筆式驅動器、Wi-Fi 適配器或具有即插即用功能的網絡攝像頭。
要處理此問題,請關閉計算機並拔下所有外圍設備,但鍵盤和鼠標除外。然後,啟動操作系統並運行 Windows 更新以確認您不再收到錯誤消息。
此時您有兩個選擇:在需要運行 Windows 更新時重新插入所有設備並斷開它們,或者挑出有問題的設備來修復它或停止使用它。
一個乾淨的Windows 10啟動方式關閉可能導致軟件出現問題,如驅動程序,服務和流程的所有不必要的組件。它可以幫助您排除導致 Windows 更新錯誤 0x80080005 的問題。您需要執行以下操作:
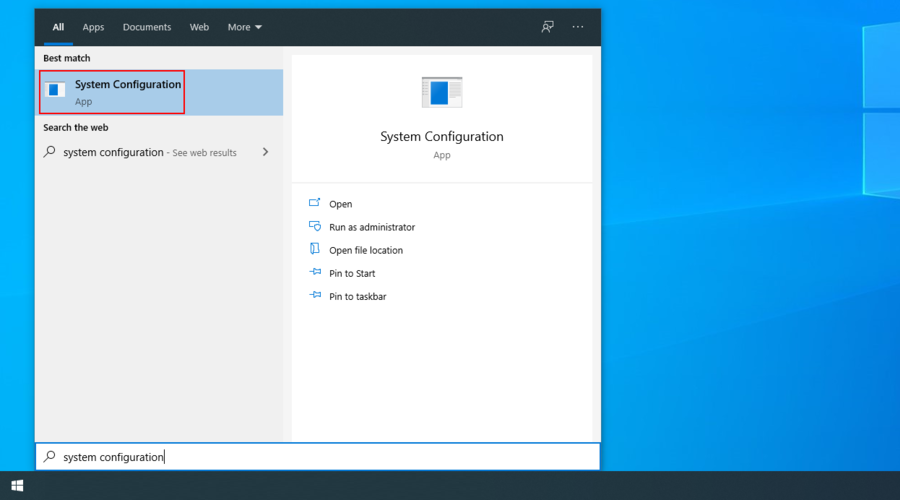
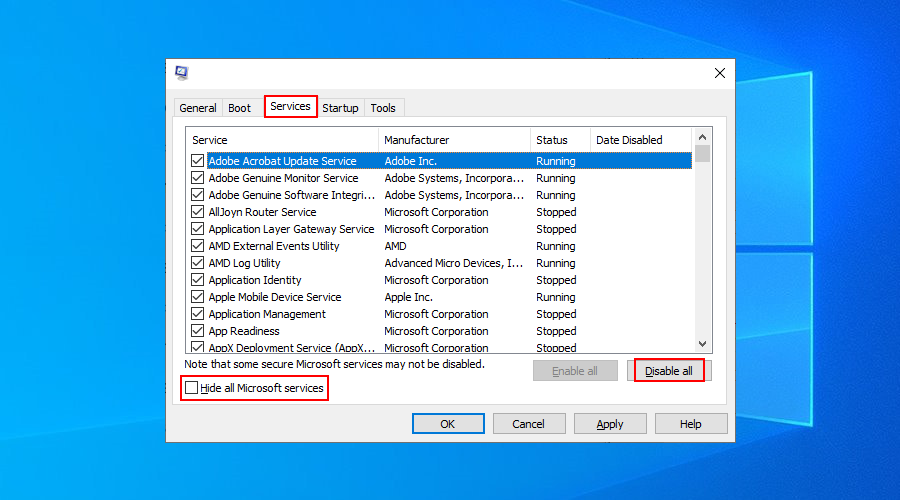
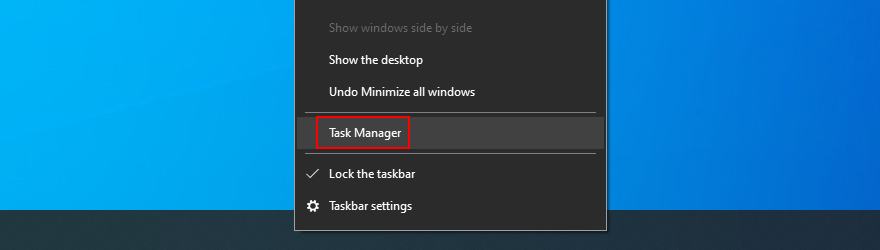
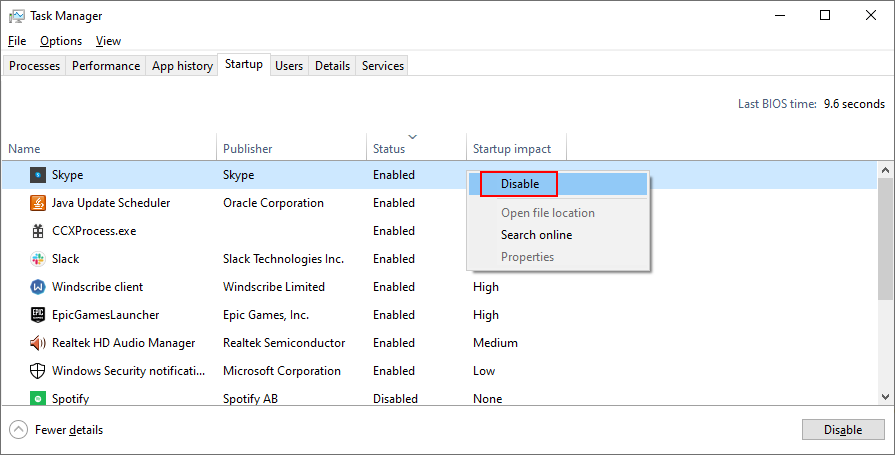
這不太可能,但 Windows 更新可能會被防火牆阻止。當您更改默認防火牆設置或安裝第三方防火牆應用程序時,通常會發生這種情況。
為了安全起見,您可以暫時關閉防火牆,讓 Windows 有足夠的時間來安裝更新。只需確保之後重新啟動它。否則,您的計算機將暴露在惡意軟件中。
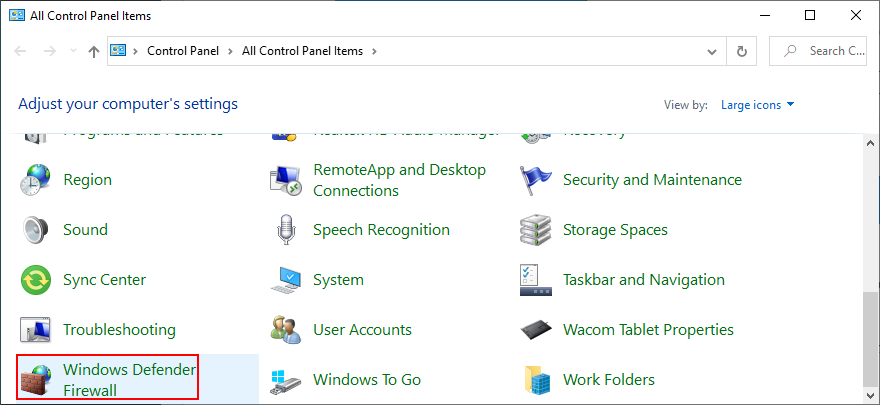
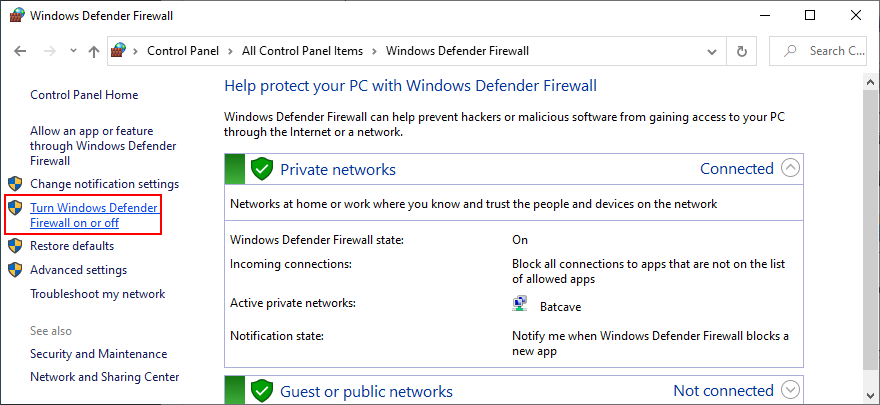
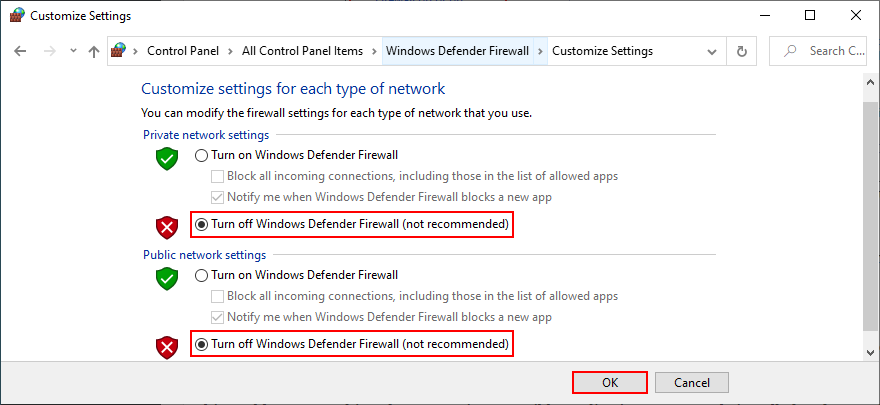
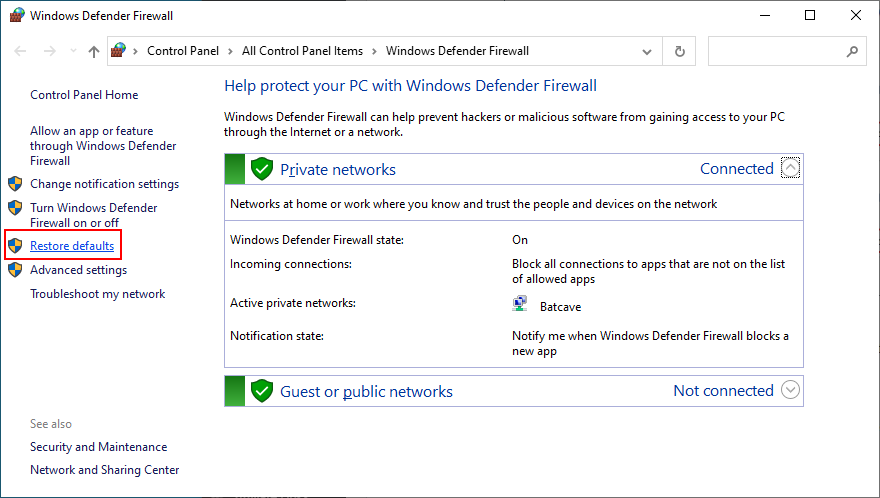
如果您有接管 Windows 防火牆的第三方防火牆,請調整上述步驟以暫時將其關閉。
在之前的解決方案中,我們提到設置不正確的第三方防火牆可能會阻止 Windows 更新,並隨後觸發諸如 0x80080005 之類的錯誤代碼。但是,也有可能防火牆應用程序構建不佳或不完全支持您的 Windows 版本。
它不僅適用於防火牆應用程序,還適用於任何可以訪問 Internet 的程序。這包括 Internet 安全解決方案、VPN 服務、Web 瀏覽器或種子下載客戶端。
如果您在向 PC 添加新軟件後立即開始遇到 Windows 更新錯誤,那可能是有罪的一方。但是您應該能夠通過卸載它來解決這個問題。
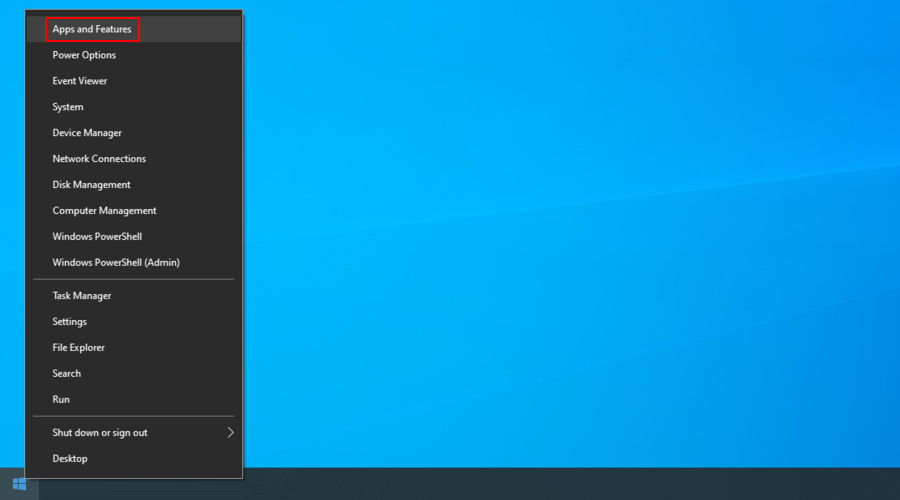
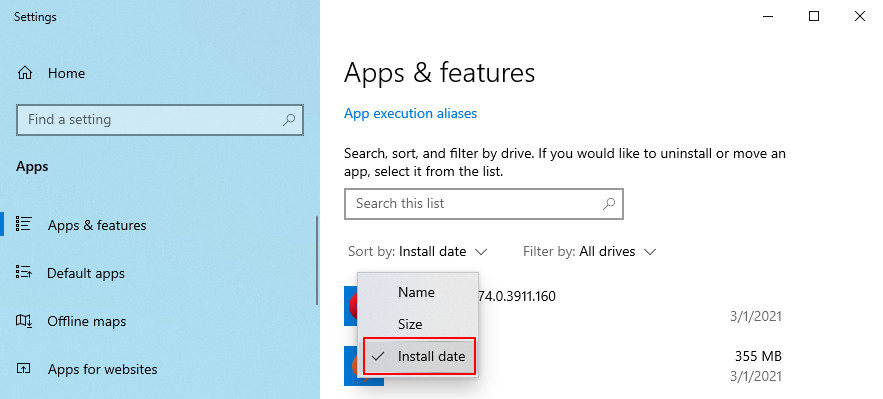
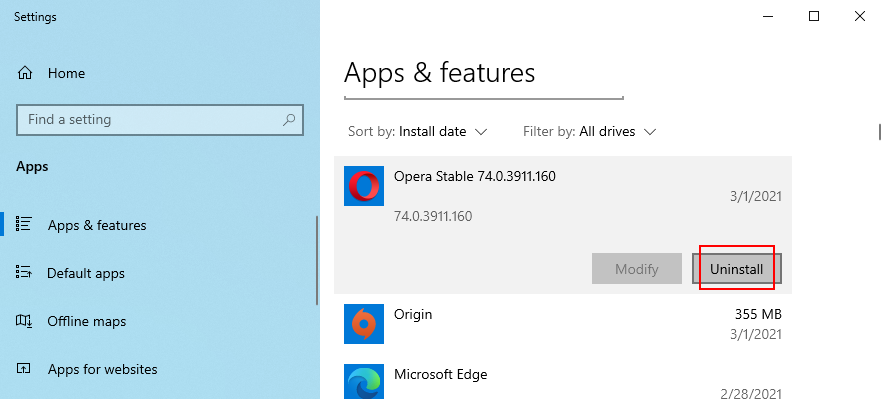
Windows 10 內置卸載程序不是那麼有效。如果您喜歡更徹底的解決方案,不僅可以刪除程序,還可以刪除所有剩余文件和註冊表項,請使用第三方應用程序卸載程序。
不僅軟件應用程序會導致 Windows 更新問題,還會導致系統更新錯誤。Microsoft 推送影響數百萬用戶計算機的不可靠更新的情況並不少見。在某些情況下,這甚至可能導致錯誤代碼 0x80080005。
但是您可以通過卸載最新的 Windows 更新來修復它。就是這樣:
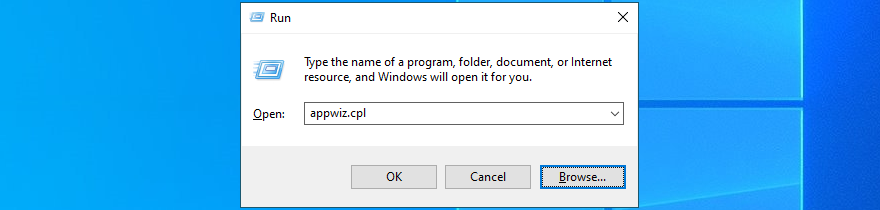
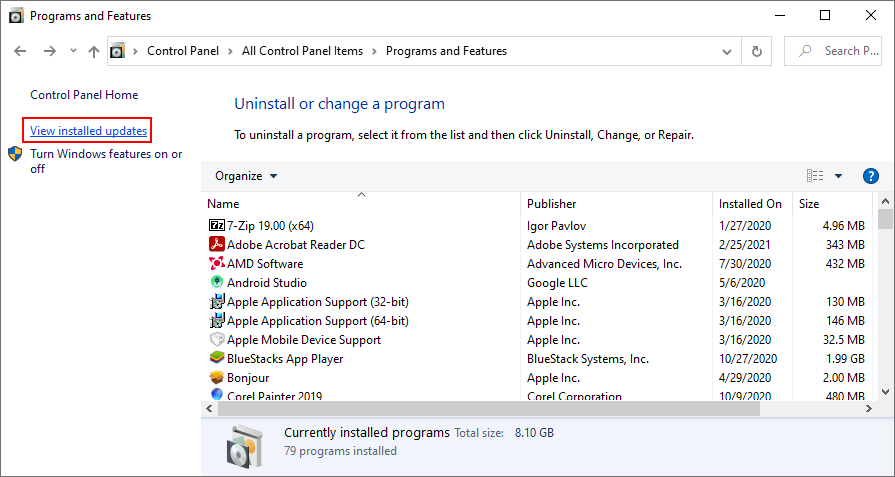
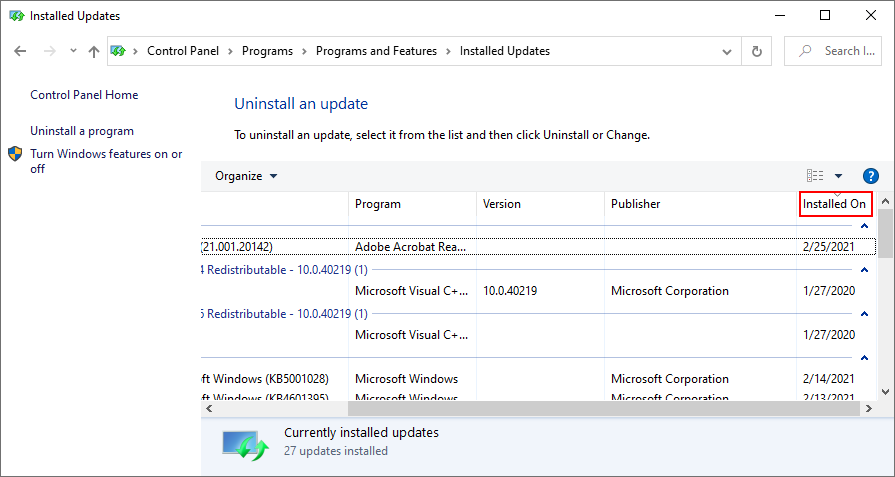
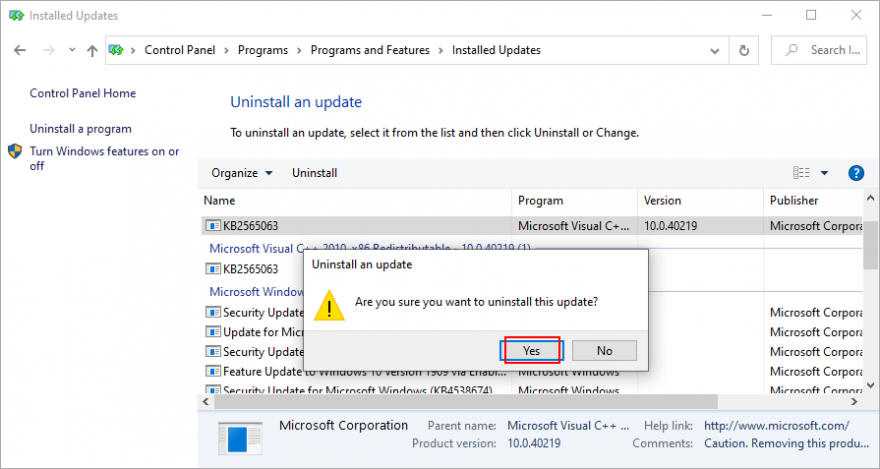
如果您的計算機上沒有足夠的可用磁盤空間,Windows Update 可能無法執行其活動,例如下載文件或運行後台進程。您可以在通知中心判斷是否收到磁盤空間不足的消息。
要解決此問題,您可以通過使用分區管理器來增加 C: 驅動器(或安裝了 Windows 的任何地方)上的磁盤空間。但是,如果您不想安裝任何第三方工具,磁盤管理應該可以解決問題。
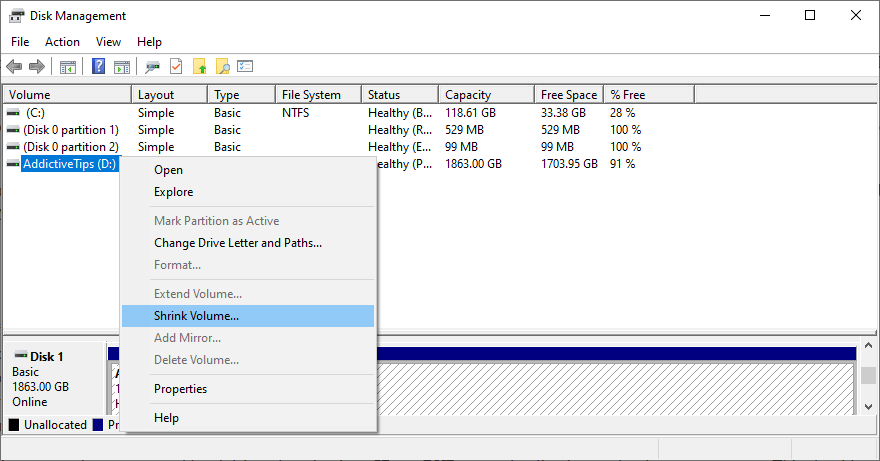
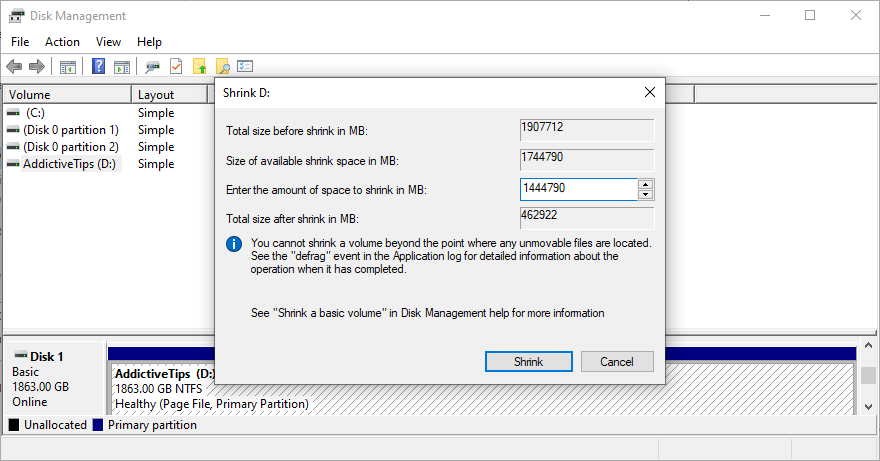
如果您的硬盤不夠大,無法將磁盤空間從一個分區分配到另一個分區,則解決方法是從 PC 中刪除文件,為 Windows 更新騰出空間。將個人照片和視頻移動到外部硬盤、將它們刻錄到 DVD 或將它們上傳到雲存儲帳戶。
您還可以卸載大型遊戲和應用程序,以及在系統清理器的幫助下清除垃圾文件。或者,如果您不想安裝任何額外的東西,請查看 Windows 磁盤清理實用程序。
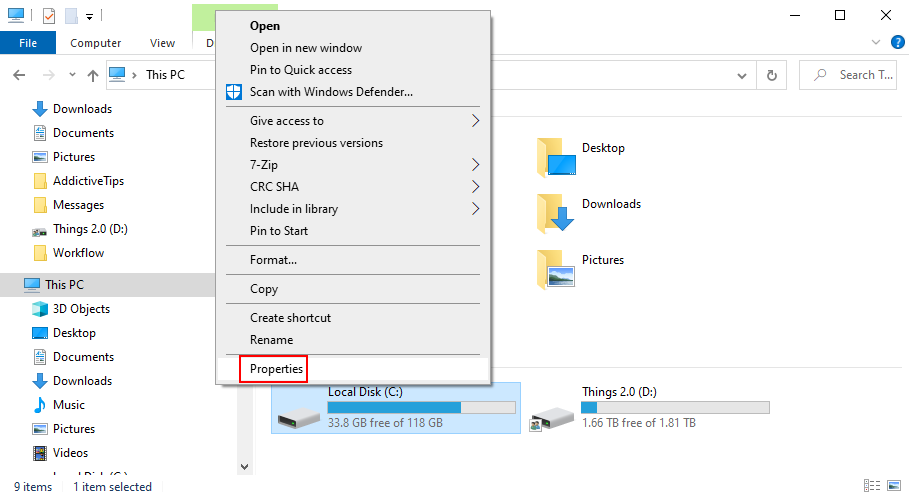
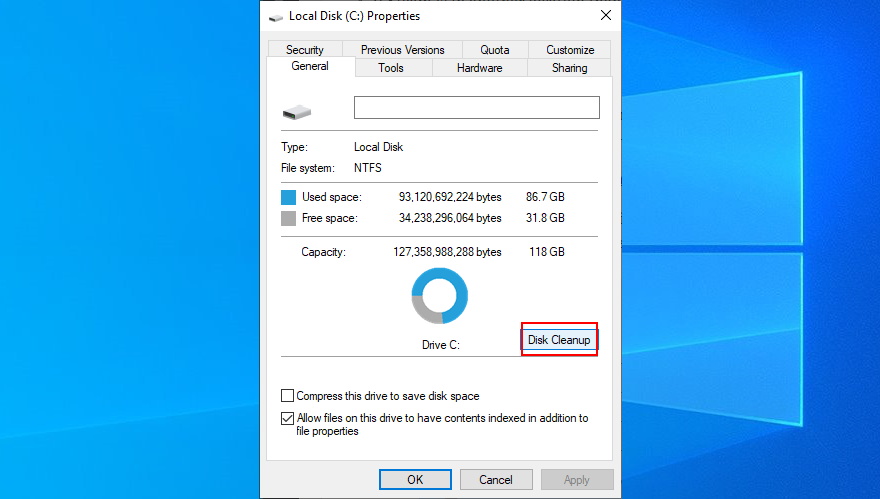
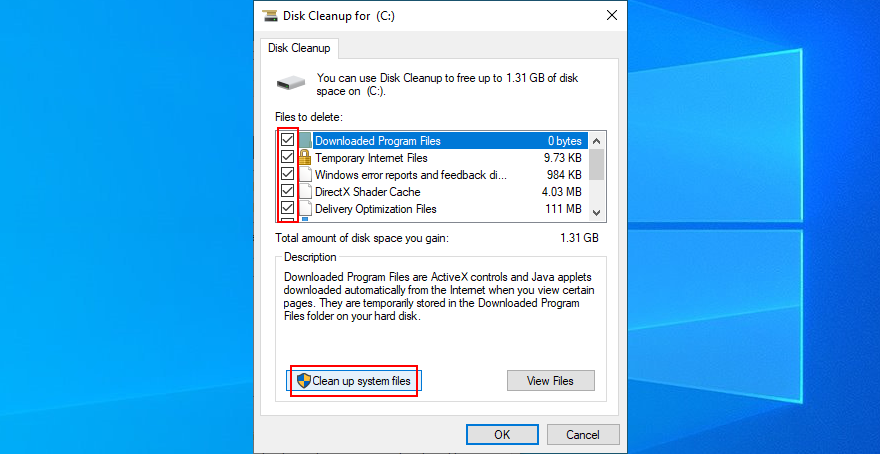
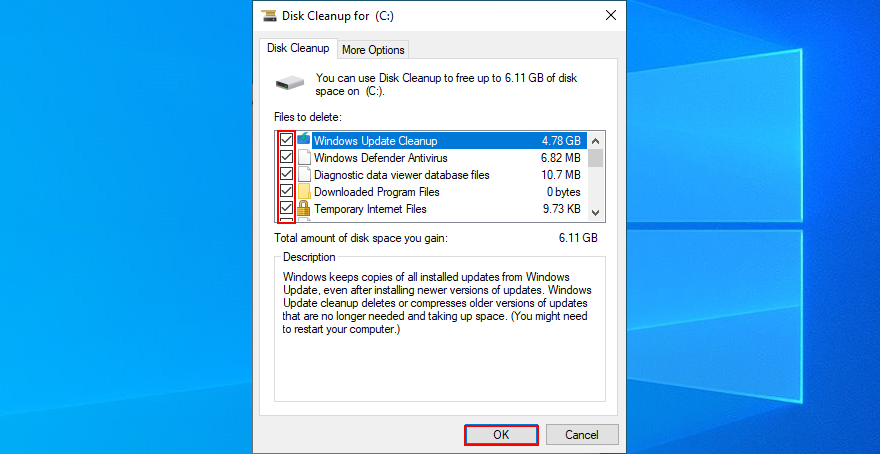
驅動程序問題通常會干擾需要 Internet 訪問的所有應用程序和系統實用程序,包括 Windows 更新。例如,如果您的網絡設備工作不正常,這可能是您不斷收到錯誤代碼 0x80080005 的原因。您的網絡驅動程序也可能已過時或與您的操作系統不兼容。您需要執行以下操作:
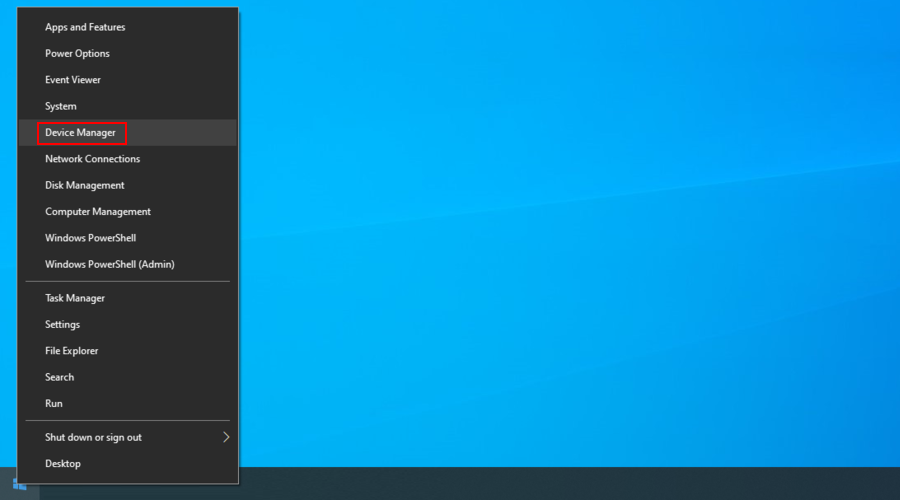
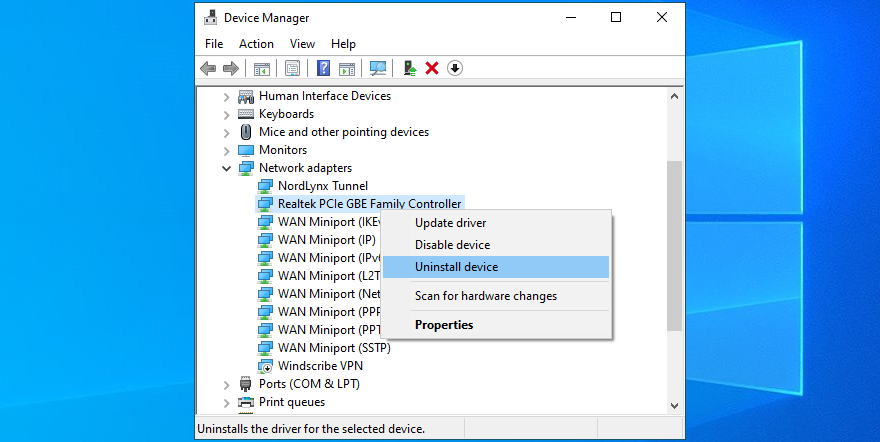
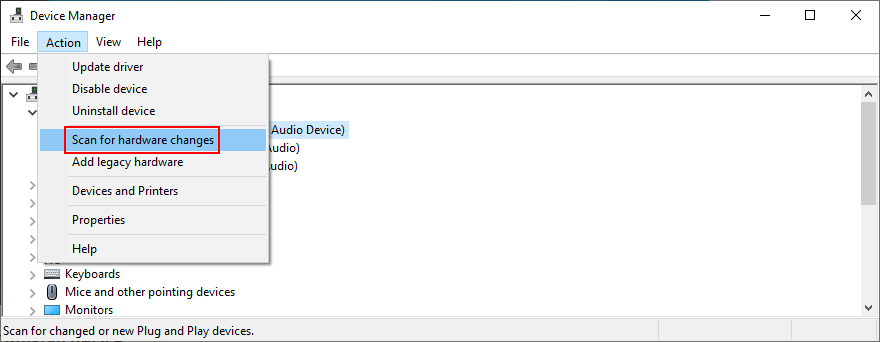
如果 Windows 無法找到網絡驅動程序,我們建議使用驅動程序更新工具。它會識別您 PC 上的所有過時驅動程序,並在網絡上查找與您的操作系統兼容的更新版本。此外,它可以自動下載和安裝所有驅動程序。
Data corruption in the hard disk or operating system can be devastating to all system utilities, including Windows Update. If you have a missing or damaged file that’s critical for the updater component, it’s no wonder that you get error codes like 0x80080005.
To fix HDD errors, you can use CHKDSK (Check Disk). When it comes to damaged system files, use SFC (System File Checker). Lastly, for more serious problems with the component store of the Windows image, turn to DISM (Deployment Image Servicing and Management).
chkdsk c: /f if your operating system is installed on the C: drive. If it’s not, replace c: with the correct partition letter. Press Enter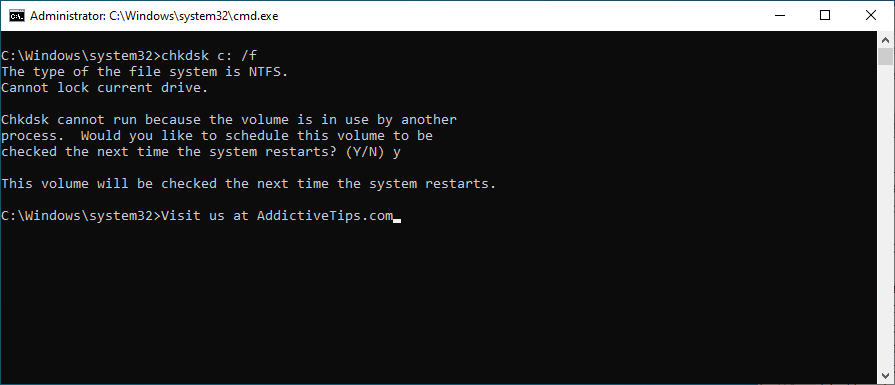
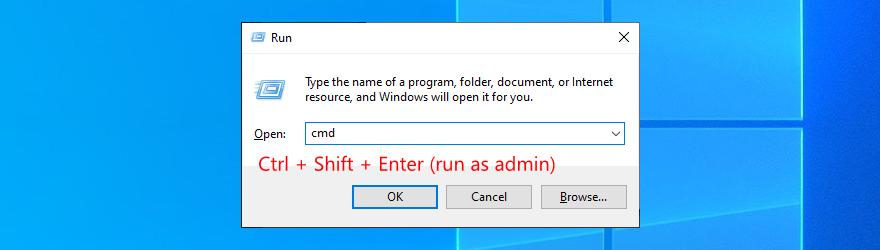
sfc /scannow and press Enter
DISM /online /cleanup-image /scanhealth to check the health of your operating system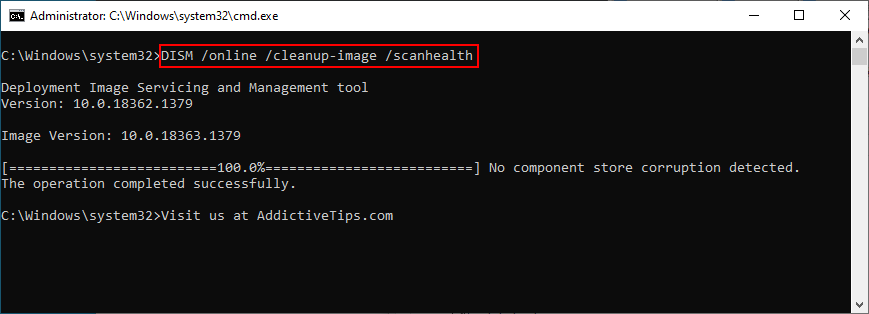
DISM /online /cleanup-image /restorehealth and press Enter to fix themsfc /scannow)
If your antivirus solution failed to fend off malware attacks, then an infection could have affected the entire operating system and its utilities, including Windows Update. You need to immediately perform a computer scan and remove any viruses from your PC.
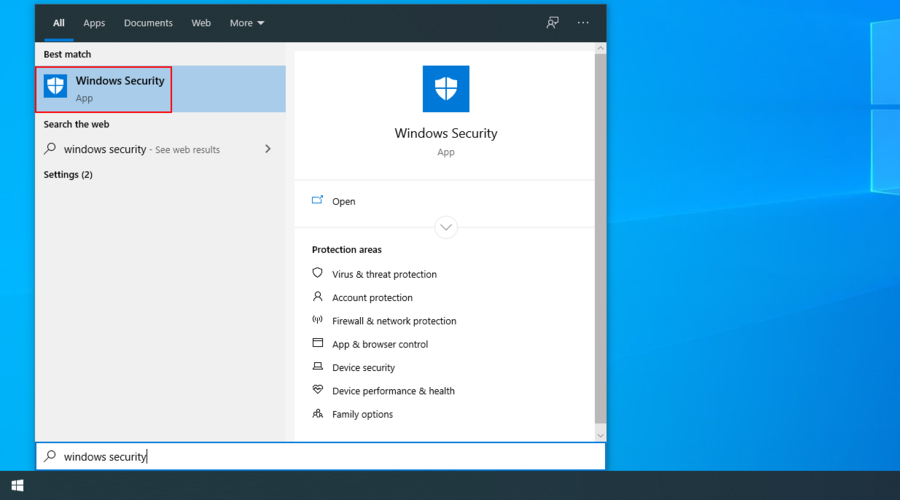
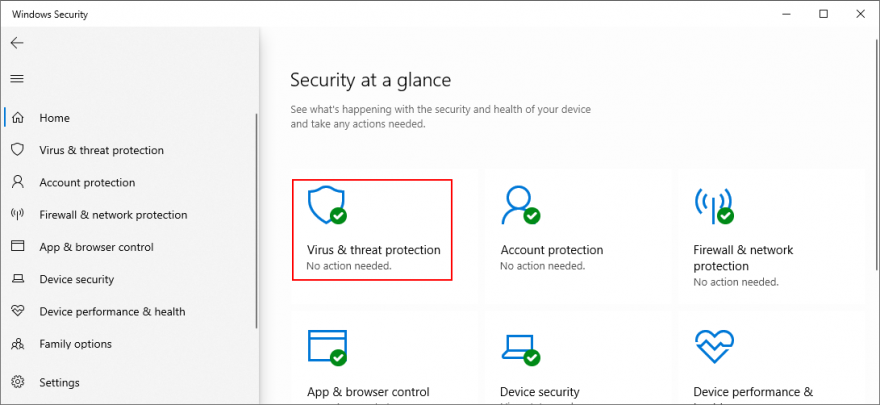
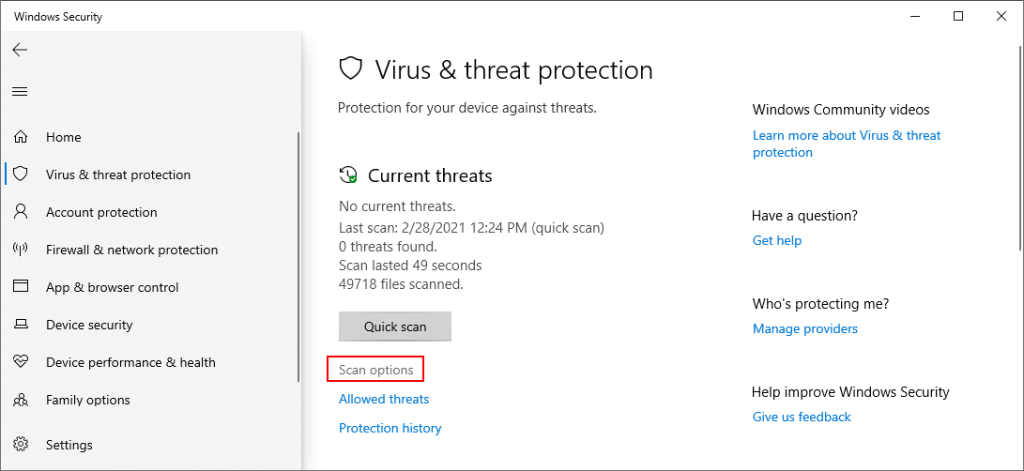
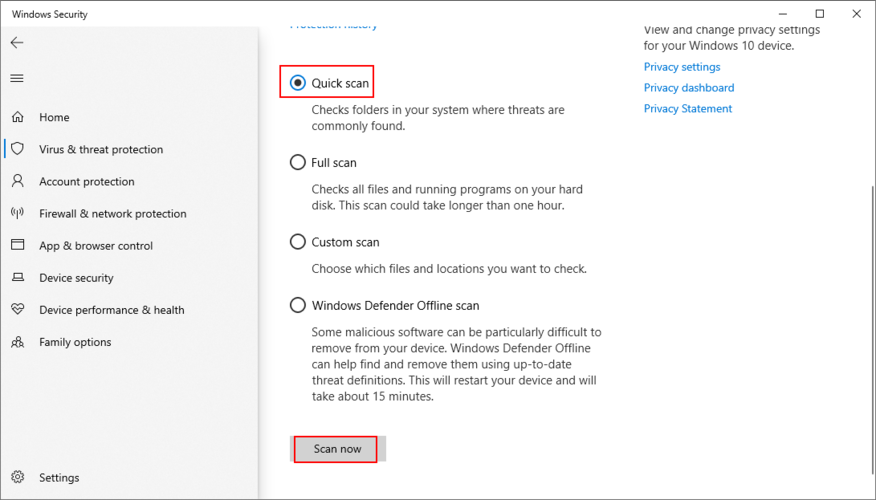
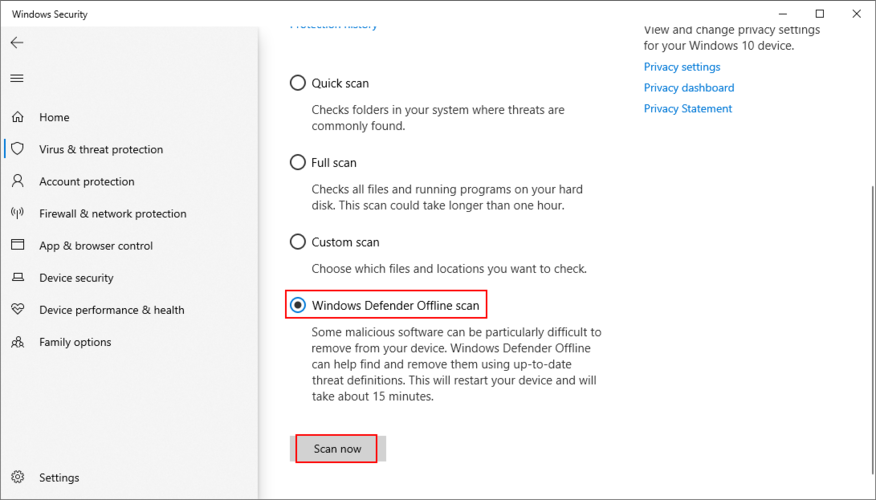
It’s a bit unusual, but IPv6 connectivity may conflict with Windows Update if your network doesn’t support IPv6. In turn, this can lead to error codes like 0x80080005. Unless you’re absolutely sure that your ISP supports IPv6 (you can contact it and ask), it’s safer to disable IPv6 connections on your PC.
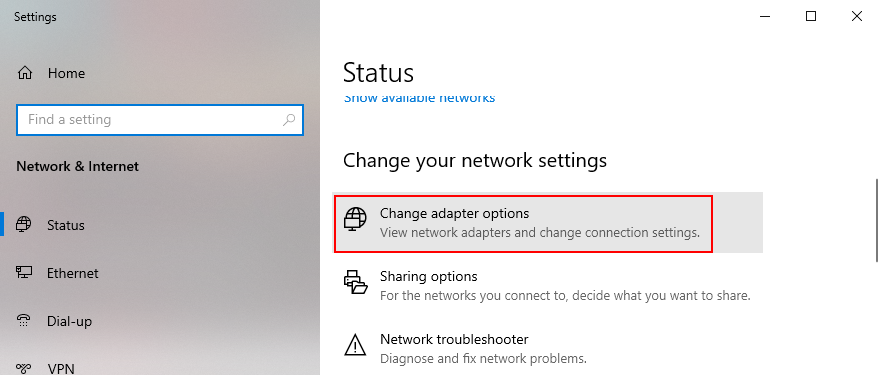
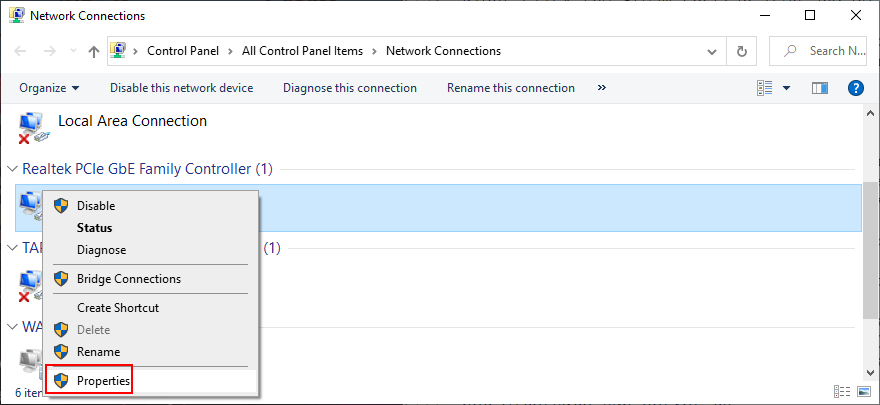
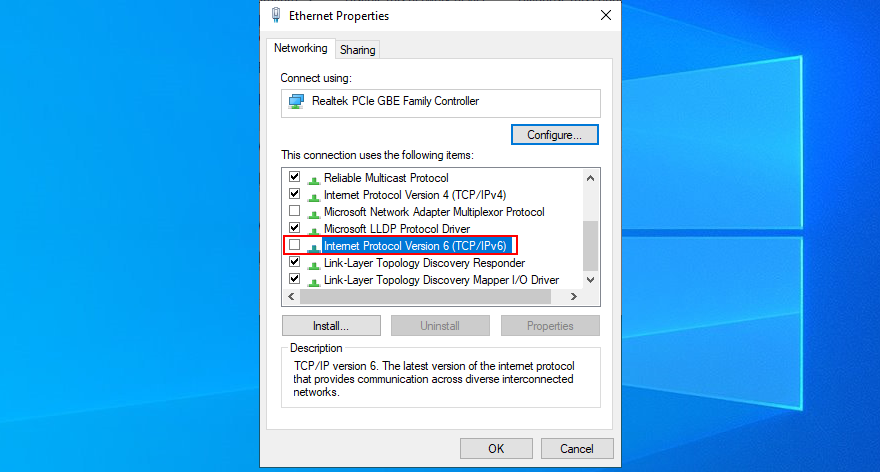
It’s also a good idea to turn disable IPv6 connectivity from your router’s admin panel.
You can also fix the 0x80080005 Windows Update error code by fixing several system registry settings using a registry cleaner or by manually making modifications. Don’t worry since you don’t need any previous experience, as long as you follow the instructions below.
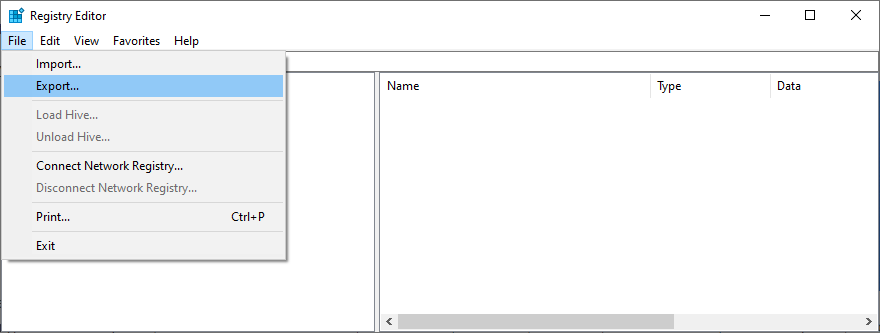
Computer\HKEY_LOCAL_MACHINE\SOFTWARE\Microsoft\Windows\CurrentVersion\WindowsUpdate\Auto Update
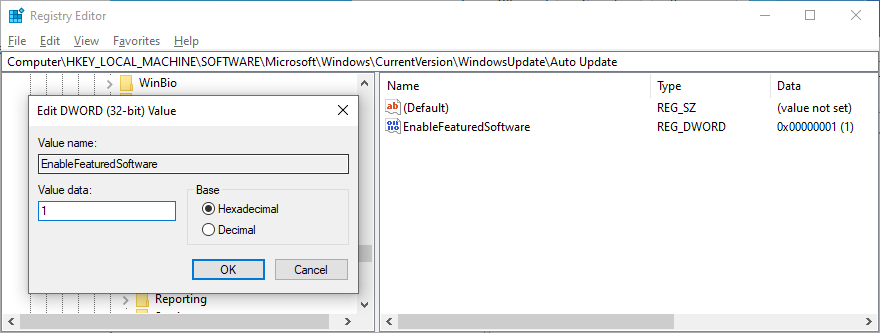
HKEY_LOCAL_MACHINE\SOFTWARE\Microsoft\WindowsUpdate\UX
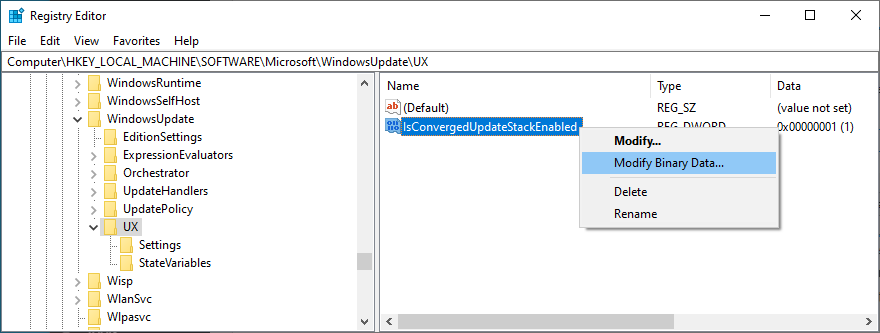
HKEY_LOCAL_MACHINE\SOFTWARE\Microsoft\WindowsUpdate\UX\Settings
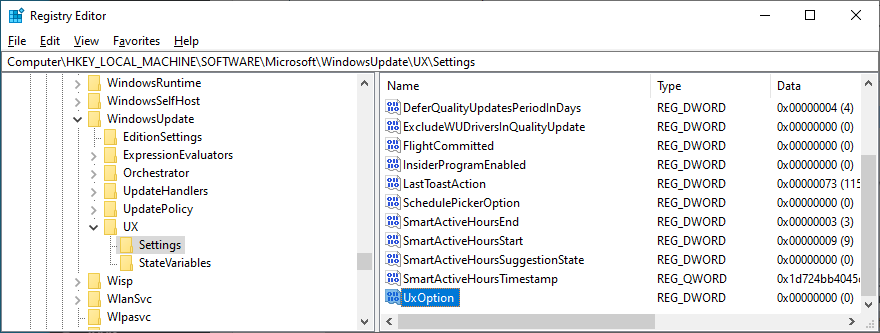
HKEY_LOCAL_MACHINE\SOFTWARE\Policies\Microsoft\SystemCertificates
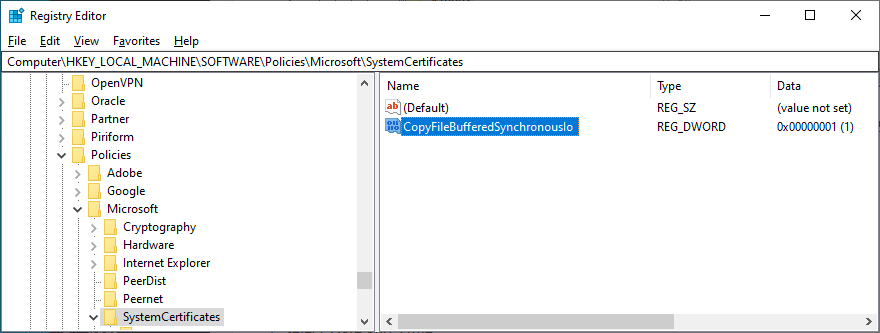
If, for any reason, you need to roll back the changes you made in the registry, just double-click the .reg backup file you previously created to restore the original registry configuration.
The Windows advanced troubleshooting mode gives you the possibility to fix boot issues that might prevent your operating system from working properly by running Startup Repair. It’s worth a shot when it comes to repairing Windows Update errors. Here’s how to use it:


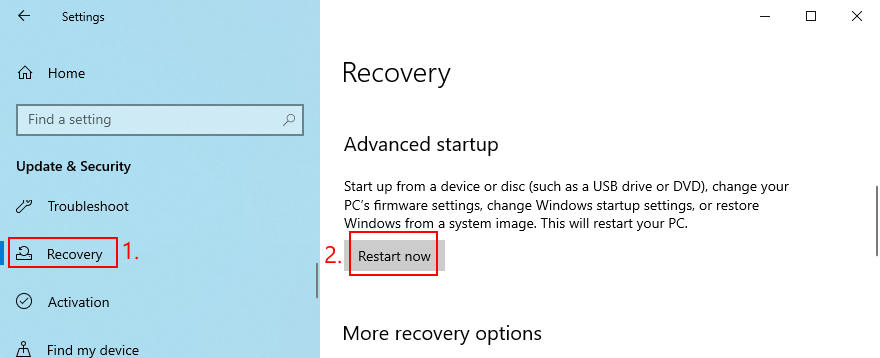
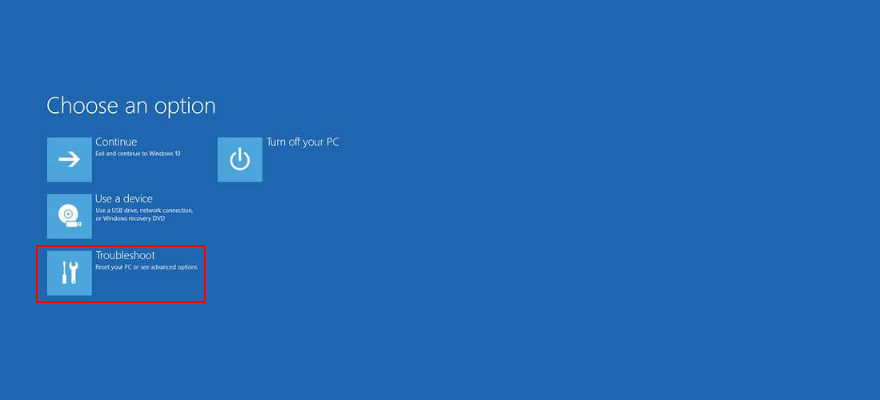
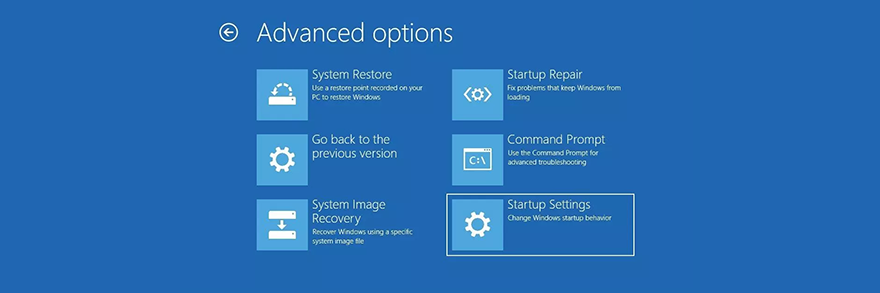
For any other unforeseen software events that you can’t identify but may have damaged Windows Update, turn to System Restore. If you have created a restore point before starting to receive error code 0x80080005 on each attempt to update the OS, you can roll back Windows 10 to that state. Here’s how:
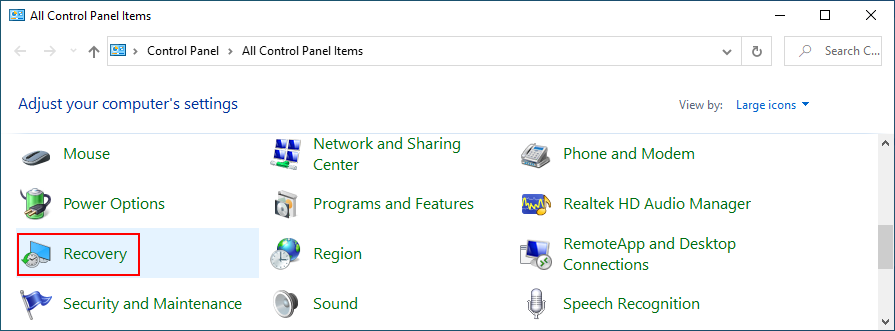
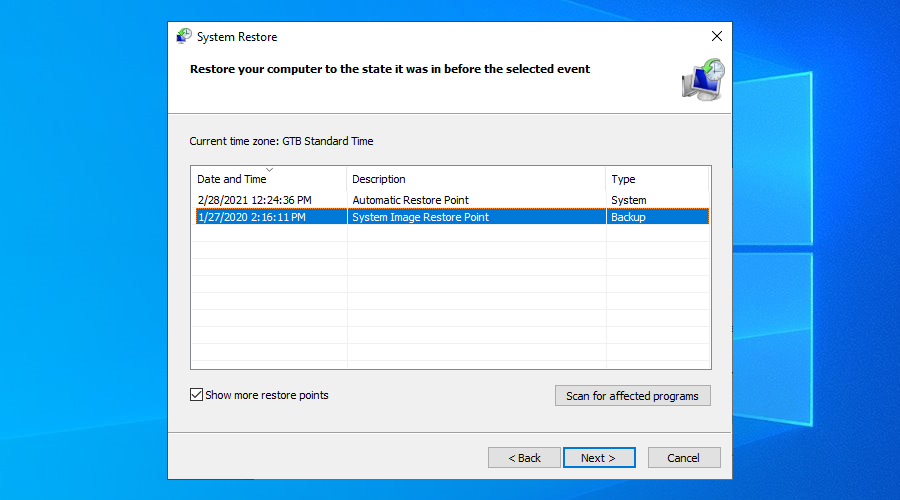
Unfortunately, System Restore fails to work on many occasions. After exhausting all the previous solutions and still getting hampered by error code 0x80080005, it’s time to reset Windows 10.
Your files, downloads, and game saves will be left untouched. However, all your applications will disappear from your PC. Here’s what you need to do:


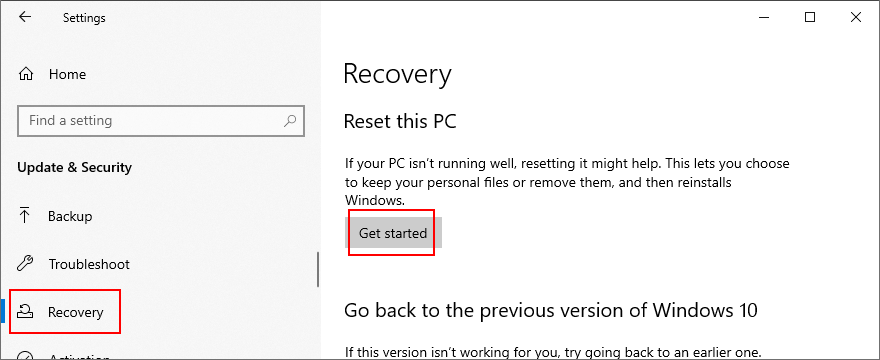
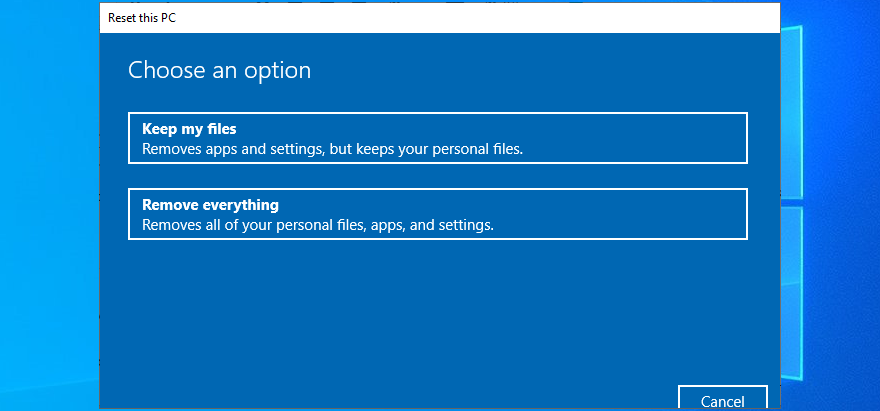
To sum up, 0x80080005 is an error code that pops up on the screen when trying to run Windows Update. It’s typically caused by a hardware or software problem that can be resolved.
Start by running the Windows Update troubleshooter and using the Windows Update Diagnostic tool. If these fail, restart the Windows Update and dependent services, turn off Network List Service, check Group Policy settings, reset Windows Update components, and unplug all peripheral devices.
You can also run a clean boot, temporarily deactivate your firewall, uninstall recent third-party software and system updates, check the disk space and network drivers, as well as repair any hard disk and operating system errors.
運行計算機掃描以刪除任何惡意軟件、禁用 IPv6 連接(如果您不使用它)、修復註冊表設置和 Windows 啟動問題以及將 Windows 10 回滾到以前的檢查點也是一個好主意。如果一切都失敗了,就該將 Windows 10 恢復出廠設置了。
我們是否遺漏了任何重要步驟?在下面的評論區告訴我們。
注意:本技巧適用於想要測試防毒軟體的新手。你需要自己創造病毒。先別慌,直接閱讀這篇文章就好。
有時,當您卸載程式時,如果卸載程序損壞,您必須手動從電腦中刪除該程序,方法是刪除
了解 NexusFont 如何簡化作家、藝術家和平面設計師的字體管理。告別字體相關的煩惱!
了解系統上執行的 Msseces.exe 和 MsMpEng.exe 進程。理解它們在 Microsoft Security Essentials 中的作用。
使用這份簡易指南,找出 PowerPoint 簡報中哪張投影片尺寸最大。最大限度地提高演示效率。
Spotify 可以讓你搜尋自己選擇的曲目,也可以按專輯、藝人或電台搜尋曲目。它不讓你做的事情
Fix Player 是一款可以修復損壞的 AVI 檔案的小工具。除了修復損壞的視訊檔案外,它還能像視訊播放器一樣工作,但我不會
IA PrintScreen 是一款小型實用程序,位於系統匣中,可與截圖鍵互動。此實用程式為您提供不同的
市面上有很多筆記應用程式和專案追蹤器,但它們要么太麻煩,要么太基礎,無法提供它們真正想要的功能。
使用 G Translate 應用突破語言障礙。輕鬆將文字和網頁內容從一種語言翻譯成另一種語言。