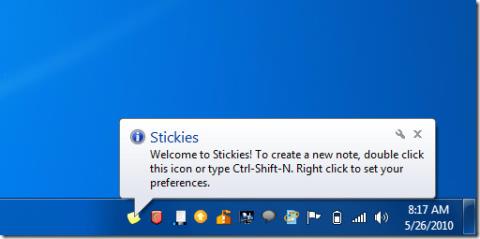免費鍵盤間諜記錄軟體
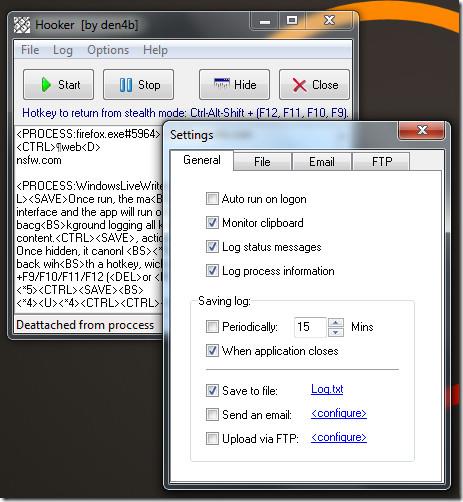
Hooker 是一款免費的便攜式鍵盤記錄器,可記錄所有鍵盤點擊、剪貼簿內容等。它可以在隱身模式下運行,監視所有
鼠標對於台式電腦來說是必不可少的,大多數人甚至在筆記本電腦上使用它,因為觸摸板或指點桿非常不舒服。遊戲玩家可能是真正欣賞具有舒適手感、大量按鈕和出色響應時間的優質鼠標質量的觀眾的更好例子。
您很少會在遊戲玩家的設備庫中找到無線鼠標。與有線鼠標相比,它的響應時間更短,因為它通過無線 USB 加密狗連接到您的計算機。
然而,其他類型的用戶更喜歡無線鼠標用於休閒 PC 活動、互聯網瀏覽、流媒體和工作。但是,當您的無線鼠標無法正常工作時,您可能會想放棄它,轉而使用不會讓您失望的有線鼠標。
無線鼠標不工作
在這樣做之前,您應該解決這個問題,看看它是否可以輕鬆解決。無論品牌如何,包括 Microsoft、Logitech 和 HP,都可能發生鼠標功能問題。
您可能遇到的一些不需要的場景:
如何在沒有鼠標的情況下解決鼠標問題
第一個問題很微妙:如果您無法使用鼠標在 Windows 10 中導航,如何解決計算機上的鼠標問題。在這種情況下,最明顯的解決方案是使用其他指點設備。例如,如果您有一台筆記本電腦,則可以切換到觸摸板或指點桿。
如果您的桌面上沒有第二隻鼠標,請嘗試使用其他指點設備,例如繪圖板。或者,您可以完全依賴鍵盤進行計算機導航,儘管這需要一些練習來學習如何切換選項卡和窗口以及如何執行類似於單擊按鈕的操作。
您還可以嘗試在 Windows 10 PC 上使用 Cortana 或其他語音識別軟件解決方案。但是,我們認為解決鼠標問題的最佳方法是使用內置的遠程桌面連接應用程序或TeamViewer等第三方應用程序從另一台計算機設置遠程桌面連接。
如果無線鼠標在 Windows 10 上不起作用,如何修復它
一一按照這些解決方案解決您的無線鼠標在 Windows 10 計算機上的功能問題。
1.檢查你的整個系統是否被凍結
首先驗證您的整個操作系統是否被凍結,因為您的鼠標實際上可能運行良好。如果您的遊戲會話被縮短,您可以輕鬆辨別,因為遊戲窗口和音頻凍結了。
但是,如果無線鼠標停止工作時屏幕上沒有任何反應,請檢查鍵盤是否正常工作。如果它有 LED 燈,請按Num Lock或Caps Lock鍵查看它們是否打開。否則,請按Ctrl + Alt + Del以查看您的屏幕是否變為藍色並顯示電源選項和任務管理器。
一旦確定除鼠標外一切正常,請繼續執行以下解決方案。
2. 重啟你的電腦
我們知道這聽起來很愚蠢,但重新啟動計算機可能足以重新啟動無線鼠標並使其再次正常工作。它的服務和驅動程序可能由於其他正在運行的進程而掛起,因此重新啟動 Windows 10 應該可以解決問題。
3.檢查鼠標兼容性
如果您最近購買了新鼠標或作為禮物收到它,則可能它不支持您的操作系統。現在很少見,因為大多數現代鼠標都支持 Windows 10。
但它仍然可能發生,特別是如果該品牌是新的或相對不知名的。只需訪問鼠標製造商的網站或聯繫客戶支持以確認您的 USB 鼠標與您的系統兼容。
4. 檢查鼠標電池
將鼠標翻轉過來檢查其燈是否打開。這樣做時,請仔細觀察以確保光線沒有被薄薄的透明薄膜覆蓋。也許你辦公室的同事想對你開個小惡作劇。
但是,如果指示燈斷斷續續或不亮,則表示您的電池電量低或沒電了,因此您應該更換它。這樣做後,請檢查您的無線鼠標現在是否正常工作。
5.靠近USB接收器
一些用戶通過 HDMI 電纜通過智能電視連接他們的筆記本電腦,並嘗試在很遠的距離使用鼠標導航他們的計算機。但是,無繩鼠標不是為遠距離設計的,因此您應該靠近 USB 接收器以獲得更好的信號。這就像將您的智能手機靠近路由器以獲取互聯網。
此外,您應該確保鼠標的 USB 接收器沒有被任何物體阻擋或靠近微波爐或智能手機等其他設備,因為乾擾會導致您的無線鼠標在 Windows 10 計算機上停止工作。
6. 使用不同的 USB 端口
您的 USB 端口可能有問題,而不是鼠標。從台式機或筆記本電腦上拔下 USB 接收器,然後嘗試使用不同的相同端口。在台式機上,您還可以嘗試計算機單元的正面或背面。
但是,如果您的筆記本電腦沒有太多端口,請連接一個多端口 USB 集線器,然後將您的 USB 接收器連接到集線器,看看您的無線鼠標現在是否工作。
7. 嘗試在另一台電腦上使用鼠標
也許您的鼠標沒有出現故障,但您的計算機設置有問題。證明這一點的最簡單方法是將鼠標的 USB 接收器連接到另一台計算機,看看它是否在那里工作。
8.重新安裝鼠標和USB設備
您的鼠標和 USB 設備可能未正確安裝在 Windows 10 計算機上。但是您可以從設備管理器中快速解決此問題。
使用鼠標
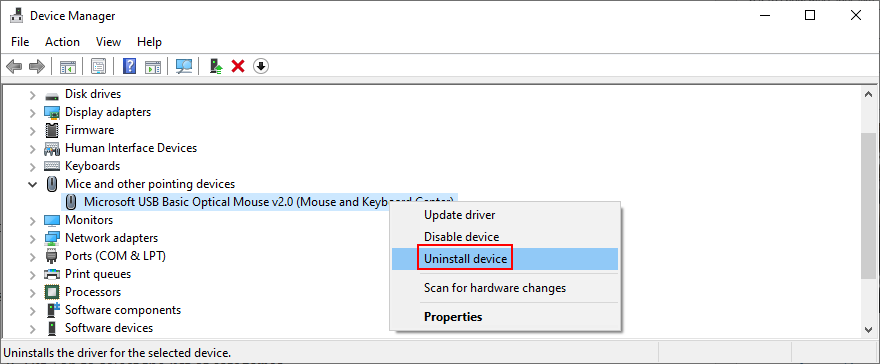
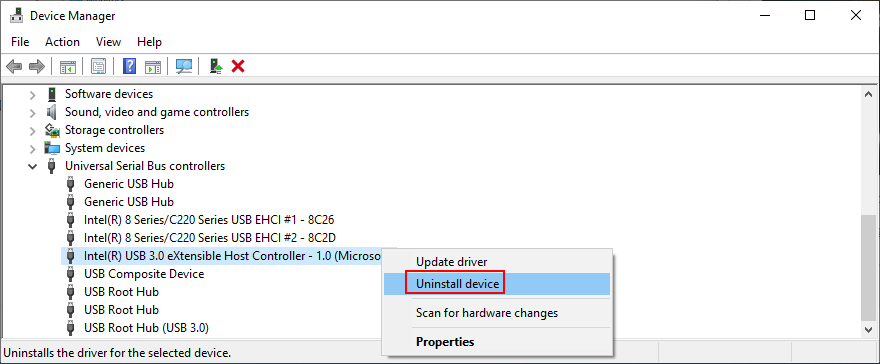
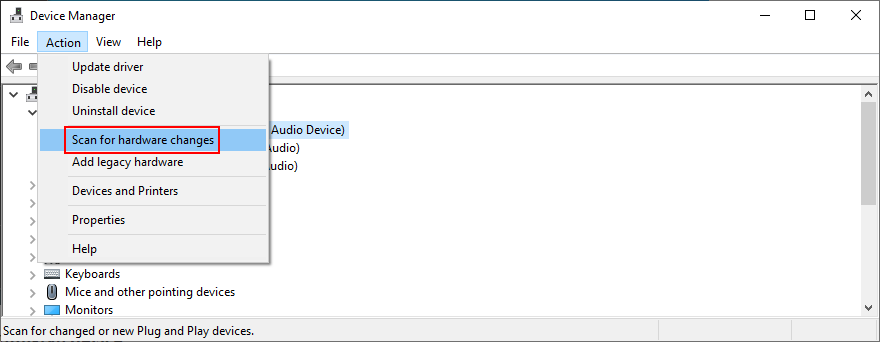
使用鍵盤
9.更新鼠標和USB驅動
如果重新安裝設備沒有修復您的 USB 鼠標,則其驅動程序可能已過時。但是您也可以使用設備管理器來解決這個問題。
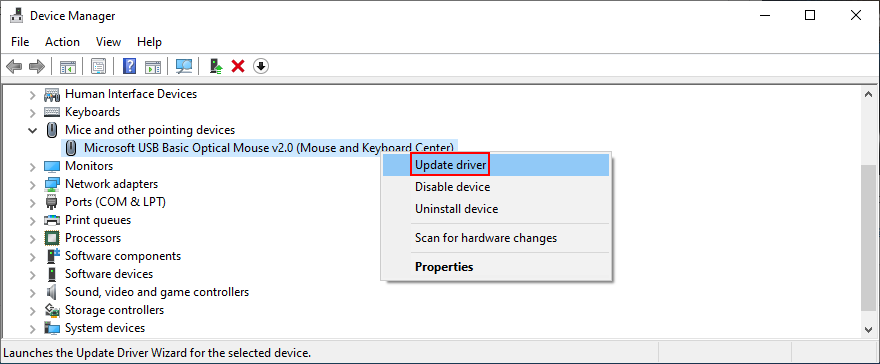
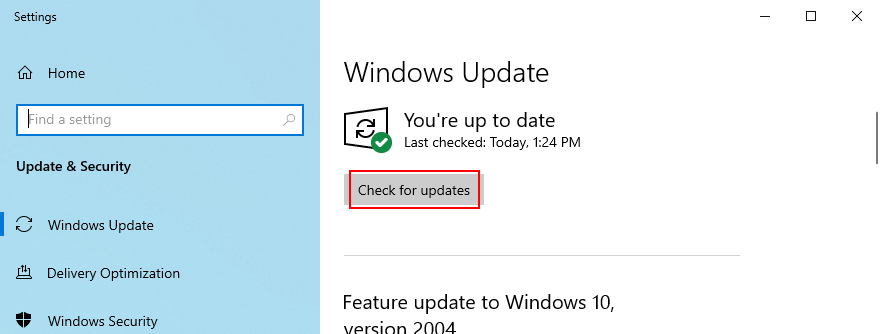
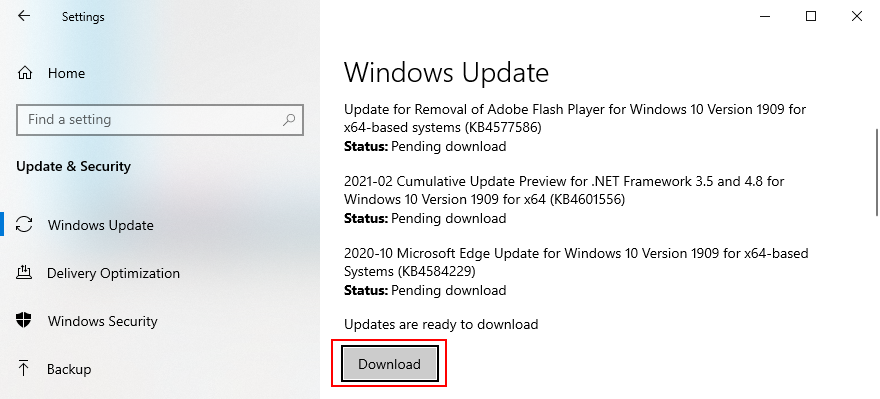
不幸的是,在使用 Windows 更新追踪驅動程序時,Windows 10 的效率並不高。這裡有兩種解決方法:您可以自行下載並安裝驅動程序,也可以求助於驅動程序更新應用程序。
對於手動更新,您必須訪問鼠標的製造商網站以找到並下載與您的操作系統兼容的更新驅動程序。但是,如果您不想冒險獲得不受支持的驅動程序並造成更大的損害,您可以求助於一個專門的應用程序,它會自動檢測和更新您的所有驅動程序。
10.回滾鼠標或USB驅動
如果您已經安裝了不兼容的鼠標驅動程序,則應立即將其從計算機中刪除並回滾到以前的版本。即使您對此不確定,如果可能,執行回滾仍然是一個好主意。您需要執行以下操作:

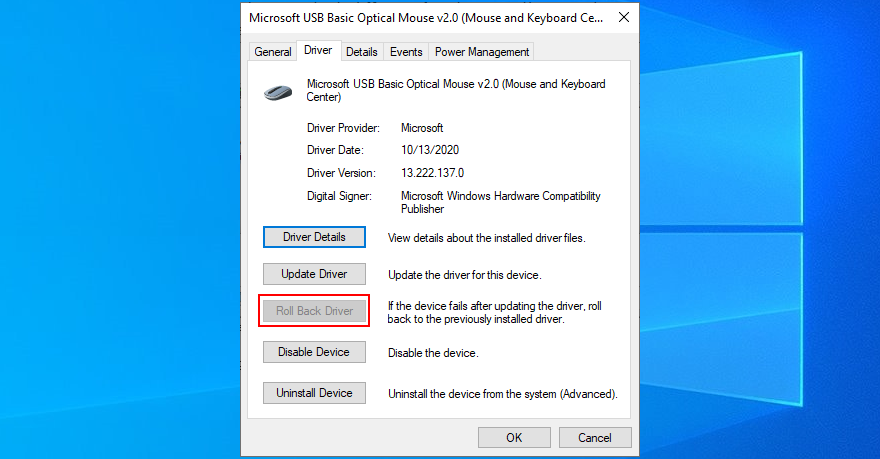
11.檢查USB電源管理設置
USB 端口設置不正確可能是您的無線鼠標無法在 Windows 10 計算機上運行的另一個原因。默認情況下,您的操作系統允許在不使用時禁用 USB 端口,以節省電量。但是當您插入 USB 接收器時端口沒有打開時,就會出現問題。以下是處理此問題的方法:
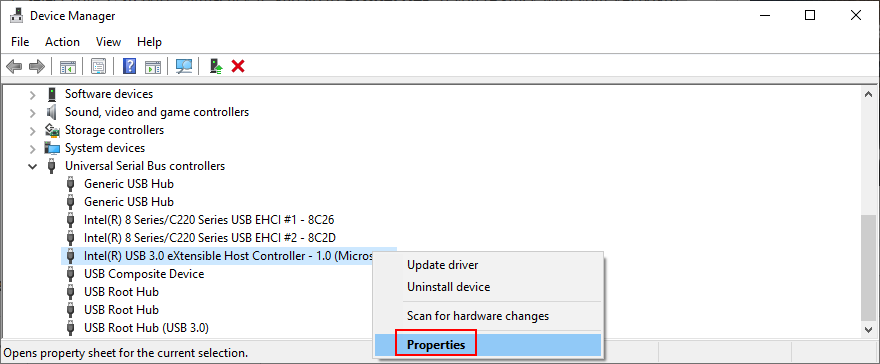
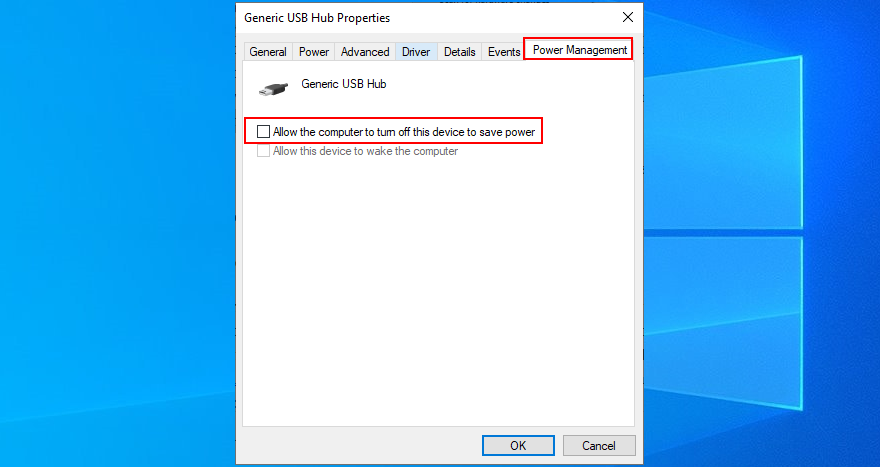
12. 運行硬件和設備疑難解答
Windows 10 具有針對系統所有關鍵部分(包括硬件和設備)的內部故障排除程序。它可以幫助您解決可能導致鼠標或 USB 端口無法正常工作的常見問題,因此值得一試。通常,您可以在Settings > Troubleshooters 中找到它。但是,如果該列表中缺少硬件和設備故障排除程序,您可以使用運行工具啟動它。就是這樣:
msdt.exe -id DeviceDiagnostic,然後按Enter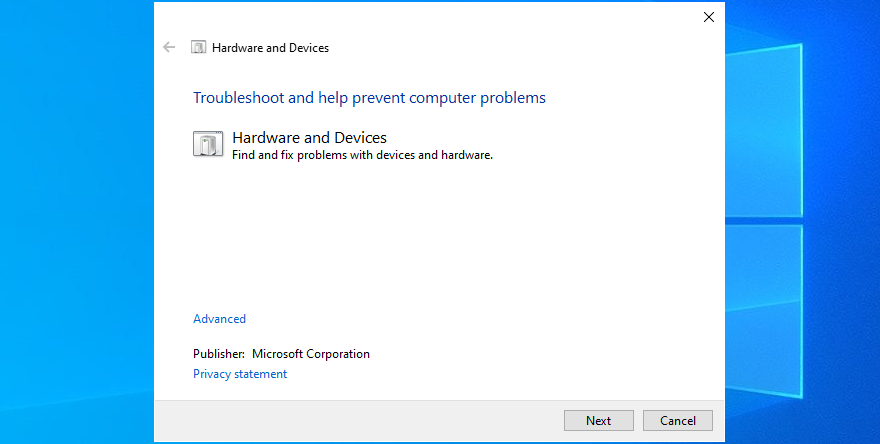
13.禁用快速啟動模式
快速啟動是 Windows 10 的一項功能,可確保並非所有進程和服務都關閉,以便在關閉後更快地啟動您的操作系統。然而,眾所周知,快速啟動已經給 Windows 用戶帶來了多個問題,包括藍屏死機錯誤。
在某些情況下,它還會阻止您的無線鼠標正常工作。但是,您可以通過在 Windows 10 上禁用快速啟動來輕鬆解決此問題。您需要執行以下操作:
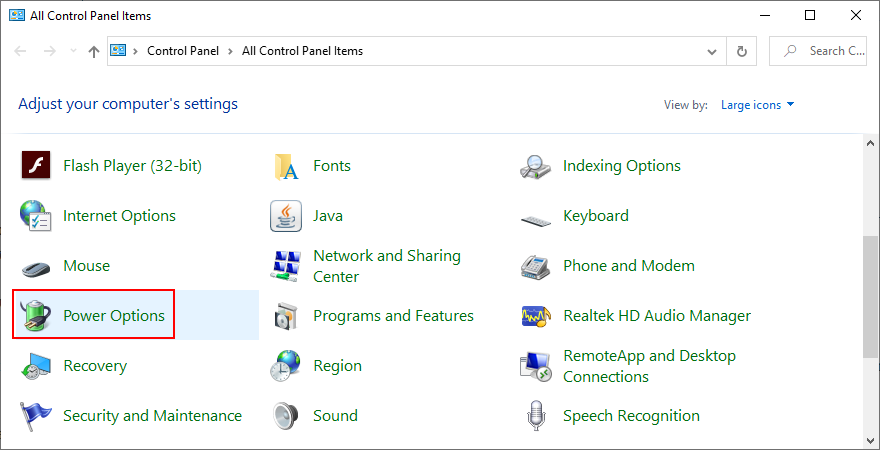
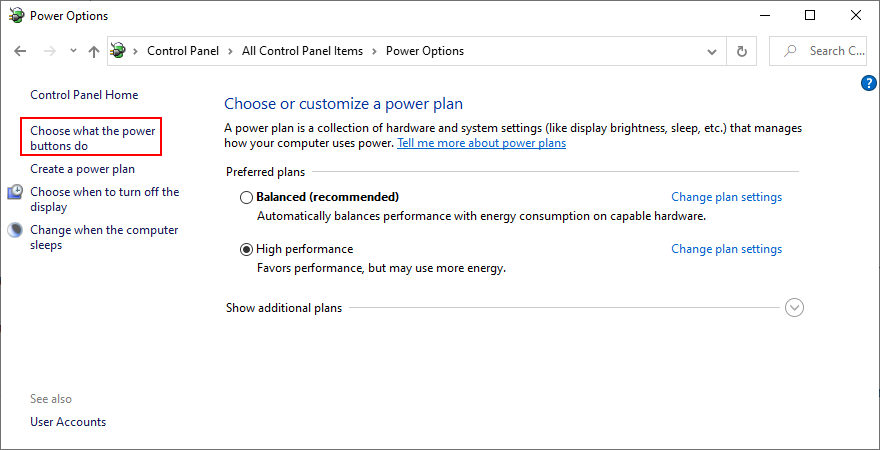
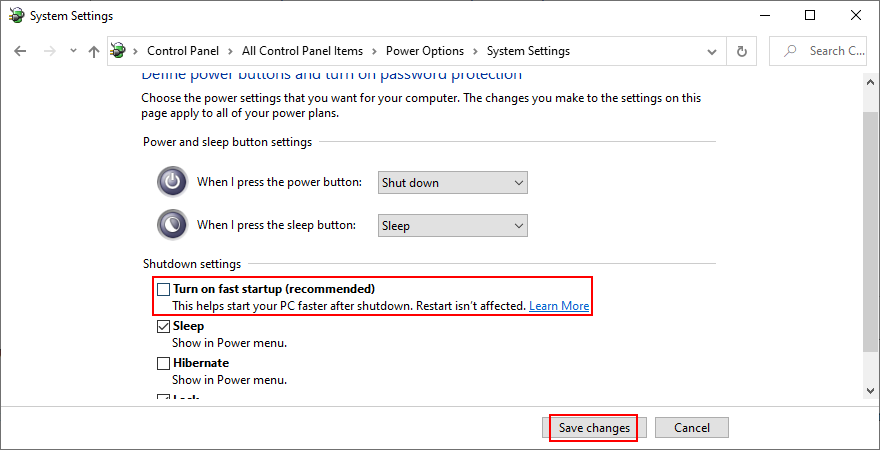
14.關閉所有正在運行的應用程序
如果您啟動了需要資源的應用程序或遊戲,難怪您的 USB 鼠標時不時地凍結。但是您可以通過終止當前未使用的所有程序來解決此問題。最好的方法是通過任務管理器結束他們的任務。
如何終止正在運行的進程:
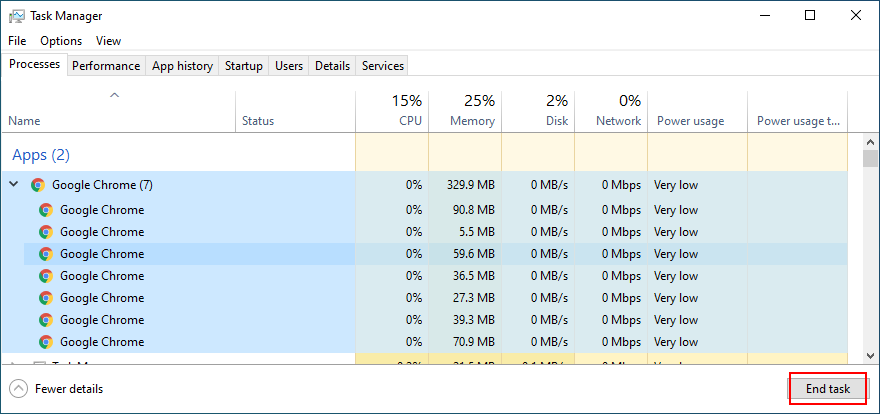
It might be necessary to restart the computer after exiting all applications. However, if all or part of these programs are scheduled to automatically run at Windows boot, then your work will have been in vain. In that case, you should return to Task Manager to disable all startup apps.
How to disable startup apps:
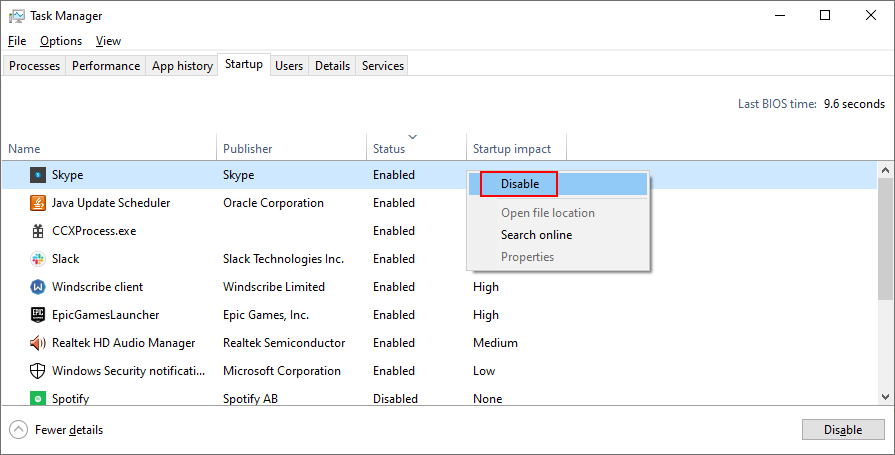
15. 運行乾淨啟動
比禁用啟動應用程序更好的主意是在 Windows 10 上運行乾淨啟動。除了停止在 Windows 啟動時自動運行的所有程序之外,您還將禁用計劃服務。如果您的無線鼠標無法在您的 Windows 10 PC 上運行,這是朝著修復無線鼠標邁出的一步。
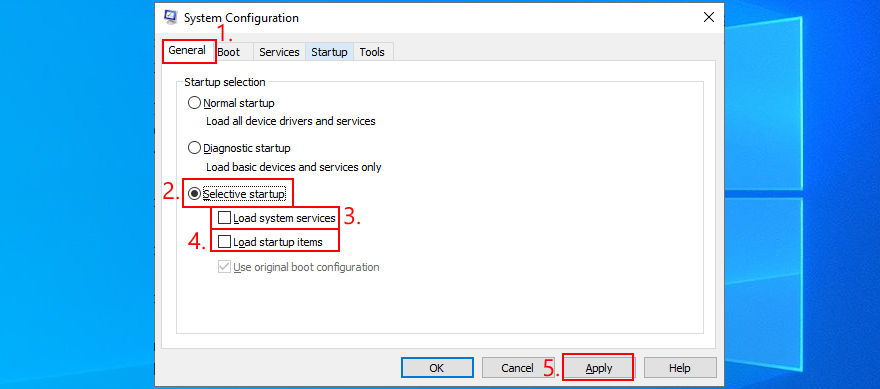
16. 以安全模式啟動 Windows 10
在安全模式下運行 Windows 10意味著在基本狀態下啟動操作系統,禁用所有不重要的驅動程序和文件。它比干淨啟動更嚴格,但它可以幫助您縮小問題的根源。
如果您的無線鼠標在安全模式下工作,則意味著默認的 Windows 設置和標準驅動程序沒有問題。您需要執行以下操作:
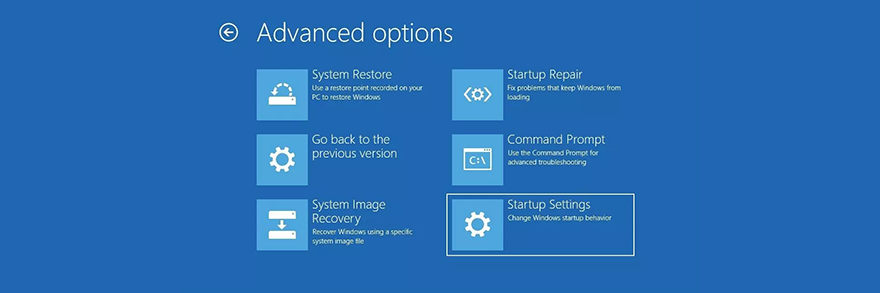
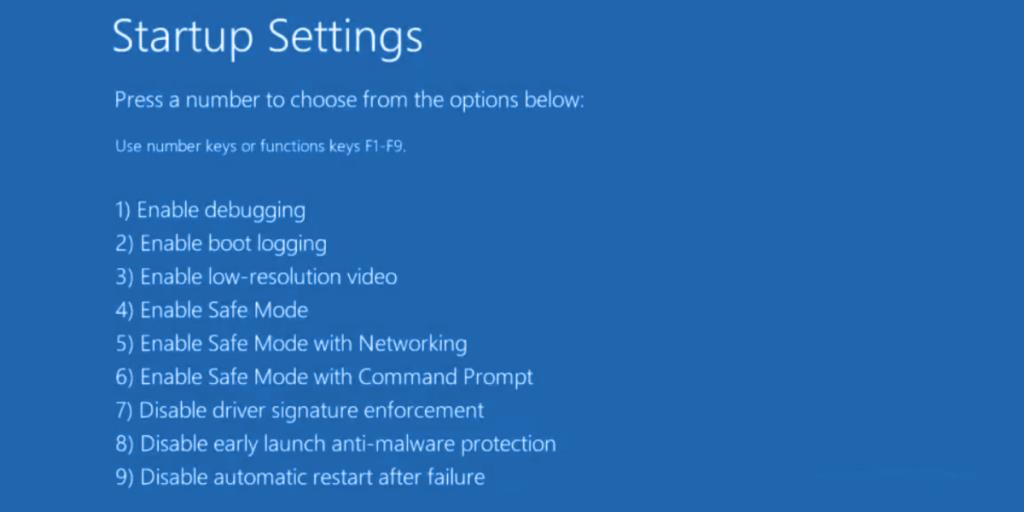
17.拔掉其他外圍設備
您的 USB 鼠標可能會干擾當前連接到您計算機的其他外部設備。如果您最近購買或收到了作為禮物的新設備,例如網絡攝像頭或 Wi-Fi 適配器,請嘗試將其從 PC 上拔下,看看這是否解決了您的鼠標問題。
如果您不確定,請拔掉鼠標和鍵盤以外的所有東西。然後,關閉計算機,再次啟動 Windows,並檢查結果。如果您的無線鼠標現在可以正常工作,請開始一次插入一個設備,直到您的鼠標再次出現故障。
一旦你發現壞蘋果,你可以重新安裝設備,修理它,如果你有保修的話,把它寄回你的製造商,或者乾脆放下並用其他東西替換它。
18. 運行證監會
操作系統中的任何損壞文件都可能導致設備功能問題,即使是使用鼠標也是如此。但是,您應該能夠通過使用稱為SFC(系統文件檢查器)的內部 Windows 實用程序來修復損壞的文件。以下是如何使用它:
sfc /scannow and press Enter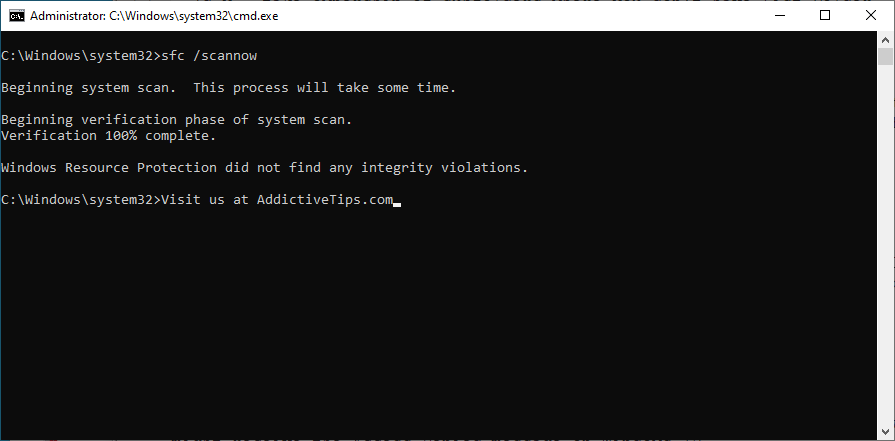
19. Uninstall system updates
Long-time Windows users are familiar with the fact that certain system updates shouldn’t be released because they end up harming computers. A bad update could be the reason why your wireless mouse isn’t working properly anymore, especially if you have recently gone through an update. To solve this matter, you should uninstall the most recent Windows update. Here’s how:
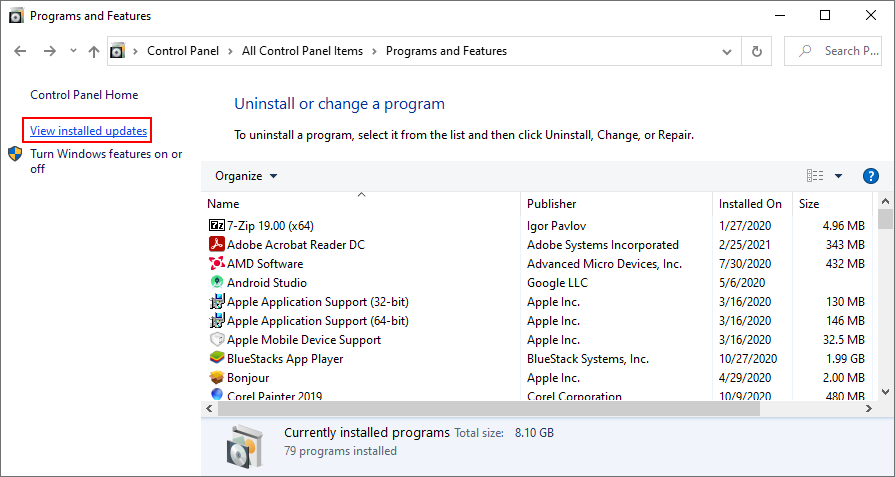
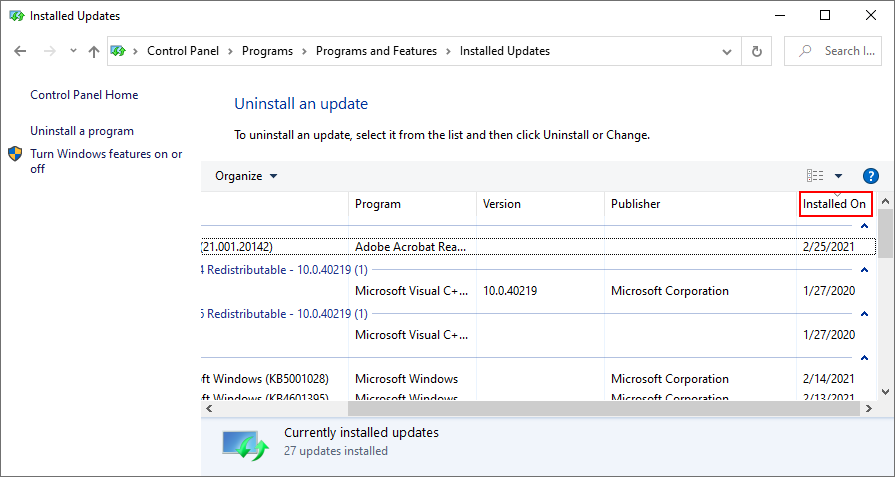
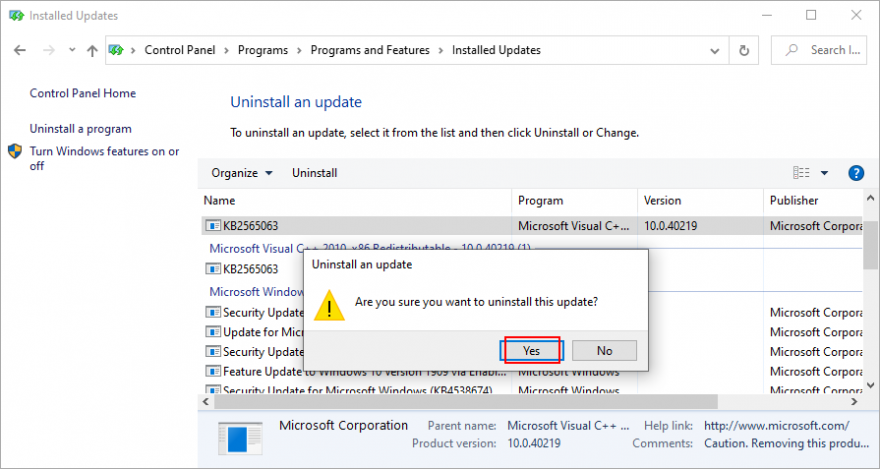
20. Check your PC for malware
If your computer has viruses and if critical files in charge of your mouse device were infected, it’s no wonder that your wireless mouse is not working anymore on Windows 10. But you can run a malware scan to fix this problem. If you don’t have a third-party security solution installed, turn to Windows Defender.
How to use Windows Defender:
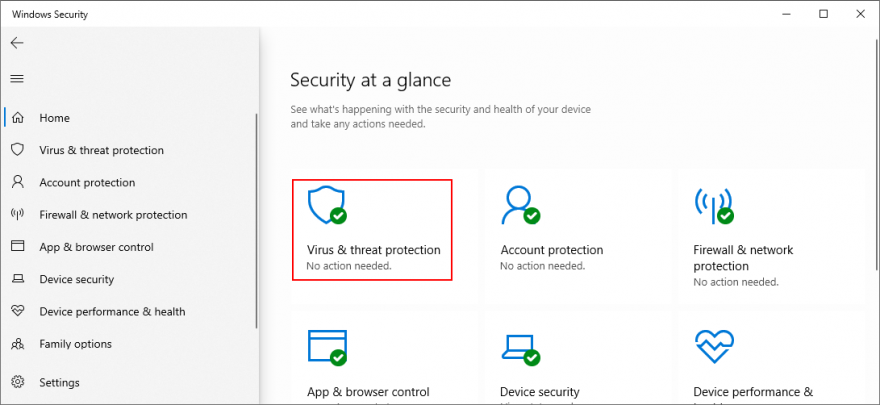
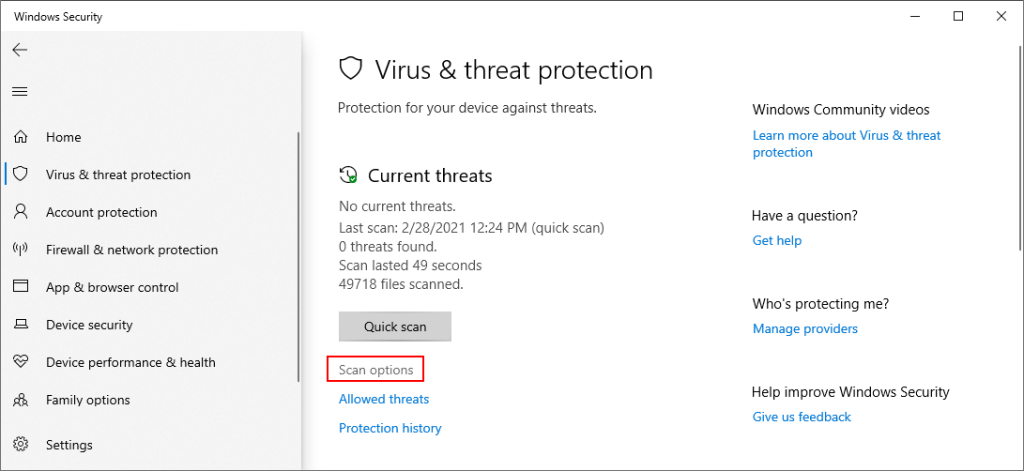
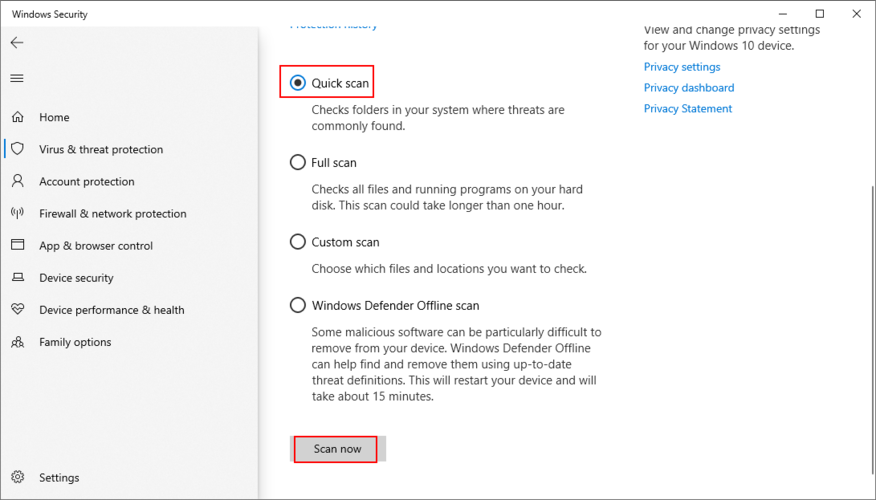
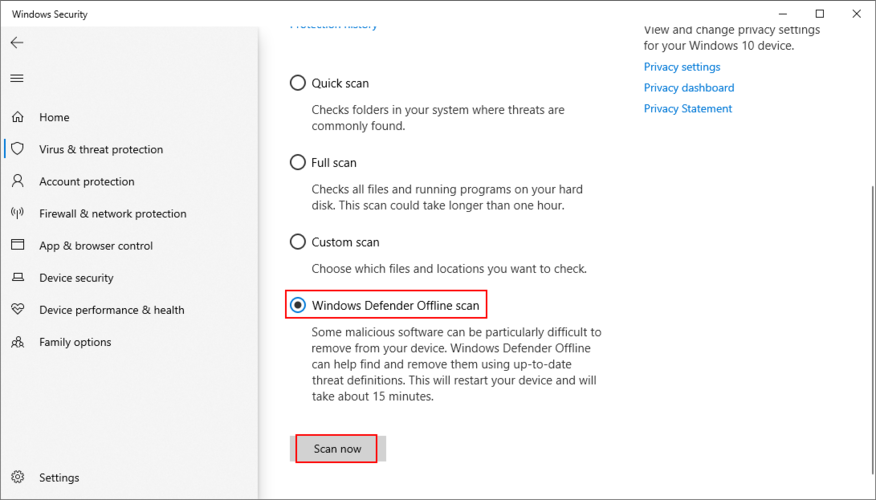
21. Uninstall game controller software
You can use a PS4 controller on Windows 10 to play awesome games like Dark Souls, for example. However, certain game controller software applications can interfere with your mouse’s USB receiver, preventing you from using it on your computer.
If you recently installed tools like MotioninJoy, Keysticks or JoyToKey, you should remove them from your computer to restore the functionality of your wireless mouse.
How to uninstall game controller apps:
22. Change BIOS or UEFI settings
USB settings can be enabled and disabled from BIOS or UEFI mode. If you or someone else with access to your computer has changed the BIOS configuration, perhaps the USB support was deactivated there and must be turned on again. It’s really easy to make it happen:
23. Check if you have the mouhid.sys file
mouhid.sys (Mouse HID Driver) is the kernel device driver responsible for your mouse interface. Without this file, you can’t use any mouse, no matter what you do. Get started by verifying that you have this item.
Where to find mouhid.sys:
%SystemRoot%\System32\drivers\
sc config mouhid start=demand and press Enter to restore the mouhid.sys configuration to defaultHow to create Windows installation media:
How to restore mouhid.sys from the Windows installation media:
%SystemRoot%\System32\drivers\
If the mouhid.sys file is currently being used by Windows, it won’t allow you to overwrite it. However, there are a couple of workarounds: taking ownership and using Unlocker to delete the corrupt file.
How to take ownership of mouhid.sys:
%SystemRoot%\System32\drivers\
How to delete mouhid.sys with Unlocker:
PUA:Win32/Presenoker). You must allow it on your device to be able to use Unlocker. Don’t worry since you can delete it afterward%SystemRoot%\System32\drivers\ location (if Windows is installed on the default C: drive, then go to Windows > System32 > drivers)%SystemRoot%\System32\drivers\ and paste the file. You shouldn’t get permission errors anymore24. Use System Restore
Rolling back Windows 10 to a previous checkpoint when your mouse still worked in a simple way to fix the problem if it occurred due to an unknown software event. However, this means that System Restore must have been enabled on your PC a long time ago, and that you have at least one restore point created before your cordless mouse stopped working. Here’s what you need to do:
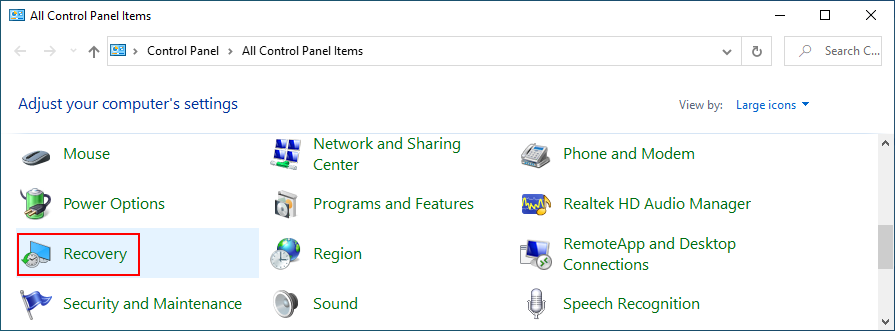
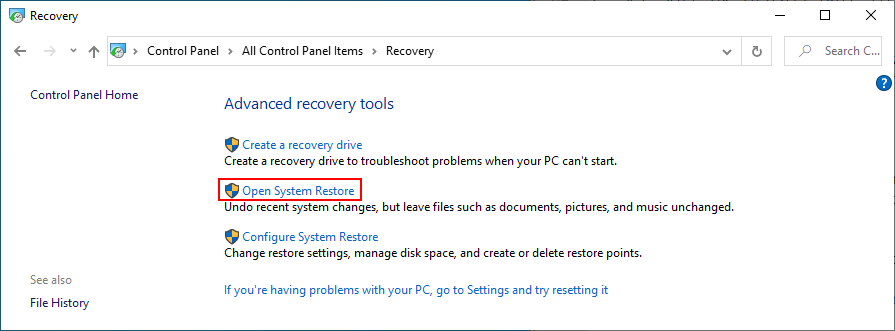
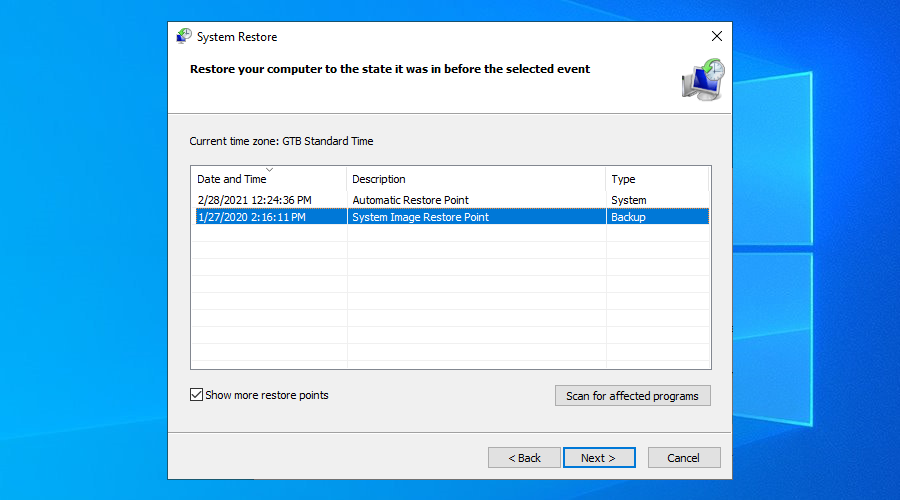
25. Use Event Viewer
If you still can’t figure out what’s wrong in order to fix the problem, we recommend getting in touch with the tech support of your mouse manufacturer. They should be able to shed some light on the matter.
Before doing so, it’s a good idea to collect as much information as possible about your mouse, and the best way to do that is by using Event Viewer.
How to use Event Viewer:

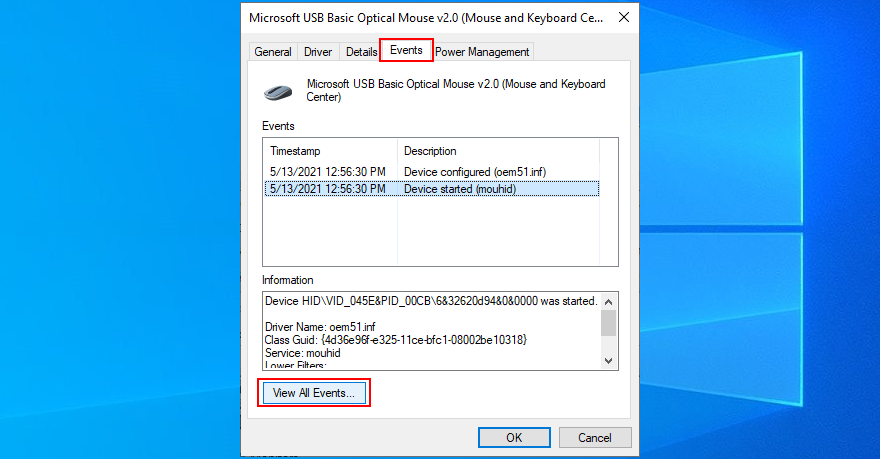
If you don’t want to contact tech support, you can look up more information on Google based on the mouse events registered by your system. You could also plug the USB receiver into another PC to compare the event logs.
26. Reset Windows 10
Performing a factory reset on Windows 10 is the last resort to restore the original system files. However, you should only proceed with this solution if you’re absolutely sure that your mouse is supported by your operating system and not damaged in any way.
Your personal files will be left untouched, so you don’t need to perform backups. But you will have to reinstall all your applications and games installed on the same drive as Windows.
How to reset Windows 10:
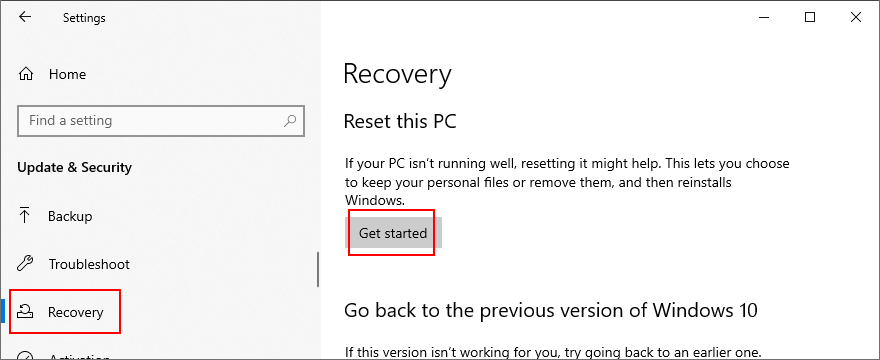
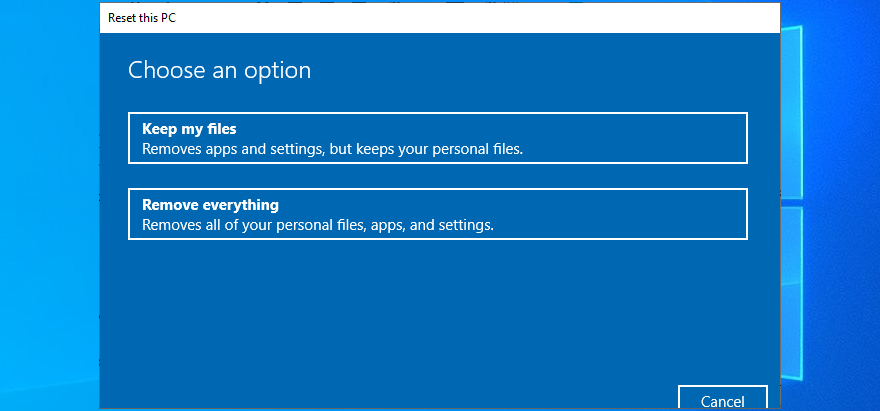
You can fix a non-working wireless mouse
To review, if your cordless mouse is not working on Windows 10, there could be a problem with the device or your computer settings. The most delicate part is troubleshooting the problem without a mouse, unless you can control your PC remotely from another computer. Still, your keyboard is your friend.
Get started by checking if your entire system is frozen. You can try simple solutions like restarting your PC, checking the mouse compatibility and battery, moving closer to the USB receiver and ensuring that it’s not obstructed, connecting to a different USB port, and trying to use the malfunctioning mouse on another machine.
Next, you should reinstall the mouse and USB devices, update or roll back their drivers, check the USB power management settings, run the internal Hardware and Devices troubleshooter, turn off Fast Startup, terminate all running programs, run a clean boot, start Windows 10 in Safe Mode, and unplug other external devices except for the mouse USB receiver.
Furthermore, you can run SFC to find and fix corrupt system files, uninstall bad system updates, check your PC for malware, uninstall any game controller tools, change BIOS or UEFI settings, check if you have the mouhid.sys file, use System Restore to roll back to a previous checkpoint, and consult Event Viewer to get more details before contacting tech support.
If everything fails but you’re certain that the USB mouse works on any other computer, you can reset Windows 10 to factory settings and, subsequently, reinstall all system files that might be corrupt, missing, or damaged.
How did you manage to get your wireless mouse working again? Tell us all about it in the comments below.
Hooker 是一款免費的便攜式鍵盤記錄器,可記錄所有鍵盤點擊、剪貼簿內容等。它可以在隱身模式下運行,監視所有
Windows 版 Stickies 是 Mac 上熱門筆記應用程式的克隆版,移植到了微軟的作業系統上。它為我們的工具庫增添了新的亮點。
BMPreVIEW 是一款免費且用戶友好的應用程序,用於快速預覽 BMP 格式的大圖像。它可作為 Windows 的大圖像預覽器
不,它不僅僅是一個圖像檢視器。根據開發者 Gary 介紹,PfmPad 為圖形研究人員提供了實用的功能,而
iTunes 9 已經發布,但有一個功能在各個版本的 iTunes 中都長期缺失——歌詞支援。每當有人聽歌時,
Windows 7 有一個名為 Windows Photo Viewer 的預設圖片檢視器,它與 Windows Vista 中的類似。儘管微軟改變了它的外觀
Facebook 內建的聊天功能很實用,但缺少桌面即時通訊功能。誰會為了聊天而連續幾個小時打開 Facebook 視窗?瀏覽器可能會崩潰,或者
您的重要電子郵件是否意外刪除了?不用擔心,因為它可以輕鬆恢復。 Mail Cure 是一款適用於 Windows 的免費便攜式工具,它可以
了解如何免費建立電腦活動監控軟體。無需編碼。請按照 WebTech360Tips 上的簡單步驟操作。
如果你在辦公室和同事坐在一起,你會如何保護自己的隱私?如果你必須閱讀和回复