編輯檔案類型、自動播放、預設程式設定 [Windows 7/Vista]
![編輯檔案類型、自動播放、預設程式設定 [Windows 7/Vista] 編輯檔案類型、自動播放、預設程式設定 [Windows 7/Vista]](https://tips.webtech360.com/resources8/r252/image-5457-0829093416584.jpg)
您是否想從 Windows 資源管理器上下文功能表中編輯程式和選項、更改文件類型和描述,以及進行一些高級更改?
藍屏死機錯誤在 Windows 計算機上是不可避免的,並且可能由於您的軟件或硬件的各種問題而發生。最重要的方面是無需聯繫 Microsoft 技術支持即可修復 BSOD 錯誤。
VIDEO SCHEDULER INTERNAL ERROR 是屏幕變藍後彈出的錯誤消息。發生的情況是 Windows 10 將您鎖定,以防止對您的計算機造成進一步損壞。
這是由圖形適配器問題引起的,通常發生在 NVIDIA GPU 上。也許您的 PC沒有正確檢測到您的顯卡。但是,您無需求助於專業人士即可修復此錯誤。
要擺脫停止代碼 VIDEO SCHEDULER INTERNAL ERROR,您必須修復顯示器的潛在問題。但是,在開始故障排除操作之前,最好先創建一個系統還原點。如果您必須從頭開始,您將能夠將 Windows 10 恢復到之前的檢查點。
首先將 Windows 10 更新到最新版本。通常,這應該會在您的計算機上自動發生。但是,如果禁用了自動更新,則必須手動觸發它。這很容易:
如果Windows 10 無法完成更新,請嘗試重新啟動 Windows 更新和相關服務。
確定顯卡問題的最佳方法是運行 GPU 壓力測試以查看您收到的工件類型。雖然需要更長的時間,但測試應該至少持續一小時才能徹底。最後,最好記錄最高溫度。
找到合適的工具對顯卡進行壓力測試可能具有挑戰性。如果您猶豫不決,我們建議您選擇FurMark、MSI Afterburner或GPU-Z。
Windows 10 視頻調度程序內部錯誤也可能是由病毒感染引起的。因此,無論您使用的是 Windows Defender 還是第三方反惡意軟件應用程序,最好在您的計算機上運行惡意軟件掃描以查找並消除任何威脅。
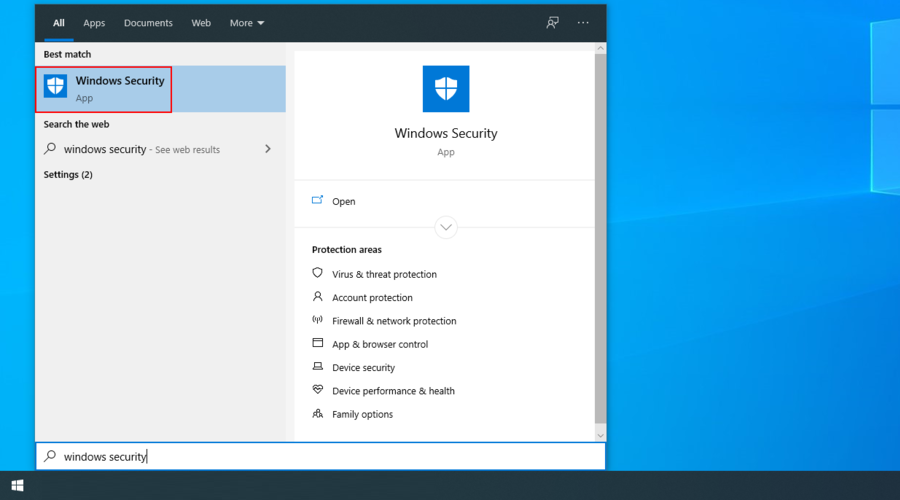
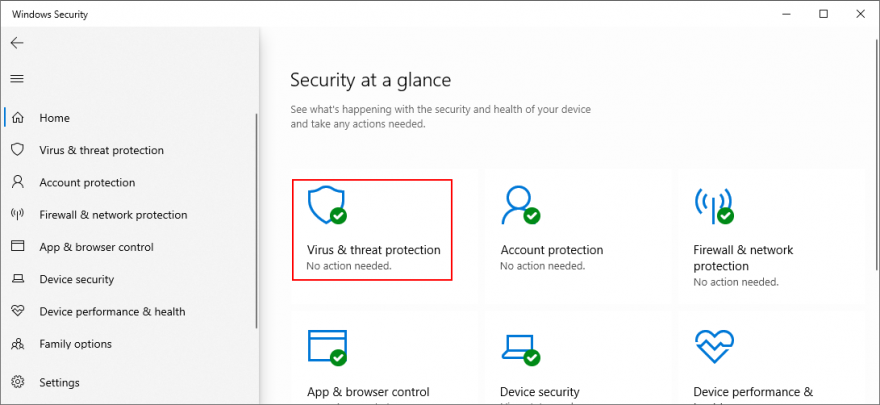
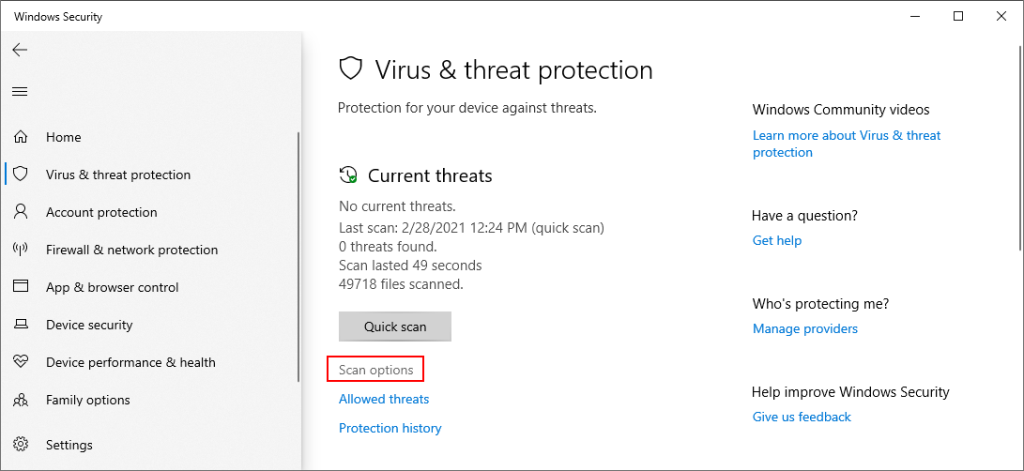
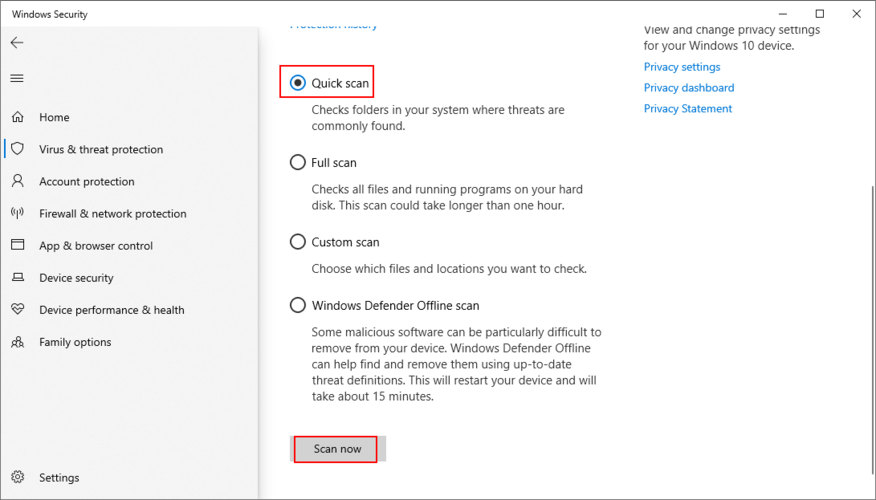
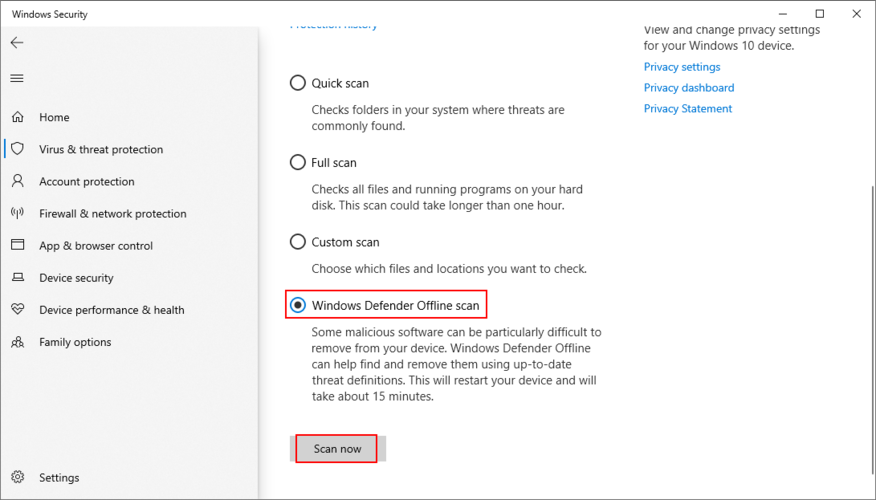
如果 Windows 註冊表因軟件安裝過多而遭受過多修改,則它可能已損壞,從而觸發諸如 VIDEO_SCHEDULER_INTERNAL_ERROR 之類的 BSOD 停止代碼。但是,您可以使用註冊表清理器來修復它,而無需重置 PC 或使用系統還原。或者,查看手動修復註冊表的後續步驟。


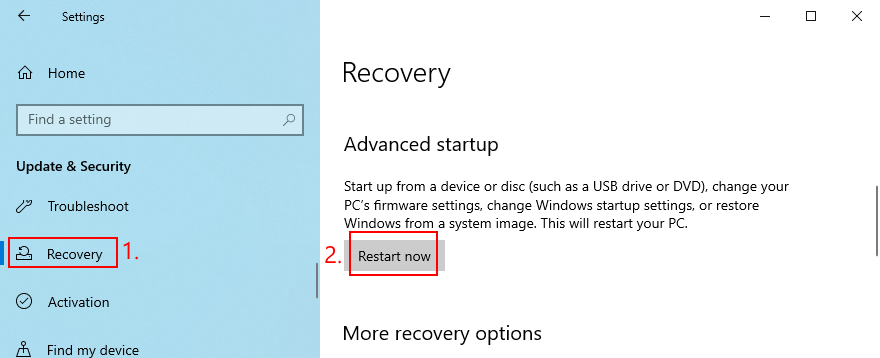
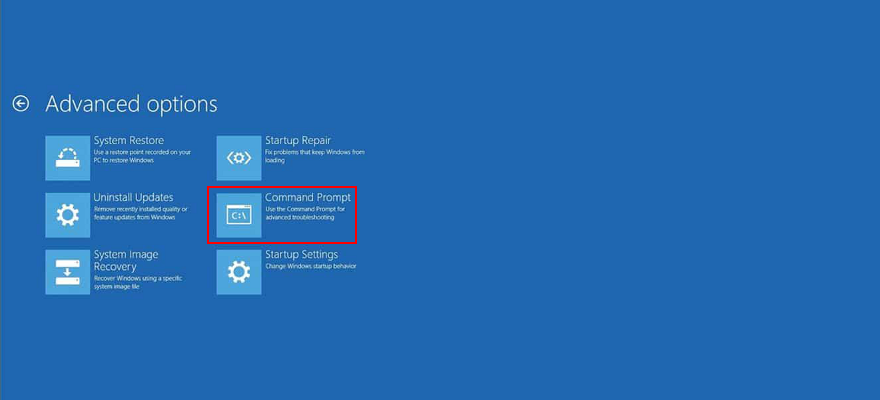
cd c:\Windows\System32\config
ren c:\Windows\System32\config\DEFAULT DEFAULT.old
ren c:\Windows\System32\config\SAM SAM.old
ren c:\Windows\System32\config\SECURITY SECURITY.old
ren c:\Windows\System32\config\SOFTWARE SOFTWARE.old
ren c:\Windows\System32\config\SYSTEM SYSTEM.old
複製 c:\Windows\System32\config\RegBack\DEFAULT c:\Windows\System32\config\
複製 c:\Windows\System32\config\RegBack\DEFAULT c:\Windows\System32\config\
複製 c:\Windows\System32\config\RegBack\SAM c:\Windows\System32\config\
複製 c:\Windows\System32\config\RegBack\SECURITY c:\Windows\System32\config\
複製 c:\Windows\System32\config\RegBack\SYSTEM c:\Windows\System32\config\
複製 c:\Windows\System32\config\RegBack\SOFTWARE c:\Windows\System32\config\
一些遊戲玩家超頻他們的計算機以從他們的 GPU、CPU 或 RAM 中獲得更多的能量,以努力提高高要求遊戲的系統要求。但是,如果操作不當或者冷卻器的功率不足以承受額外的熱量,這可能會使您的屏幕變藍以保護您的硬件免受過熱。
更好的解決方案是關閉超頻軟件。然後,重現最初導致 VIDEO SCHEDULER INTERNAL ERROR 的情況,例如啟動特定遊戲。
BIOS 有大量很酷的選項可供您配置,包括超頻、緩存和著色。但是,就像在之前的解決方案中一樣,如果您不這樣做,最終可能會由於 BIOS 設置不正確而損害您的 PC。要解決此問題,您只需將 BIOS 選項恢復為出廠值。
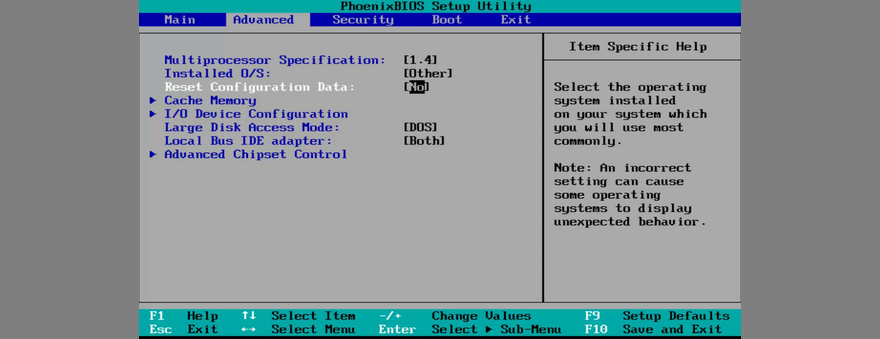
由於我們正在討論 BIOS,因此最好檢查它是否已過時。就像您的操作系統、應用程序和路由器固件一樣,BIOS 也應該更新到最新版本以利用最新功能。
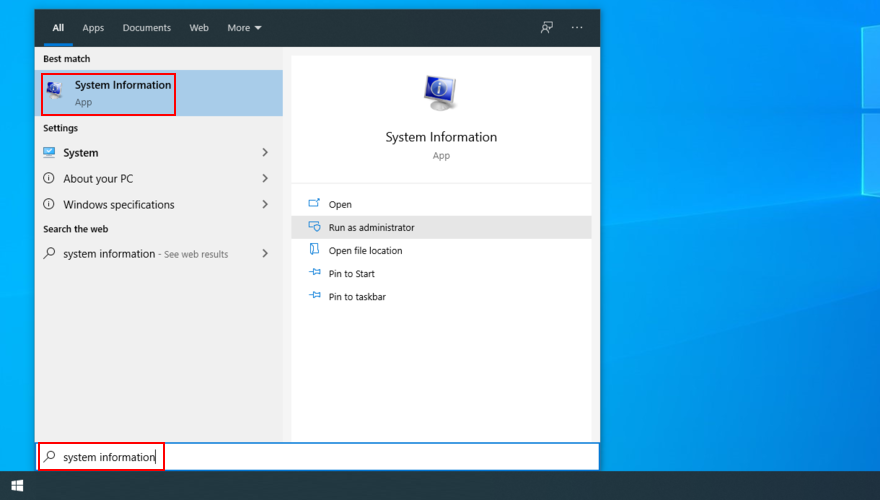
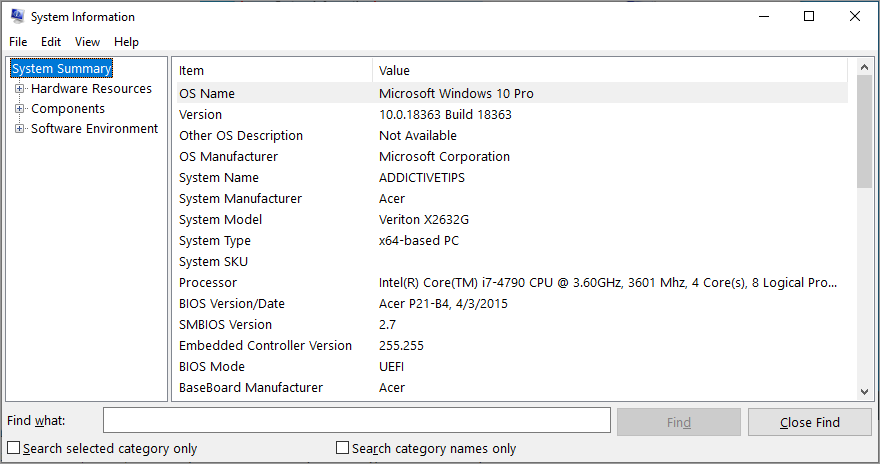
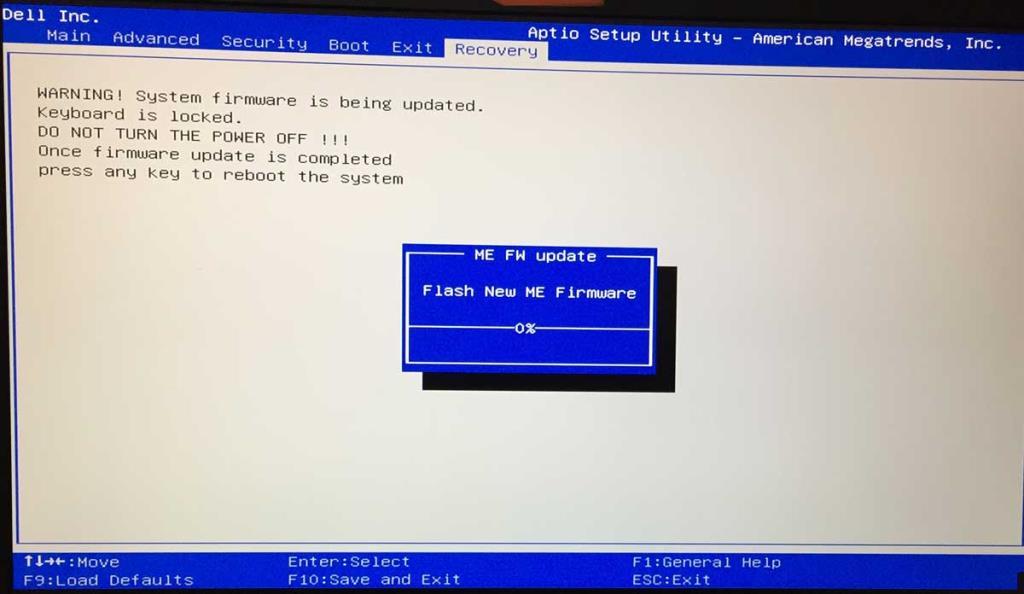
並非所有第三方軟件解決方案都完全支持 Windows 10。事實上,其中一些可能會導致顯示問題並觸發 BSOD 錯誤消息,例如 VIDEO SCHEDULER INTERNAL ERROR。要解決此問題,您應該刪除最近安裝的所有第三方安全應用程序。
Windows 10 內置卸載程序只能從您的計算機中刪除程序。如果您正在尋找一種刪除剩余文件和恢復註冊表設置的方法,我們建議您使用專門的應用程序移除程序來徹底完成其工作。
如果您在最近的系統更新後開始收到 VIDEO_SCHEDULER_INTERNAL_ERROR 停止代碼,也許這就是您應該轉移注意力的地方。某些 Windows 更新可能會導致穩定性問題,因為它們不完全支持您的系統配置,因此最好擺脫它們並等到 Microsoft 推出可靠的更新。
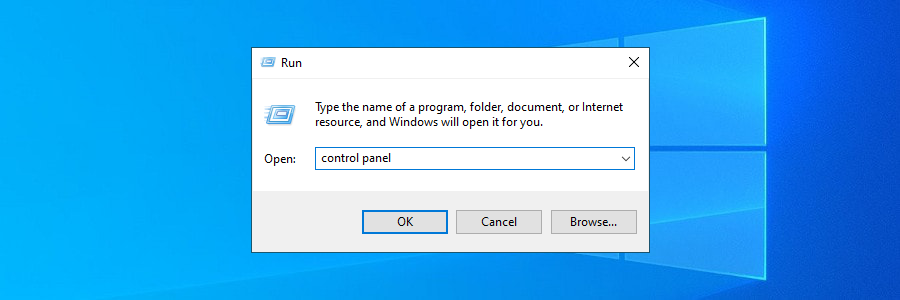
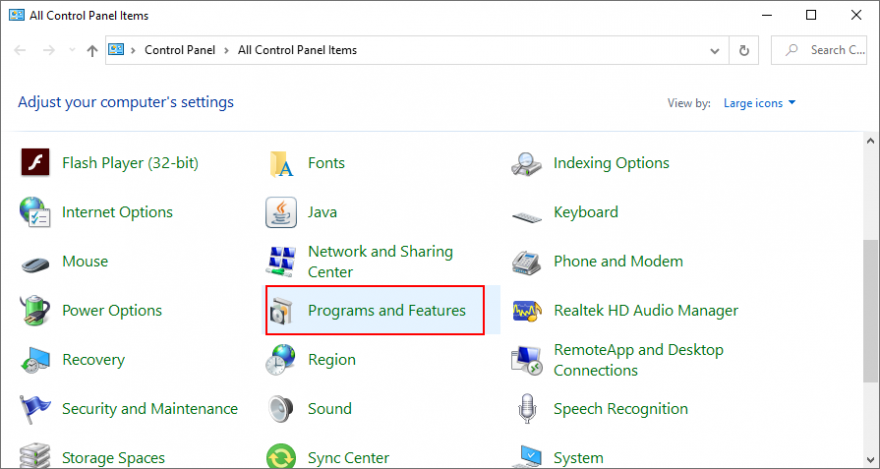
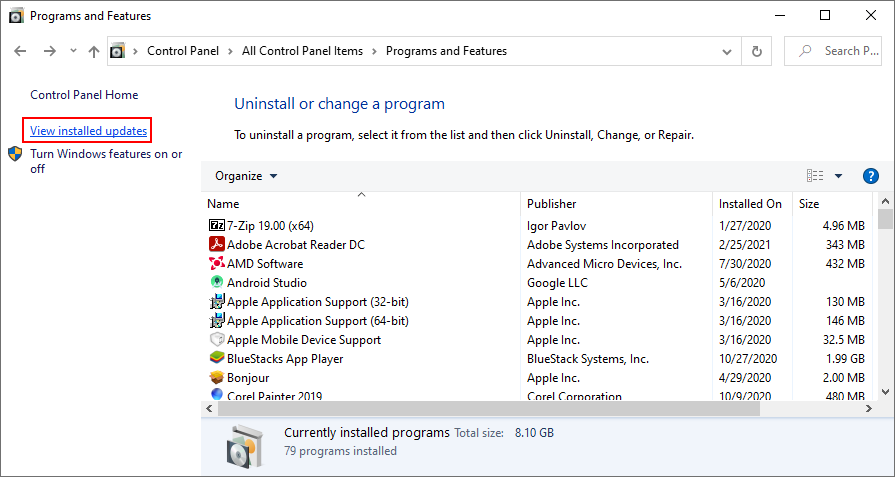
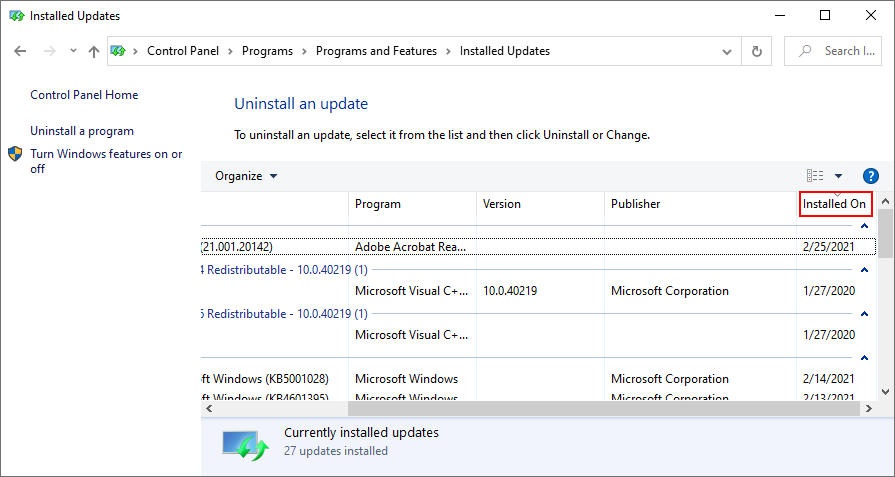
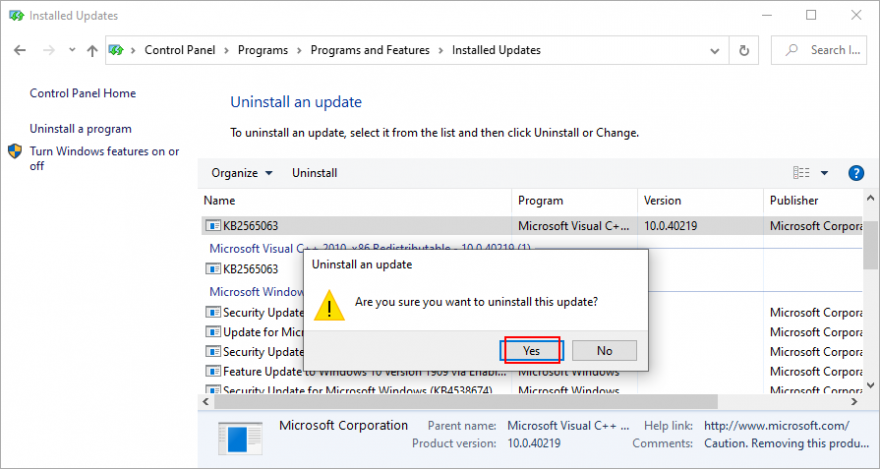
Windows has a troubleshooter designed to fix common errors with your hardware and devices. It’s a good idea to use it for getting rid of the the VIDEO SCHEDULER INTERNAL ERROR. You can find it in Settings > Troubleshooters. However, if the Hardware and Devices troubleshooter doesn’t exist on that list, you can use launch it from Run. Here’s how:
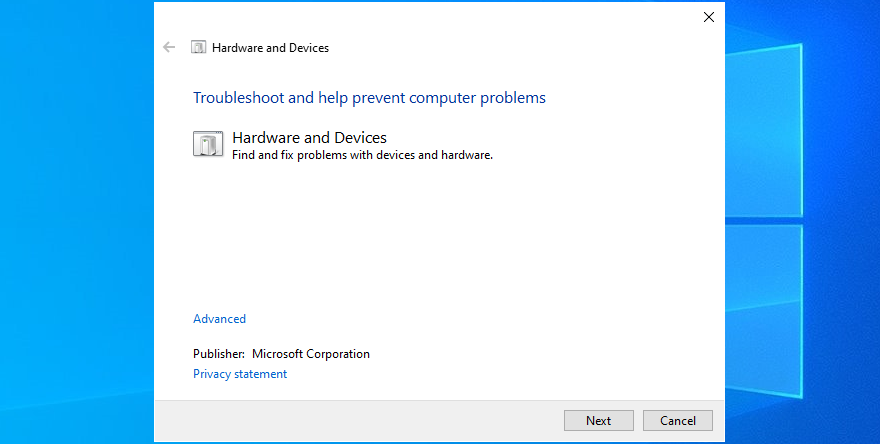
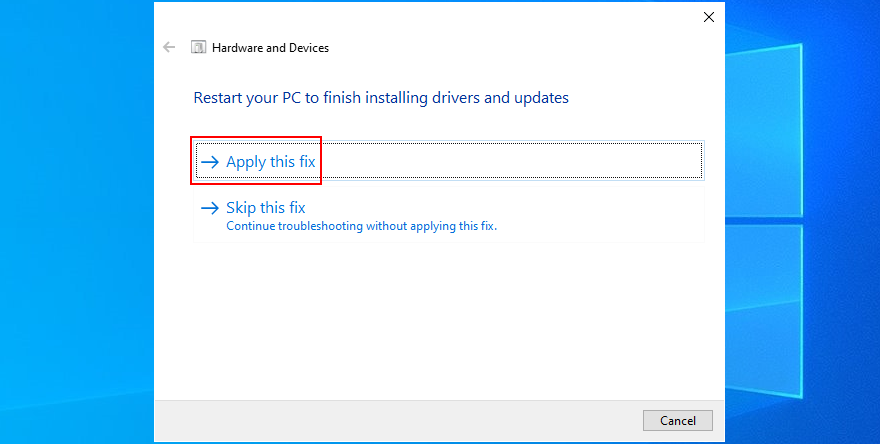
The hardware components you recently attached to your desktop or laptop might not be functioning correctly. Or, they could be incompatible with your operating system. So it’s a good idea to detach them, then start your PC and check for blue screen errors.
If you can’t tell which device is at fault, just shut down your computer and unplug everything, except for your mouse and keyboard. Then, boot Windows and confirm that your PC is no longer crashing.
Replug one device at a time and see what happens with your computer. When you get the VIDEO SCHEDULER INTERNAL ERROR again, you will know for sure which component is malfunctioning. In that case, you should send it back to the manufacturer to fix it.
Your antivirus software solution might be blocking critical system processes that your computer needs to function correctly. Otherwise, you could end up with blue screen messages such as VIDEO SCHEDULER INTERNAL ERROR.
It typically happens when you have a third-party anti-malware application installed, which isn’t compatible with your operating system. Or, if you have two or more security tools with real-time protection, those components might clash, leading to PC crashes.
To resolve this problem, make sure to turn off any third-party software solutions. And, if you have multiple such programs installed, remove them to restore the stability of your computer.
Other security issues might be caused by your firewall, which blocks Internet access to critical components that Windows requires, such as Windows Update. If you or someone else with access to your PC has messed up the firewall settings, then you should restore them to default.
Furthermore, some third-party firewall applications might have a default configuration that’s wrong for your PC, so you should remove them. If you’re not in this situation, here’s how to temporarily turn off Windows Firewall:
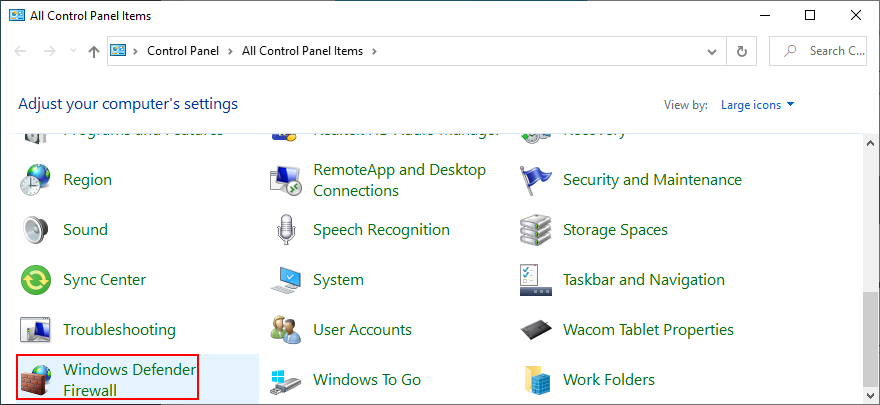
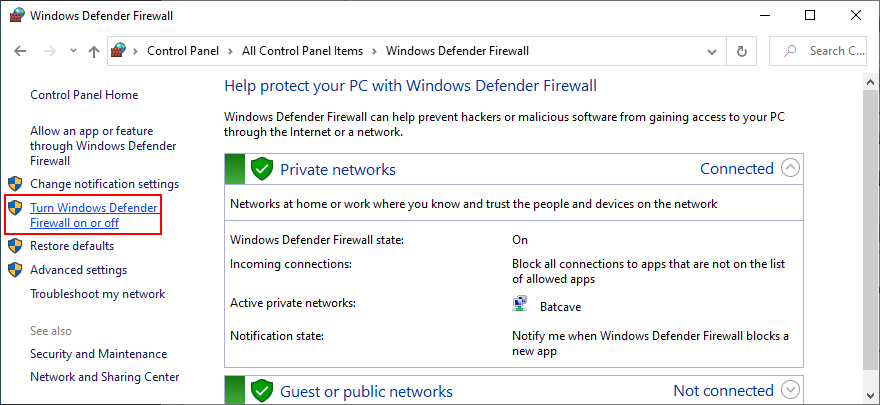
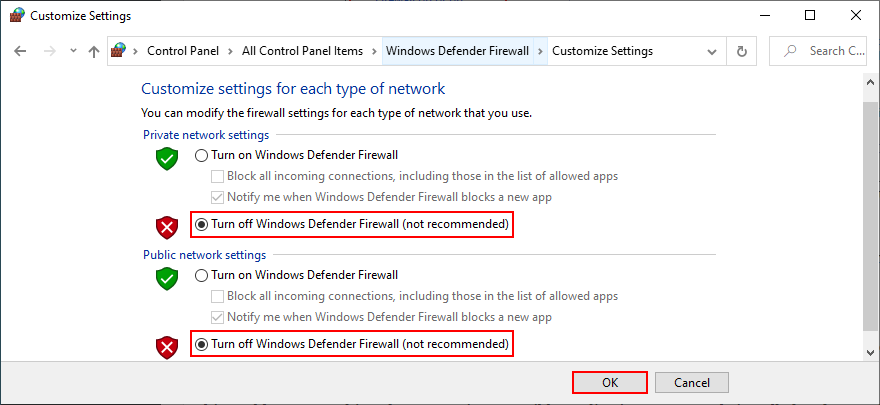
It’s not a good idea to leave your firewall turned off because it means exposing your machine to Internet dangers. Make sure to turn it back on as soon as possible by retracing the steps above.
If your graphics adapter is outdated, it’s no wonder that VIDEO SCHEDULER INTERNAL ERROR pops up on your screen. To resolve this problem, you just have to update your GPU driver to the newest version.
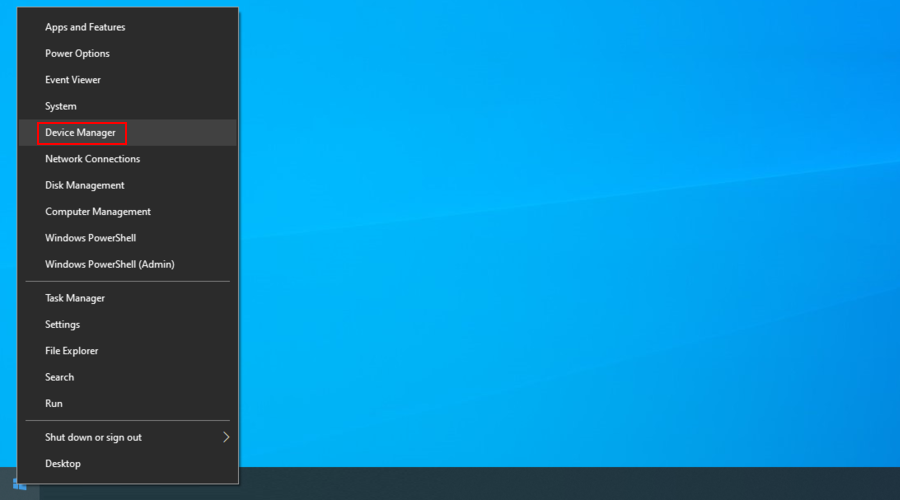
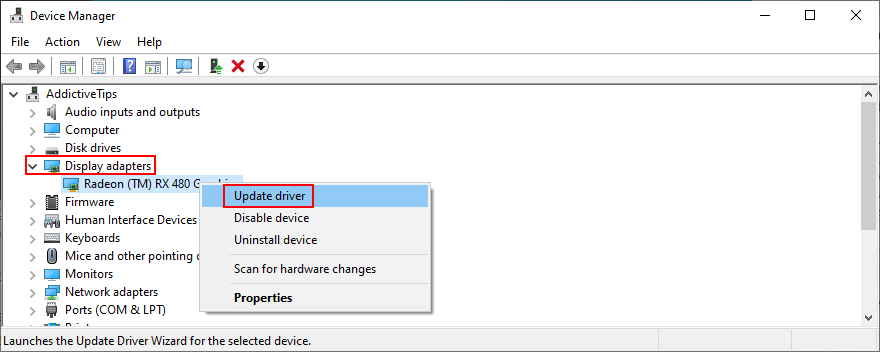
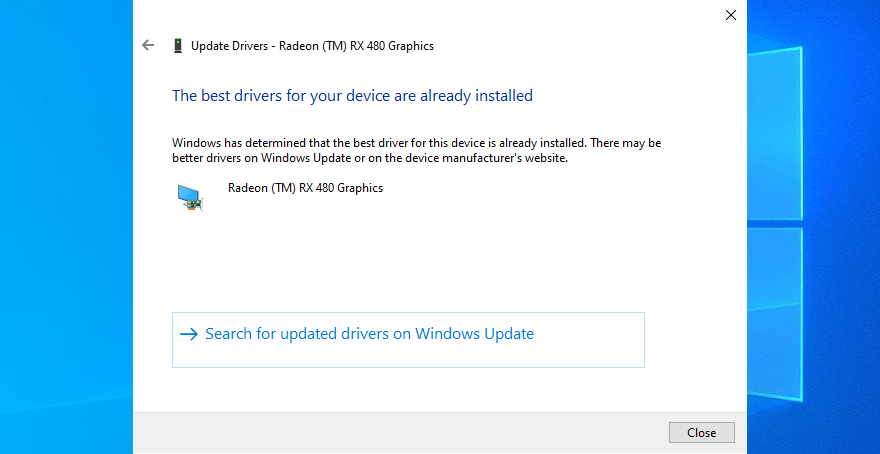
Windows 不太擅長在 Internet 上追踪更新的驅動程序,儘管它們可以下載。更好的解決方案是訪問製造商的網站以查找並下載最新的驅動程序。
但是,如果您不想經歷這些麻煩或冒著獲得不兼容驅動程序的風險,您可以使用驅動程序更新軟件解決方案來檢查所有驅動程序。
另一方面,如果您已經安裝了損壞或與您的顯卡不兼容的驅動程序,您應該立即回滾到以前的版本,假設它仍然存在於您的硬盤上。
某些遊戲、Web 瀏覽器和其他程序具有通過加速硬件來提高性能的內置選項。但是,它應該是僅為高端計算機保留的功能。
否則,您可能會因為硬件過度工作而導致系統崩潰和藍屏消息。如果您有一台配備GPU 卡且預算有限的低端計算機,請確保在我們的所有應用程序中禁用硬件加速。
about:preferences)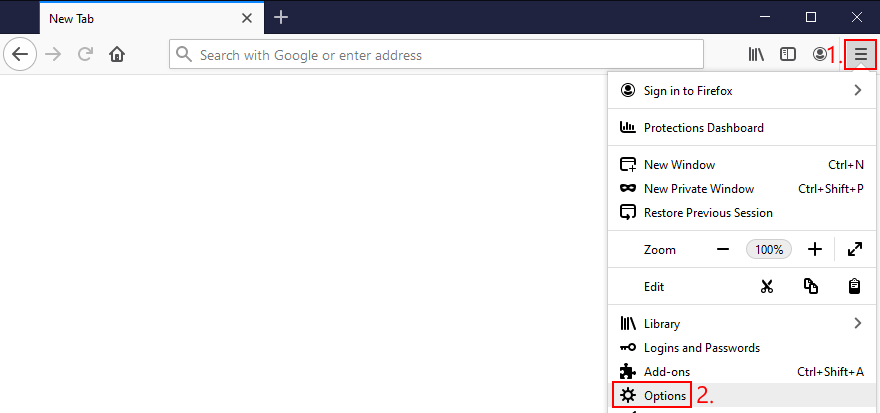
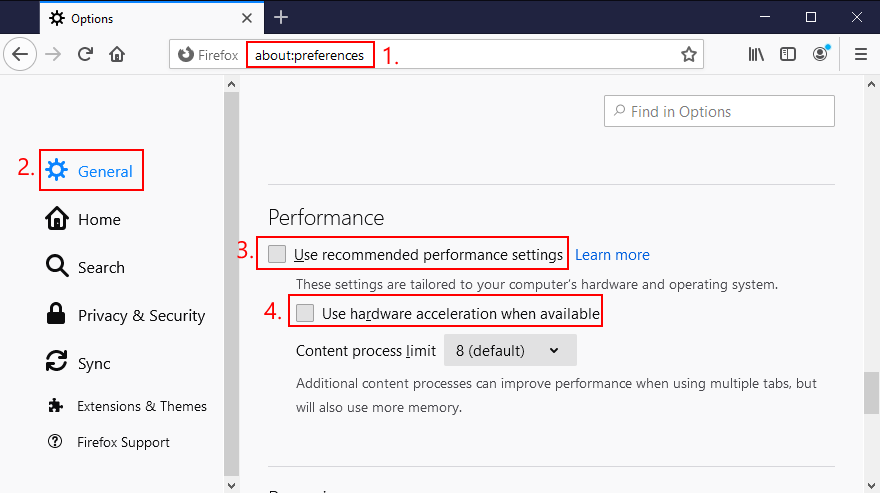
回到您的計算機硬件,最後的方法是卸下並重新安裝所有組件。這意味著關閉計算機並拔下所有組件和卡,包括顯示器、主板、顯卡和內存。
確保仔細清除灰塵,如果您有兩個或多個相同類型的端口,請切換端口,如果有空閒,請檢查和更換電纜。當涉及到您的顯示器時,請嘗試從 Displayport 切換到 HDMI(反之亦然)。
在做這件事的時候,慢慢來,用一點耐心武裝自己。準備好後,將所有卡牢固地插入正確的插槽中,但不要用力。然後,啟動您的 PC 並檢查結果以查看您是否仍然收到 VIDEO SCHEDULER 內部錯誤。
硬盤損壞和壞扇區可能是您的計算機出現故障並阻止您使用它的原因。但是您無需安裝第三方應用程序即可修復硬盤錯誤,這要歸功於 CHKDSK(檢查磁盤)。
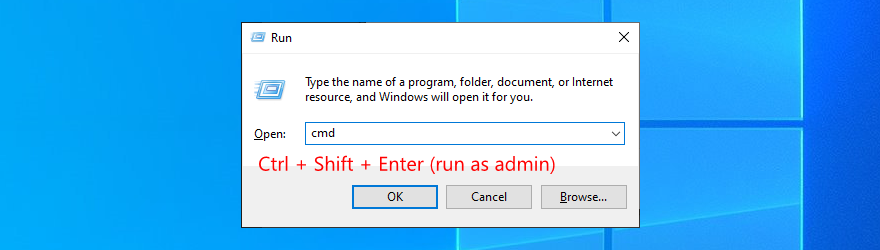
chkdsk c: /f. 否則,替換c:為正確的分區號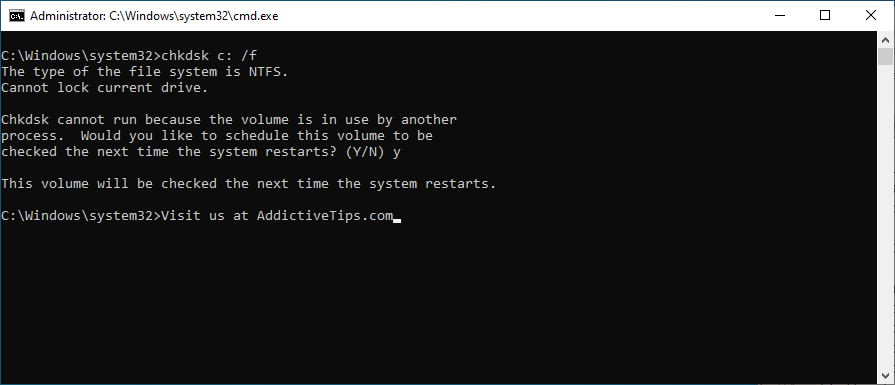
如果您的操作系統有任何損壞或丟失的文件,這可能是您的計算機不斷崩潰並在屏幕上顯示視頻調度程序內部錯誤的原因。但是您應該能夠解決這個問題而無需重新安裝 Windows,這要歸功於SFC(系統文件檢查器)。
DISM(部署映像服務和管理)可以處理有關損壞的系統文件的更嚴重問題。它是一個內部工具,用於驗證和修復 Windows 映像的組件存儲。
DISM /online /cleanup-image /scanhealth並按Enter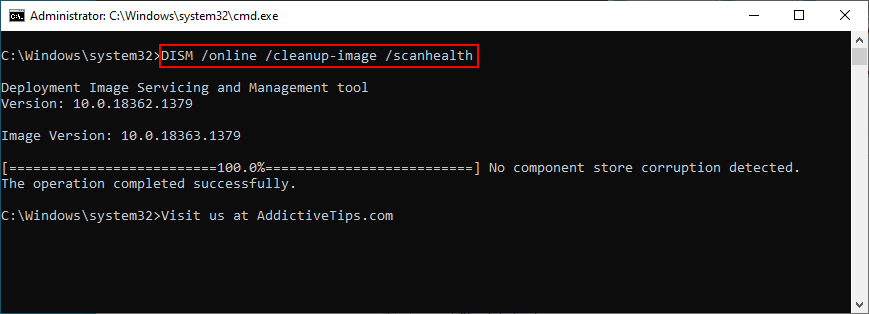
DISM /online /cleanup-image /restorehealth並按Enter修復它們sfc /scannow)
在軟件級別檢查您的 RAM 卡以查找並解決可能導致視頻調度程序內部錯誤的任何問題是一個好主意。您可以通過使用稱為 Windows 內存診斷的內置系統工具輕鬆完成此操作。
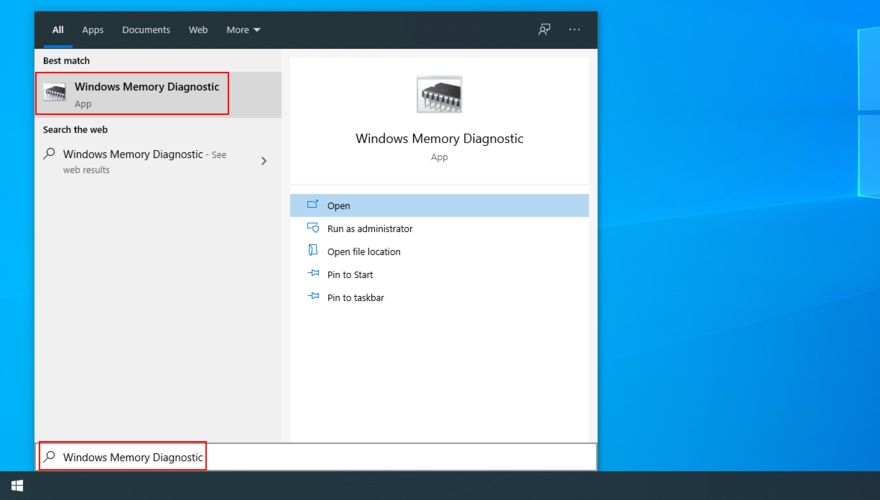
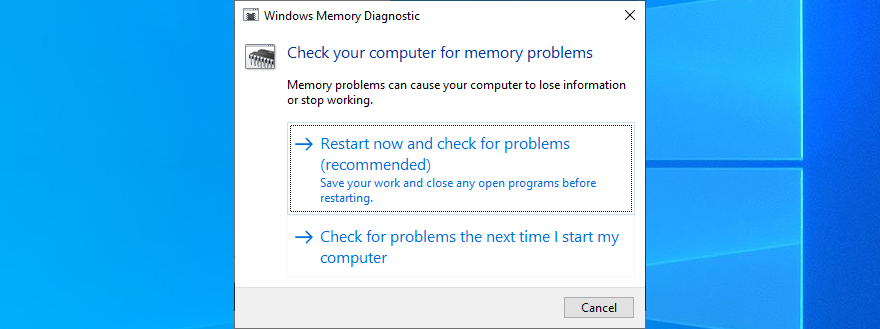
有關您的存儲卡的其他信息,請查看MemTest86。
如果您不知道系統崩潰涉及哪些驅動程序,則可能很難解決 VIDEO SCHEDULER INTERNAL ERROR。但是您可以通過轉向 Windows 事件查看器來獲得更深入的信息。
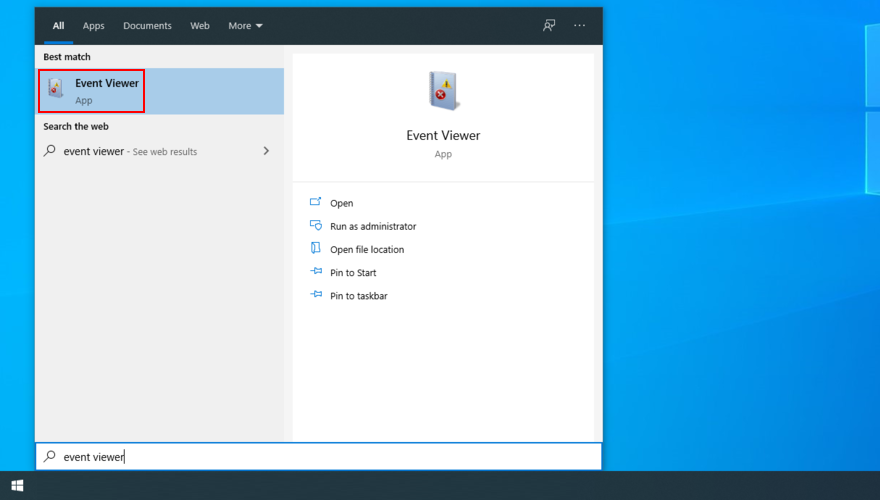
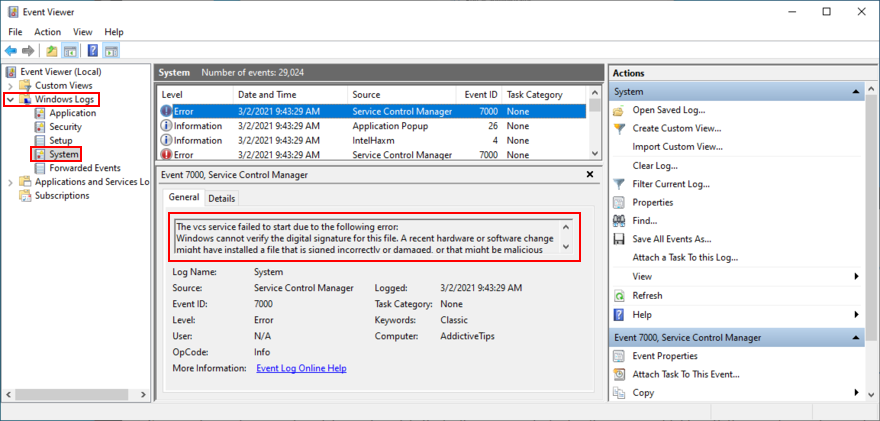
如果您更喜歡更簡單的方法來調查藍屏錯誤,我們建議您查看BlueScreenView。它是一個第三方應用程序,可讓您分析 BSOD 事件留下的小型轉儲(.dmp 文件),並在用戶友好的界面中顯示所有相關信息。
如果您是經常創建系統還原點的用戶類型,那麼您應該能夠將 Windows 10 回滾到以前的狀態。唯一的條件是檢查點必須在您開始收到 VIDEO SCHEDULER INTERNAL ERROR 之前已經創建。
這是清除任何可能使您的計算機陷入困境的不可預測的軟件事件的簡單方法。請記住,在檢查點之後安裝的任何應用程序都將消失,因此您必須重新安裝它們。
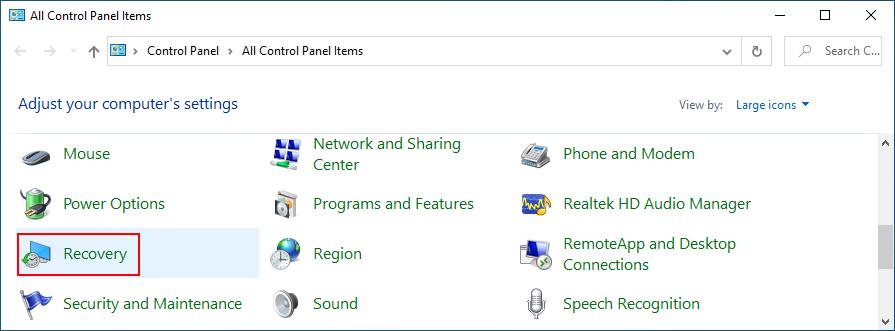
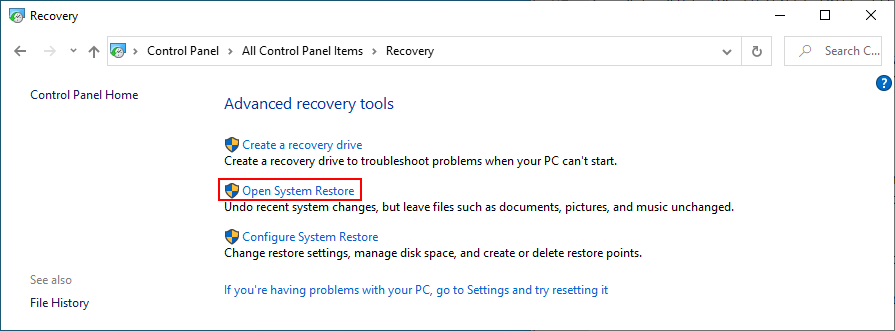
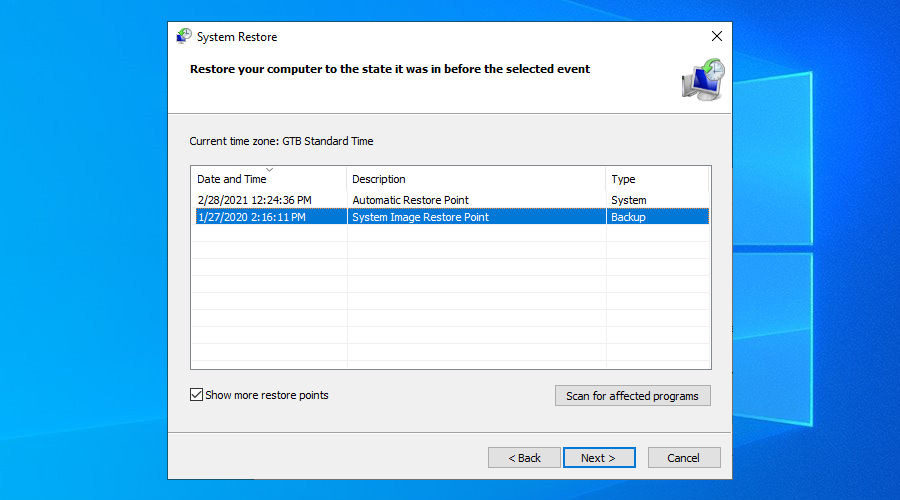
以安全模式啟動 Windows 10意味著關閉所有非必要的驅動程序、進程和服務以創建安全環境。這是讓您的 PC 重新工作的好方法,不會出現任何 BSOD 錯誤。
您可以使用 Display Driver Uninstaller (DDU) 輕鬆重置您的 NVIDIA 軟件和驅動程序。這是如何使用它。
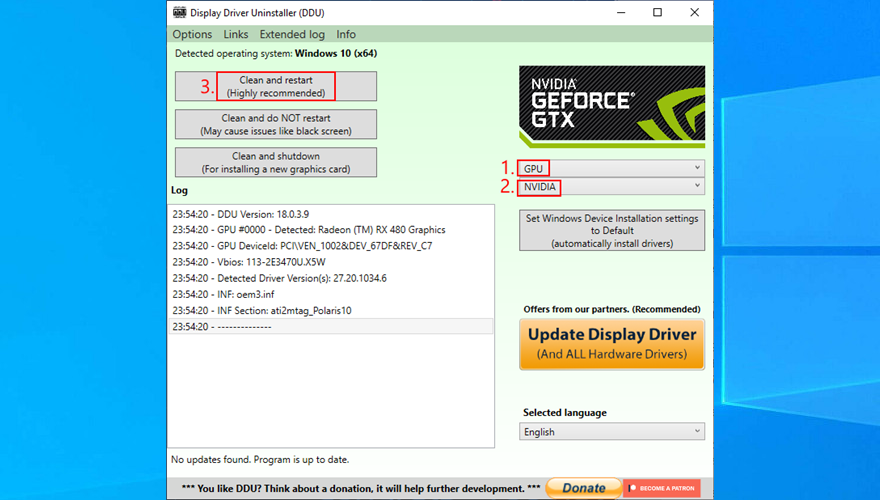
許多用戶在 Windows 10 上超頻他們的顯示器。但是,據報導它有時會導致藍屏錯誤,例如 VIDEO SCHEDULER INTERNAL ERROR。要解決此問題,您應該降低刷新率。例如,如果您將其泵送至 75 GHz,請嘗試將其設置為 60 Hz。
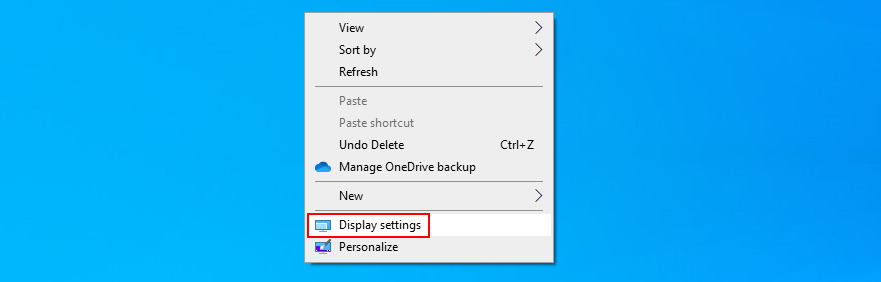
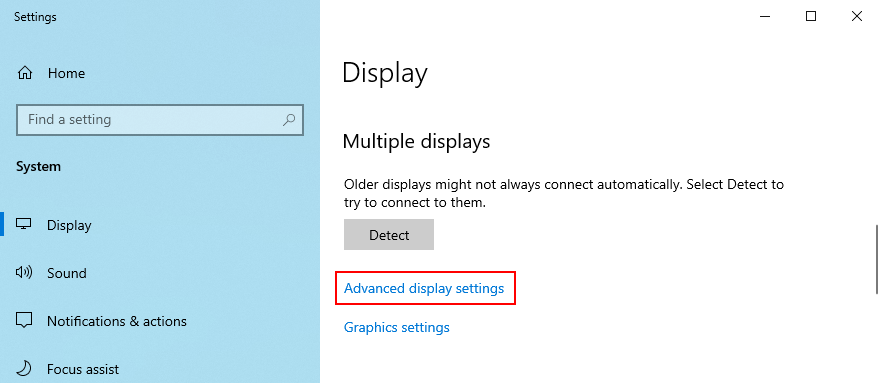
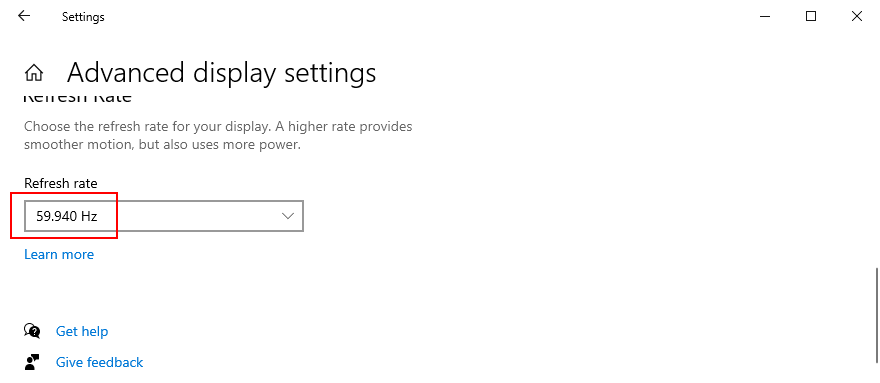
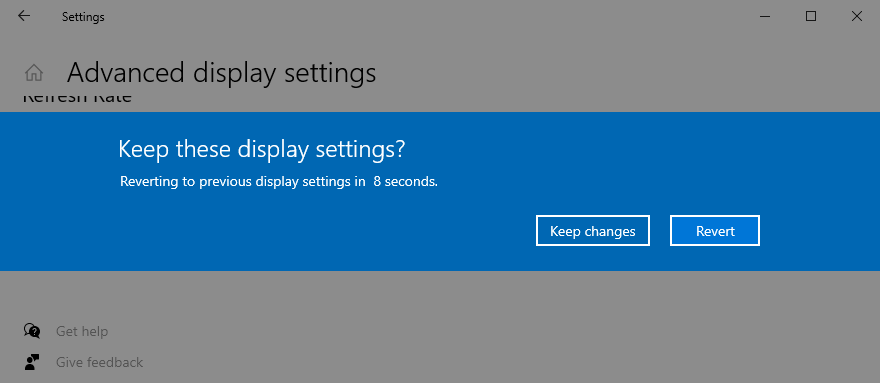
值得一提的是,如果您的 PC 上安裝了多個顯示器,您應該降低每個顯示器的刷新率以修復 VIDEO_SCHEDULER_INTERNAL_ERROR。
If you don’t have enough disk space on your computer, Windows will not be able to properly conduct its processes, resulting in system stability issues and BSOD stop codes like VIDEO_SCHEDULER_INTERNAL_ERROR.
To resolve this problem, you just have to increase the disk space. For example, you can use a partition manager like Windows Disk Management to allocate more disk space from a large partition (e.g. D:) to the Windows drive (e.g. C:).
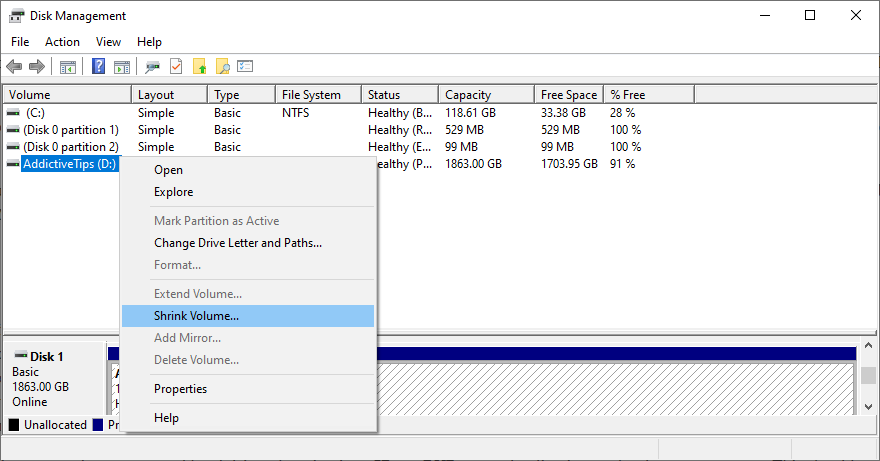
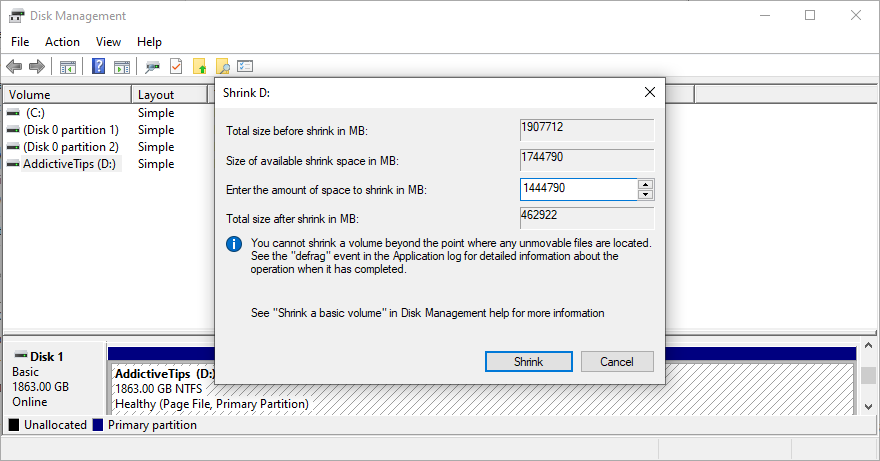
An alternative solution is to delete large files you don’t need anymore, like uninstalling applications and games. Plus, you can transfer important data to external hard disks, upload it to a cloud storage account, or burn it to DVD discs. For junk files, you can turn to a system cleaner or Windows Disk Cleanup.
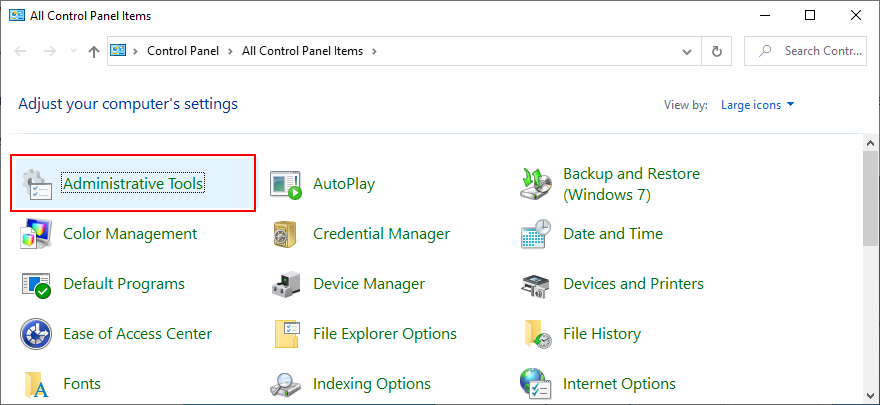
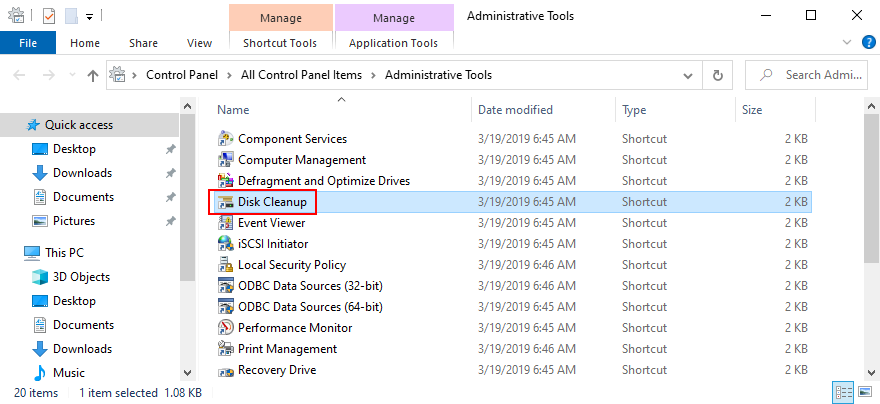
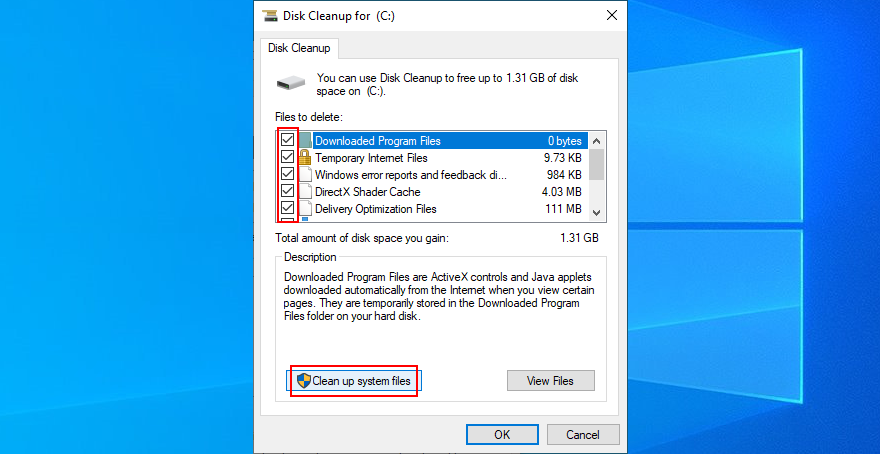
When all other solutions are unsuccessful in their attempts to fix VIDEO SCHEDULER INTERNAL ERROR, it’s time to factory reset Windows 10. Don’t worry since your personal files will be left untouched. But all your software applications will be removed.


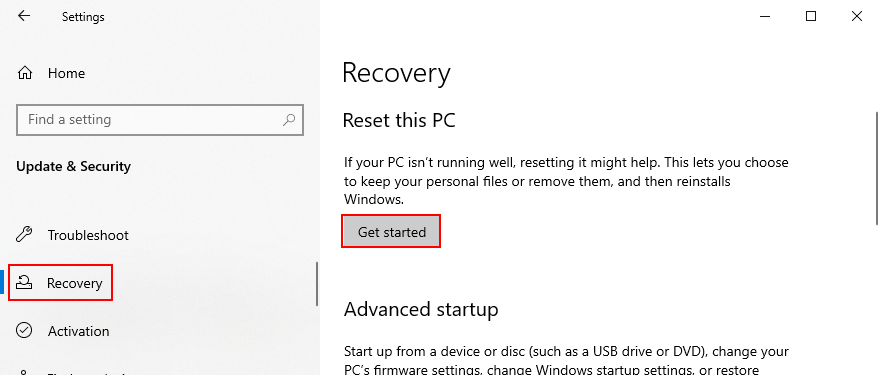
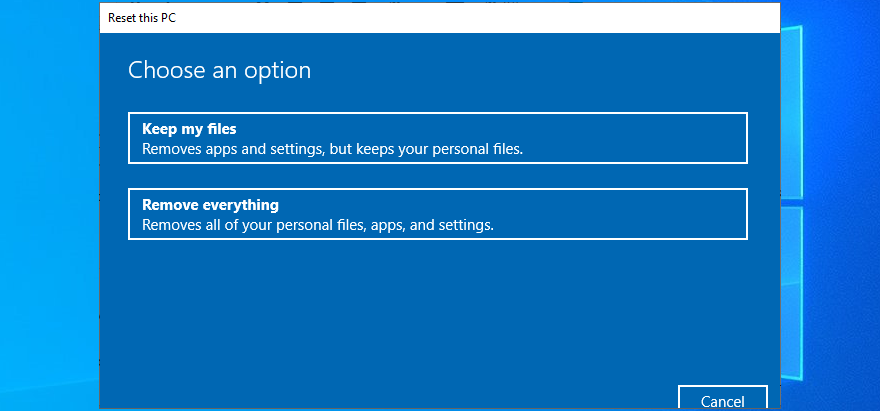
To review, VIDEO SCHEDULER INTERNAL ERROR is a nasty blue screen message that indicates a problem with your graphics card (usually NVIDIA). However, it can be also tied to other computer components, like your CPU, motherboard, or even software changes.
To fix this issue, start by running Windows Update and performing a GPU stress test. You should also check your PC for malware, repair corrupt registry settings, turn off your overclocking tools, reset and update BIOS, uninstall third-party security tools and broken system updates, as well as run the internal Hardware and Devices troubleshooter.
Furthermore, it’s a good idea to unplug your external devices, temporarily turn off your antivirus software and firewall, update your GPU driver or roll it back to a stable version, deactivate hardware acceleration, remove and reseat your hardware components, fix hard drive and operating system errors, or check your memory card for issues.
If that doesn’t work either, you should use Event Viewer to find out more details about the crash, roll back Windows 10 to a previous restore point, start the operating system in Safe Mode, use Display Driver Uninstaller to reset your NVIDIA software and drivers, lower your monitor refresh rate, check for insufficient disk space, as well as reset Windows 10.
In the worst case scenario, you might have to ditch your graphics card and upgrade to a superior model. For example, it’s well known that gamers need powerful GPU cards to handle resource-demanding processes.
What solution solved VIDEO SCHEDULER INTERNAL ERROR on your Windows 10 computer? Tell us all about it in the comment section below.
您是否想從 Windows 資源管理器上下文功能表中編輯程式和選項、更改文件類型和描述,以及進行一些高級更改?
如果您有一個大型辦公室或教室,需要頻繁共享連結、文件或大量文本,剪貼簿共享將會派上用場。
固態硬碟 (SSD) 是一項正在逐漸成為主流的新技術。與傳統硬碟相比,它速度更快,使用壽命更長。
了解如何透過這 10 種方法在 Windows 11 和 Windows 10 中取得協助。從「取得協助」應用到故障排除技巧,立即解決您的電腦問題。
AVG 終於發布了其防毒軟體的第 9 版,他們表示,與前幾代相比,它運行速度更快,功能也更強大。 Grisoft
即使在我寫了一篇詳細的新功能文章之後,VLC Media Player 仍然讓我驚喜不已。最近我發現 VLC Player 還可以播放 ISO 鏡像。
我的聽力有點問題,所以很難聽懂電影裡演員在說什麼。我通常看每部電影都會
升級到 Chromium Edge 後,舊版 Edge 瀏覽器也不用擔心遺失。請按照我們的指南進行備份,並確保兩個瀏覽器同時運作。
Cdex 是一款免費的開源工具,可從音訊 CD 中提取數據,並以 WAV 或 MP3 格式儲存檔案。您也可以翻錄音訊 CD
什麼是訪客模式?您是否曾經遇到過這樣的情況:朋友或同事在使用您的電腦時刪除了重要檔案或修改了某些系統

![調整以最佳化SSD硬碟[Windows] 調整以最佳化SSD硬碟[Windows]](https://tips.webtech360.com/resources8/r252/image-2143-0829093415212.jpg)




