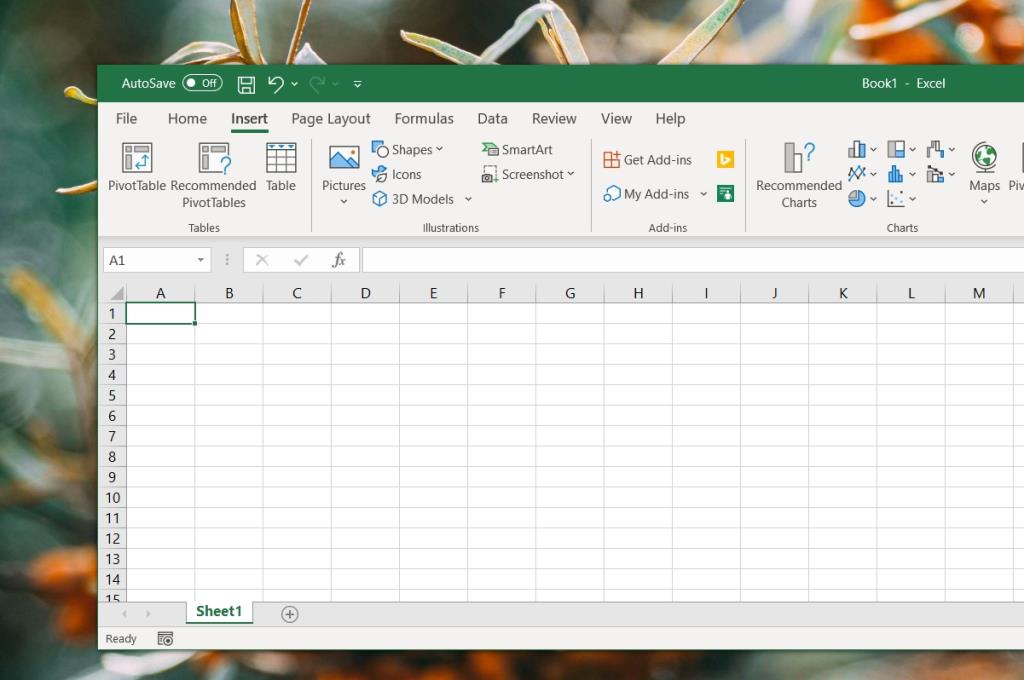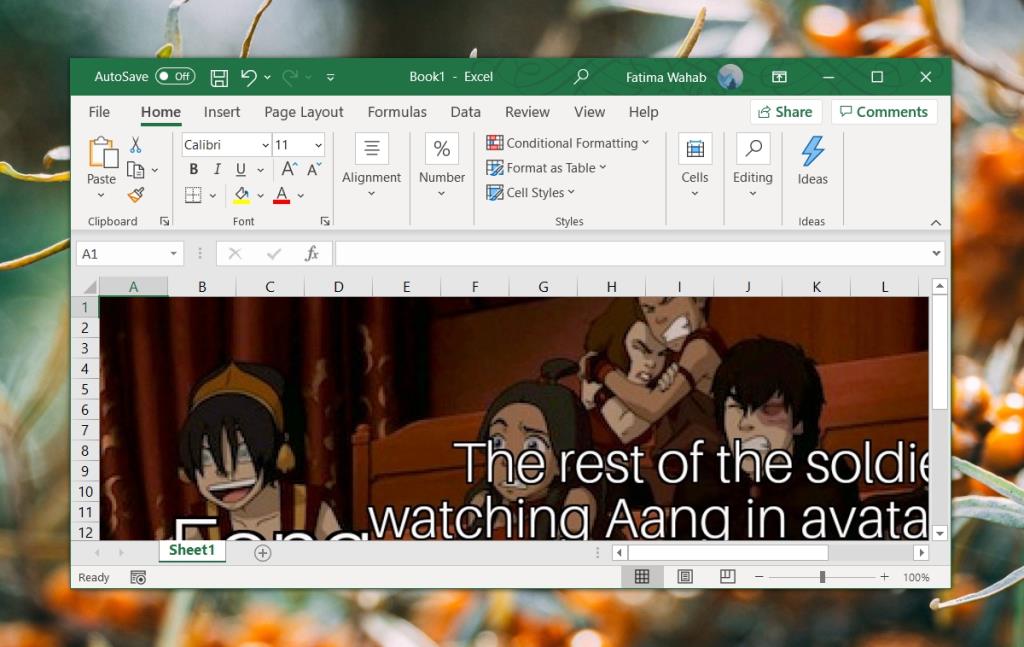Microsoft Excel ist eine Tabellenkalkulations-App und hat als solche nicht die gleichen Funktionen wie ein Textverarbeitungsprogramm. Sie können einige Überschneidungen erwarten, z. B. können Sie Text in den meisten Microsoft 365-Apps suchen und ersetzen. Sie können jedoch kein Inhaltsverzeichnis, kein Literaturverzeichnis oder Überschriftenstile hinzufügen.
Bild in Excel einfügen
Es gibt viele Microsoft Word-Funktionen, die in Microsoft Excel nicht verfügbar sind. Das Einfügen eines Bildes in Excel ist jedoch ein einfacher und ähnlicher Vorgang. Es gibt zwei Möglichkeiten, ein Bild in eine Excel-Datei einzufügen.
1. Registerkarte auf Multifunktionsleiste einfügen
- Öffnen Sie die Excel-Datei , in die Sie ein Bild einfügen möchten.
- Wechseln Sie im Menüband zur Registerkarte Einfügen.
- Suchen Sie nach der Schaltfläche Bild und klicken Sie auf das Dropdown-Menü darunter.
- Wählen Sie die Quelle aus, dh wo Sie das Bild einfügen möchten.
- Wählen Sie ein Bild aus und klicken Sie im Bildauswahlfeld auf „Einfügen“.
- Das Bild wird eingefügt und Sie können es neu positionieren, indem Sie es in eine bestimmte Zelle ziehen.
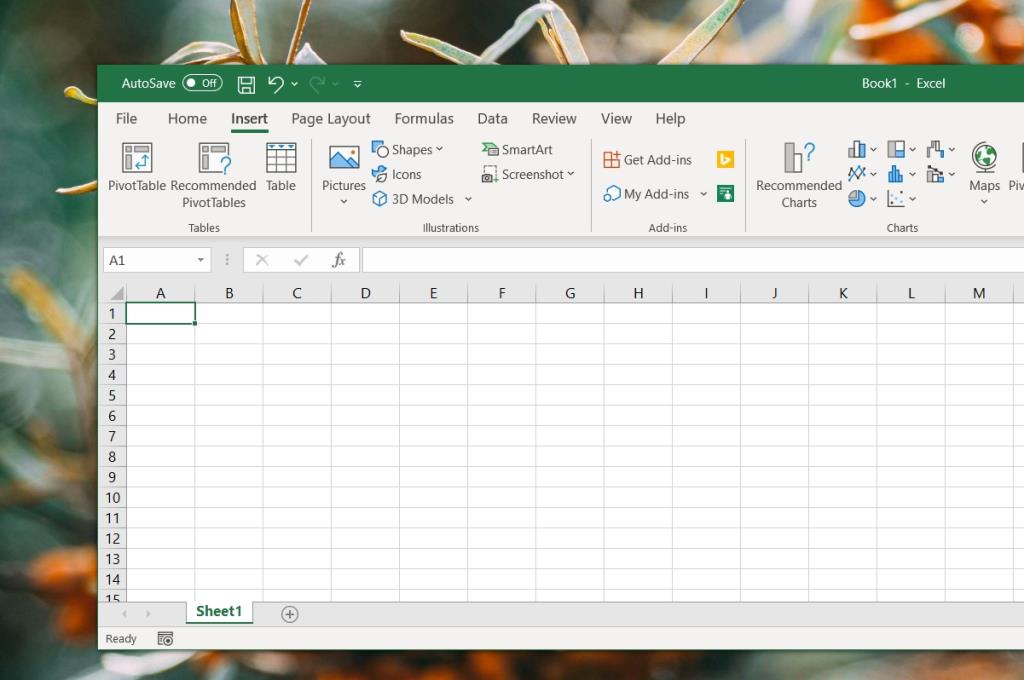
2. Kopieren/Einfügen
Wenn Sie ein Bild in Ihre Zwischenablage kopiert haben, können Sie es direkt in eine Excel-Datei einfügen.
- Kopieren Sie ein beliebiges Bild in Ihre Zwischenablage ;
- Klicken Sie mit der rechten Maustaste auf ein Bild in Ihrem Browser und wählen Sie die Option Bild kopieren.
- Öffnen Sie ein Bild in einem Bildeditor. Tippen Sie auf Strg + C, um es in die Zwischenablage zu kopieren.
- Öffnen Sie die Excel-Tabelle, in die Sie das Bild einfügen möchten.
- Tippen Sie auf die Tastenkombination Strg+V , um das Bild in die Datei einzufügen.
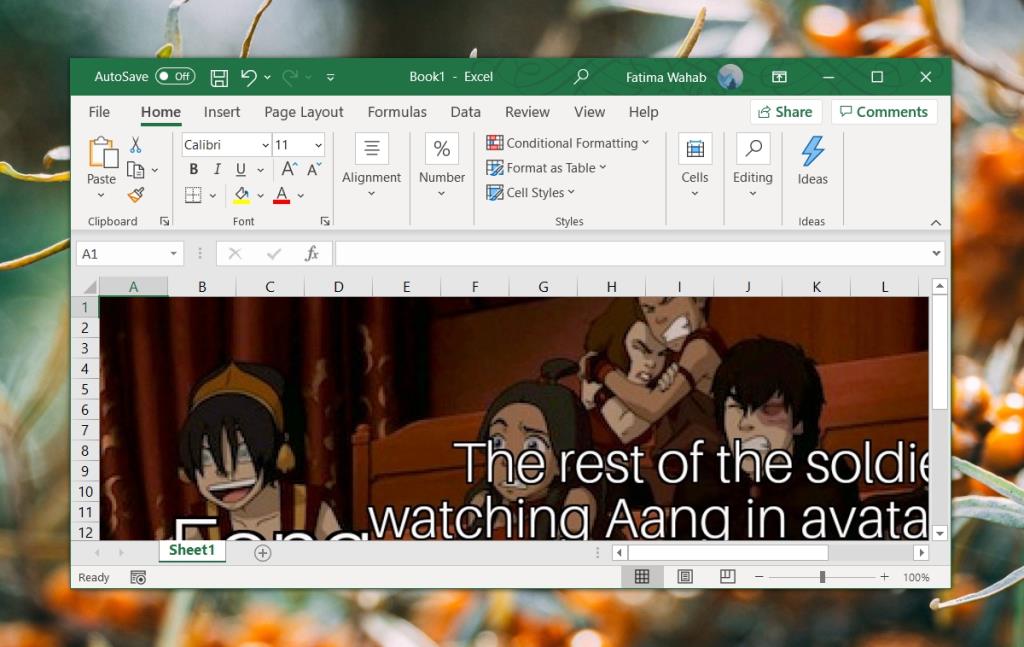
3. Drag & Drop
Wir erwähnen dies, falls Sie neugierig sind, warum Sie Bilder nicht per Drag & Drop in Excel ziehen können. Der Grund dafür ist, dass Drag & Drop für Bilder in Microsoft Excel nicht unterstützt wird. Dafür gibt es keinen Workaround.
Bildstapelung
Normalerweise, wenn ein Bild ausgewählt und ein anderes eingefügt wird, neigt das neue Bild dazu, das ausgewählte Bild zu ersetzen. Das passiert mit Excel nicht. Stattdessen werden die Bilder übereinander gestapelt. Achten Sie darauf, ein Bild zu entfernen, das Sie nicht behalten möchten, damit es die Größe Ihrer Datei nicht aufbläht.
Fazit
Eine Tabellenkalkulation benötigt weder ein Inhaltsverzeichnis noch ein Literaturverzeichnis, aber Bilder sind manchmal hilfreich. Die meisten Benutzer ziehen es vielleicht vor, Grafiken aus den Daten im Blatt selbst zu erstellen, aber wenn Sie ein Bild einfügen müssen, ist es gut zu wissen, dass die Funktion vorhanden ist. Die Bilder können in der Größe geändert und neu positioniert werden. Sie können ein Bild über oder in einem Diagramm hinzufügen, es gibt jedoch keine Ausrichtungsfunktionen, da Sie in einer Tabelle arbeiten.