So löschen Sie Facebook-Beiträge massenhaft
So löschen Sie Facebook-Beiträge massenhaft
Chrome nimmt seit einiger Zeit kleine Änderungen an seiner Benutzeroberfläche vor. Der Wechsel zum Materialdesign-Look ist praktisch abgeschlossen und nimmt jetzt kleinere Änderungen an anderen Bereichen des Browsers vor. Wie bei den meisten Dingen sind diese Änderungen vorerst opt-in. Es gibt ein neues Chrome-Erweiterungsmenü, das Sie aktivieren können. Es ermöglicht Ihnen, auf Erweiterungen zuzugreifen, die sonst möglicherweise im Überlaufmenü versteckt waren. So erhalten Sie es.
Neues Chrome-Erweiterungsmenü
Öffnen Sie einen neuen Chrome-Tab und geben Sie in der URL-Leiste Folgendes ein.
chrome://flaggen
Suchen Sie in der Suchleiste nach einem Flag namens Extensions Toolbar Menu . Alternativ können Sie Folgendes in die URL-Leiste eingeben und auf Enter tippen.
chrome://flags/#extensions-toolbar-menu
Dadurch wird das Flag für das Erweiterungssymbolleistenmenü für Sie gefunden. Öffnen Sie das Dropdown-Menü daneben und wählen Sie Aktiviert. Starten Sie Chrome neu.
Wenn Sie Chrome neu starten, wird neben der URL-Leiste ein Erweiterungssymbol angezeigt. Es sieht aus wie ein Puzzleteil. Klicken Sie darauf und Sie sehen eine Liste der Erweiterungen, die in Chrome aktiviert sind. Sie können auf die Nebenstelle und alle eventuell vorhandenen Untermenüs zugreifen. Neben jeder Erweiterung befindet sich eine Schaltfläche für weitere Optionen. Wenn Sie darauf klicken, sehen Sie das Standarderweiterungsmenü, mit dem Sie es aus Chrome entfernen können und das Sie zur Seite dieser bestimmten Erweiterung im Chrome Web Store führt. Es gibt auch eine Pin-Option in diesem Menü, die neu ist.
Mit der Pin-Option können Sie die Erweiterung neben der URL-Leiste platzieren. Um eine angeheftete Erweiterung zu lösen, klicken Sie mit der rechten Maustaste darauf und wählen Sie die Option „Unpin“ aus.
Dieses neue Erweiterungsmenü ersetzt im Grunde das Überlaufmenü, in dem Sie Chrome-Erweiterungen ausblenden können. Die Erweiterungen können hinzugefügt werden, indem Sie sie per Drag & Drop auf das Chrome-Menü mit weiteren Optionen ziehen. Es war eine gute Möglichkeit, die Unordnung in Chrome zu reduzieren.
Sobald Sie das Menü der neuen Erweiterungen aktiviert haben, können Sie Erweiterungen im Überlaufmenü nicht mehr ausblenden. Das Erweiterungssymbol ist allgegenwärtig, sodass Sie neben der URL-Leiste mindestens zwei Symbole haben, dh Ihr Profilsymbol und das Erweiterungssymbol. Es ist eine seltsame Art, Unordnung zu reduzieren, aber das ist es.
Das Menü fügt außerhalb der Pin-Option nicht viel hinzu. Es erlaubt Benutzern nicht, Erweiterungen zu aktivieren oder zu deaktivieren. Sie müssen dazu immer noch auf die Seite mit den Erweiterungen gehen, und es gibt keine schnelle Möglichkeit, dies zu tun . Wenn Sie auf das Erweiterungssymbol klicken, wird die Seite der Erweiterung auch nicht geöffnet.
So löschen Sie Facebook-Beiträge massenhaft
So überprüfen Sie Ihr Label zur politischen Ausrichtung auf Facebook
Facebooks Messenger-Chatbots sind eine neue Möglichkeit für Facebook-Seiten und Apps, mit Nutzern zu interagieren. Sie wurden erst vor einem Monat eingeführt und viele Chatbots
So veranstalten Sie eine Facebook-Watch-Party
So spielen Sie das klassische Minecraft in einem Browser
Es ist eine Woche her, seit Mozilla Firefox 29 veröffentlicht hat. Das Australis-Redesign, das den wichtigsten Teil des Updates darstellt, hat eine
So geben Sie Ihren Facebook Messenger-Profilcode frei
Wir alle haben es irgendwann in unserem Leben getan; sei es in einem Wutanfall, in den Würfen leidenschaftlichen Liebeskummers oder einfach nur im Rausch.
Skype kehrt langsam zu seinen Wurzeln zurück und fügt viele neue, nützliche Anruffunktionen hinzu. Kürzlich wurde eine Untertitelfunktion für Anrufe hinzugefügt, eine Lesezeichenfunktion
Es gab nie einen Mangel an neuen Dingen, die man im Internet entdecken konnte. Aber das größte Problem ist, mit den Dingen Schritt zu halten, an die man sich wirklich erinnern möchte. Es ist so
![So erstellen Sie einen Facebook Messenger-Bot ohne Codierung [Anleitung] So erstellen Sie einen Facebook Messenger-Bot ohne Codierung [Anleitung]](https://tips.webtech360.com/resources8/r252/image-2164-0829094423431.png)
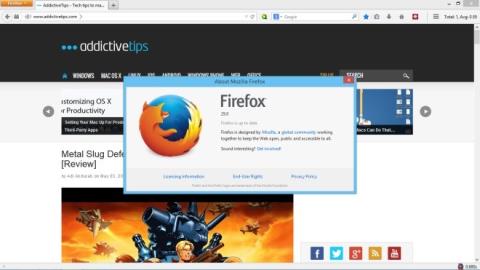
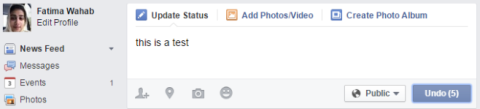
![Ballloon: Artikel, Bilder und PDFs in Dropbox oder Google Drive speichern [Chrome] Ballloon: Artikel, Bilder und PDFs in Dropbox oder Google Drive speichern [Chrome]](https://tips.webtech360.com/resources8/r252/image-7745-0829094537062.png)