Haben Sie schon einmal an einer Tabellenkalkulation mit einem gruppierten Erscheinungsbild gearbeitet, bei der Sie sich gefragt haben, ob Ihre Empfänger die darin übermittelten Informationen jemals verstehen werden? Deshalb benötigen Sie ein Diagramm, um die Lesbarkeit zu vereinfachen.
Glücklicherweise bietet Google Sheets die Möglichkeit, Grafiken und Diagramme in eine Tabelle einzufügen, was dazu beiträgt, Ihre Arbeit anders darzustellen und verständlicher zu machen. Das Einfügen von Diagrammen in Google Sheets ist relativ einfach, da Sie mit wenigen Klicks loslegen können.
Lesen Sie weiter unten, um herauszufinden, wie Sie vorgehen können!
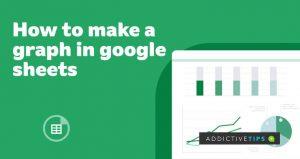
So fügen Sie ein Diagramm in Google Sheets ein
Mit Google Sheets können Sie verschiedene Arten von Diagrammen erstellen und einfügen, von erweiterten Netzdiagrammen bis hin zu einfachen Linien- und Balkendiagrammen. Um ein Diagramm Ihrer Wahl in Google Sheets zu erstellen, führen Sie die folgenden Schritte aus:
- Öffnen Sie eine Tabelle in Google Sheets
- Navigieren Sie zum oberen Menü und klicken Sie auf Einfügen
- Wählen Sie „Diagramm“ aus den Optionen aus, um das Diagrammeditor- Tool zu öffnen
- Unter Verwendung der bereits in Ihrer Tabelle enthaltenen Daten wird standardmäßig ein einfaches, vereinfachtes Diagramm für Sie erstellt. Machen Sie weiter, wenn Sie zufrieden sind. Andernfalls führen Sie die folgenden Schritte aus, um Ihr Diagramm anzupassen
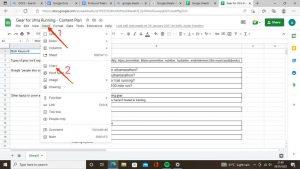
So ändern Sie den Diagrammtyp mit dem Diagrammeditor-Tool
Das Minimenü des Diagrammeditors wird automatisch auf der rechten Seite Ihres Bildschirms angezeigt, wenn Sie im oberen Menü unter „Einfügen“ die Option „Diagramm“ auswählen. Andernfalls können Sie darauf doppelklicken, wenn es nicht sofort angezeigt wird. Führen Sie die folgenden Schritte aus, um Ihren Diagrammtyp mit dem Diagrammeditor zu ändern:
- Gehen Sie im Diagrammeditor-Menü zur Registerkarte „Setup“ .
- Klicken Sie auf das Dropdown- Menü „Diagrammtyp“ , um alternative Diagrammtypen anzuzeigen, und wählen Sie dann einen beliebigen Diagrammtyp aus
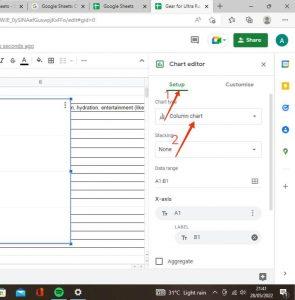
- Verschiedene Diagrammtypen werden gruppiert. Jeder, den Sie hier auswählen, wird automatisch mit den bereits verfügbaren Daten in Ihrer Tabelle angezeigt
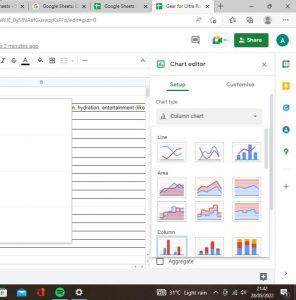
So passen Sie Diagramme in Google Sheets an
Unabhängig davon, welchen Diagramm- oder Diagrammtyp Sie in Google Sheets auswählen, stehen Ihnen verschiedene Optionen zur Anpassung nach Ihrem Geschmack zur Verfügung, von den Titeln bis hin zur Schriftfarbe und dem Titelformat. All dies können Sie direkt im Diagrammeditor-Menü tun. Folgen Sie den unteren Schritten:
- Gehen Sie im Diagrammeditor zur Registerkarte „Anpassen“ .
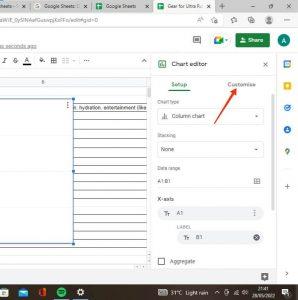
- Wählen Sie Diagramm- und Achsentitel aus , um Ihre Titeltexte zu bearbeiten. Google Sheets generiert automatisch Titeltexte aus verfügbaren Daten. Mit dieser Option können Sie es nach Ihren Wünschen ändern
- Fügen Sie Achsentitel über die Dropdown-Liste „Diagramm- und Achsentitel“ hinzu . Sheets fügt dies nicht standardmäßig hinzu; Daher können Sie diese Option nutzen, um Ihre einzelnen Diagrammachsen durch das Hinzufügen von Titeln übersichtlicher zu gestalten.
- Passen Sie Schriftarten und Farben über das Untermenü „Diagrammstil“ an. Dadurch stehen Ihnen zusätzliche Formatierungsoptionen zur Verfügung und jede Ihrer Tabellen fällt auf und ist optisch ansprechender. In diesem Untermenü haben Sie auch die Möglichkeit, Hintergrundfarben sowie Rahmenfarben zu ändern.
Schlussbemerkungen
Wie Sie sehen, ist Google Sheets genauso robust, wie Sie es von Microsoft Excel erwarten würden. Auch wenn es im Vergleich zu Letzterem seine Einschränkungen hat, reichen die unzähligen Anpassungsoptionen für Grafiken und Diagramme aus, um jeden gelegentlichen Benutzer von Tabellenkalkulationen in seinen Bann zu ziehen. Wir hoffen, dass Sie dieses Tutorial hilfreich finden.

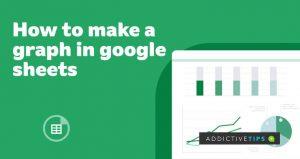
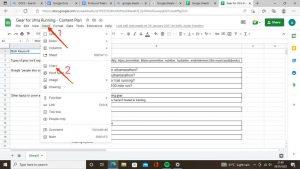
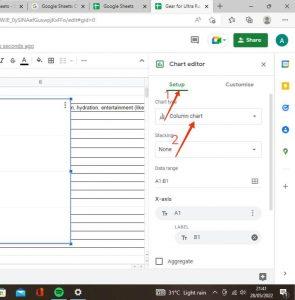
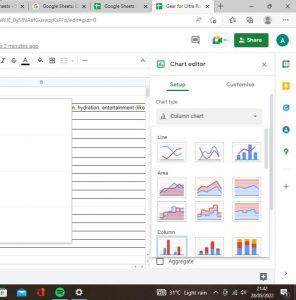
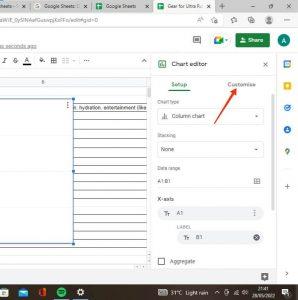

![Mit Agora können Sie Produkte vergleichen, wenn Sie Artikel online kaufen [Chrome] Mit Agora können Sie Produkte vergleichen, wenn Sie Artikel online kaufen [Chrome]](https://tips.webtech360.com/resources8/r252/image-5055-0829094639067.jpg)



