Wie Sie Ihren Cache in Chrome leeren, ist eine häufige Frage von Google Chrome- Nutzern. Wenn Sie denselben Browser verwenden, sollten Sie diese Methode kennen, um ein optimales Surferlebnis zu erzielen oder Formatierungs- oder Ladeprobleme von Chrome zu beheben.
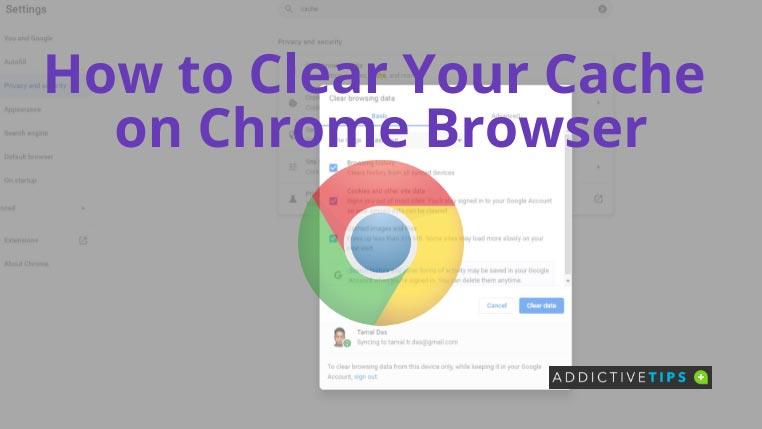
Die Funktion des Google Chrome Cache-Speichers
Chrome speichert einige Website-Daten in seinem Cache-Speicher, um Ihnen einen schnelleren Datenzugriff zu ermöglichen. Wenn Sie den Zugriff auf eine Webseite anfordern, kann der Prozessor diese schnell aus dem Cache-Speicher abrufen, sofern sie dort vorhanden ist. In diesem Fall muss es nicht aus dem Hauptspeicher abgerufen werden.
Gründe für das Leeren Ihres Caches in Google Chrome
Während Chrome aus verschiedenen Gründen den Cache-Speicher speichert, sollten Sie ihn regelmäßig bereinigen. Das Leeren des Chrome-Cache bietet folgende Vorteile:
- Sie werden nicht am Ende ein altes Formular ausfüllen oder veraltete Informationen auf einer Website anzeigen.
- Ihre persönlichen Daten sind sicher.
- Ihre Anwendungen werden auf Ihrem System besser ausgeführt, auch Chrome selbst.
- Sie werden verschiedene Browserprobleme beseitigen, ohne separate Schritte zur Fehlerbehebung durchführen zu müssen.
- Es wird mehr RAM- Speicherplatz frei, was ein schnelles Laden der Seite gewährleistet.
So leeren Sie Ihren Cache in Chrome
Sie können Google Chrome als Webbrowser unter Windows oder Android verwenden. So können Sie den Cache-Speicher auf beiden Betriebssystemen löschen .
1. Für Windows
1. Öffnen Sie Chrome auf Ihrem Windows-Computer.
2. Klicken Sie auf die drei vertikalen Punkte in der oberen rechten Ecke.
3. Platzieren Sie den Cursor auf der Option „Weitere Tools“ und klicken Sie dann auf „ Browserdaten löschen“ .
4. Es öffnet sich ein Fenster. Stellen Sie dort den Zeitbereich nach Ihren Wünschen ein.
5. Aktivieren Sie nun die Kontrollkästchen neben den Optionen Cookies und andere Websitedaten und Zwischengespeicherte Bilder und Dateien .
6. Klicken Sie auf Daten löschen . Ihr Chrome-Cache wird gelöscht.
2. Für Android
1. Öffnen Sie die Chrome- App auf einem Telefon oder Tablet, das unter Android läuft. 2. Tippen Sie oben rechts
auf Mehr oder drei Punkte.
3. Tippen Sie auf Verlauf und dann auf die Option Browserdaten löschen .
4. Der Zeitbereich ist standardmäßig auf „Letzte Stunde“ eingestellt. Tippen Sie darauf, um den Zeitraum auf einen anderen Zeitraum zu ändern.
5. Aktivieren Sie die Kontrollkästchen neben Cookies und Websitedaten sowie zwischengespeicherte Bilder und Dateien . 6. Tippen Sie unten auf dem Bildschirm
auf Daten löschen , um den Cache in Chrome zu leeren.
Was Sie nach dem Löschen des Chrome-Cache erwartet
Wenn Sie wissen möchten, wie Sie Ihren Cache in Chrome leeren, müssen Sie auch mit den Konsequenzen vertraut sein. Sobald Sie den Cache-Speicher geleert haben, müssen Sie auf bestimmte Änderungen vorbereitet sein.
Beispielsweise werden Einstellungen und Präferenzen auf einigen Websites entfernt und Sie müssen sie von Grund auf neu festlegen. Außerdem müssen Sie sich bei einigen Websites anmelden, indem Sie Ihren Benutzernamen und Ihr Passwort eingeben.
Einige häufig besuchte Websites scheinen möglicherweise langsamer zu sein, da Chrome die Seiten einschließlich der Bilder erneut lädt. Wenn Sie die Synchronisierung in Chrome für verschiedene Geräte mit einem Google-Konto aktiviert haben, bleiben Sie weiterhin bei diesem Konto angemeldet.
Abschluss
Nachdem Sie nun wissen, wie Sie Ihren Cache in Chrome leeren, können Sie dies ganz einfach auf Windows-Computern und Android-Telefonen tun . Befolgen Sie einfach die hier genannten Schritte und genießen Sie schnelles und problemloses Surfen.

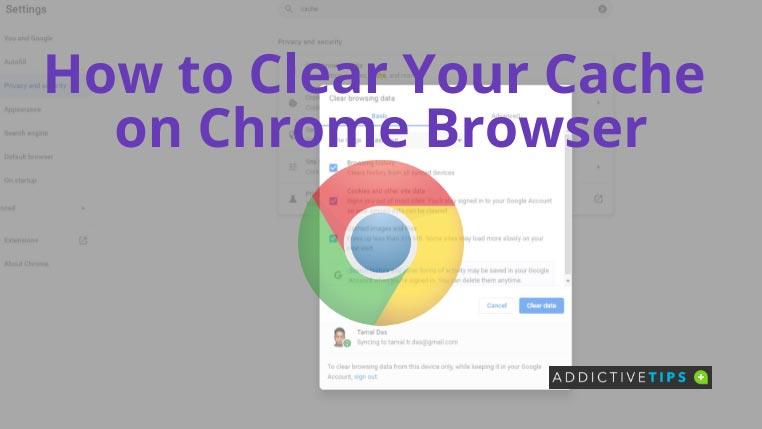

![Mit Agora können Sie Produkte vergleichen, wenn Sie Artikel online kaufen [Chrome] Mit Agora können Sie Produkte vergleichen, wenn Sie Artikel online kaufen [Chrome]](https://tips.webtech360.com/resources8/r252/image-5055-0829094639067.jpg)



