Wiederkehrendes Zoom-Meeting: So richten Sie es ein
Erfahren Sie, wie Sie wiederkehrende Meetings in Zoom einrichten und dabei Zeit und Mühe sparen können.
Sie können den Zoom-Fehlercode 5003 mühelos beheben, indem Sie die Zoom-App auf Ihrem Computer deinstallieren und erneut installieren. Manchmal kann mehr als nur die Neuinstallation der Zoom-App erforderlich sein. Um alle anderen Methoden zur Fehlerbehebung kennenzulernen, lesen Sie weiter.
Zoom-Anruf ist zum Standardbegriff für jede Art von virtueller Video- und Audiokonferenz zu Hause oder im Büro geworden. Die Leute nutzen möglicherweise jede beliebige virtuelle Meeting-App, bezeichnen das Online-Gespräch jedoch lieber als Zoom-Anruf. Das ist der Höhepunkt der Popularität der Zoom-App.
Allerdings ist die App nicht frei von Fehlern und Problemen, die dazu führen, dass Sie sich bei einem persönlichen oder beruflichen Gespräch nicht so wohl fühlen. Ein solches Problem ist der Zoom-Fehlercode 5003. Es gibt jedoch einige schnelle Lösungen, die Sie mit Ihrem Zoom-Anruf beheben können.
Der Zoom-Fehlercode 5003: Was ist das?
Ihre Zoom-App benötigt eine ständige Kommunikation mit den Servern ihres Rechenzentrums, um alle Arten virtueller Konferenzen zu ermöglichen. Allerdings kann es manchmal vorkommen, dass die App Probleme mit der Serverkommunikation hat. In diesem Fall wird in Ihrer Zoom-App der Fehlercode 5003 angezeigt.
Es kann viele Gründe für dieses Problem geben, aber der häufigste Grund ist, dass Antivirensoftware den Internetzugang für die Zoom-App blockiert. Manchmal blockiert der Firewall-Dienst von Windows 10 oder Windows 11 die Internetverbindung von Zoom.
Manchmal können auch ein beschädigter WLAN-Treiber, eine veraltete Zoom-App, ein beschädigter Installationsordner der Zoom-Anwendung usw. den oben genannten Fehlercode verursachen. Es gibt jedoch einige lächerlich einfache Lösungen, mit denen Sie sofort mit der Kommunikation mit einem Freund, Kollegen oder Familienmitglied beginnen können.
So beheben Sie den Zoom-Fehlercode 5003
1. Starten Sie die Zoom-Software neu
2. Überprüfen Sie den Status der Zoom-App
Besuchen Sie die Zoom Service Status- Website, um den aktuellen Status zu überprüfen. Wenn „Alle Systeme betriebsbereit“ angezeigt wird , liegt das Verbindungsproblem bei Ihrem Gerät.
3. Deaktivieren Sie die VPN-Verbindung
Die meisten VPNs verwenden eine Proxy-IP von Drittanbietern. Manchmal blockieren diese Drittanbieter-Proxy-Anbieter den Zugriff auf die Zoom-App. Dann kann der Zoom-Fehlercode 5003 auftreten.
Dies können Sie in Zukunft vermeiden, indem Sie die VPN-App bei der Nutzung von Zoom deaktivieren.
4. Starten Sie Ihren PC oder Ihr Gerät neu
Möglicherweise liegt in Ihrem Betriebssystem ein vorübergehendes Problem mit dem Treiber oder der Dynamic Linking Library (DLL) vor. Sie können das Gerät neu starten, um solche Probleme zu beheben. Dadurch könnte das Problem ohne großen Zeitaufwand gelöst werden.
5. Schalten Sie die Antivirensoftware aus
Einige Antiviren-Apps blockieren möglicherweise den Zugriff der Zoom-App auf das Internet, weil ein Problem damit aufgetreten ist.
Sie können das Antivirenprogramm deaktivieren und dann prüfen, ob das Problem weiterhin besteht oder nicht. Befolgen Sie diese Schritte, wenn Sie bereit sind:
6. Deaktivieren Sie die Windows-Firewall
7. Aktualisieren Sie die Zoom-App
8. Deinstallieren Sie die Zoom-App und installieren Sie sie erneut
FAQs zum Zoom-Fehlercode 5003
Wie behebe ich den Fehler 5003 in Zoom?
Meistens müssen Sie Probleme mit der Internetverbindung Ihres Computers beheben. Wenn die Internetverbindung gut ist, Zoom aber den gleichen Fehler anzeigt, kann es sein, dass eine Sicherheits-App den Netzwerkzugriff von Zoom blockiert.
In den meisten Fällen beheben Sie den Fehler, indem Sie die Zoom-App deinstallieren und erneut installieren.
Was ist der Fehlercode 503 in Zoom?
Der Fehlercode 503 in Zoom hängt mit der Verfügbarkeit des Dienstes zusammen. Sie können dieses Problem beheben, indem Sie den bestehenden Zoom-Anruf trennen und einen neuen Anruf tätigen. Wenn das Problem weiterhin besteht, wenden Sie sich möglicherweise an den Zoom Phone-Administrator, um technische Hilfe zu erhalten.
Warum kann ich keine Verbindung zu den Zoom-Meetings herstellen?
Es ist sehr wahrscheinlich, dass Sie keine Einladung vom Gastgeber des Meetings haben. Ist dies nicht der Fall, liegt möglicherweise ein Serverproblem vor, das die Kommunikation der Zoom-App mit der Besprechungsinstanz verhindert. Sie können die in diesem Artikel erläuterten Korrekturen ausprobieren, um Probleme mit der Zoom-Konnektivität zu beheben.
Die letzten Worte
Bisher haben Sie einige grundlegende und erweiterte Methoden zur Fehlerbehebung kennengelernt, um das Problem mit dem Zoom-Fehlercode 5003 zu beheben. Für Ihre Bequemlichkeit haben wir die Fehlerbehebungsmethode so gestaltet, dass Sie bei der Behebung des Problems weniger Aufwand betreiben müssen.
Die Methoden zur Fehlerbehebung sind in aufsteigender Reihenfolge aufgeführt. Das bedeutet, dass der Aufwand umso größer wird, je mehr spätere Methoden Sie ausprobieren. Probieren Sie die Methoden in der Reihenfolge aus, in der sie angezeigt werden, und beheben Sie das Problem im Handumdrehen.
Möglicherweise möchten Sie auch erfahren, wie Sie per Telefon an Zoom-Meetings teilnehmen oder wie Sie selbst ein Zoom-Meeting einrichten .
Erfahren Sie, wie Sie wiederkehrende Meetings in Zoom einrichten und dabei Zeit und Mühe sparen können.
Möchten Sie lernen, wie man in Zoom die Hand hebt? Lesen Sie diese Anleitung, um zu erfahren, wie Sie in Zoom unter Windows, Mac, Android und iPhone Ihre Hand heben können.
Zuvor haben wir einen Artikel behandelt, der Benutzern zeigt, wie sie ihr Android-Gerät in einen lokalen Webserver verwandeln können. Sie können Anrufe tätigen, Ihr Anrufprotokoll überprüfen, senden
Oftmals kann eine Ihrer bevorzugten Erweiterungen Konflikte mit einer häufig besuchten Website oder einer Webanwendung verursachen. Aktivieren und Deaktivieren
Ich habe verschiedene Fälle gesehen, in denen die Standardsprache von Facebook automatisch geändert wurde. Die meisten Benutzer berichten, dass ihre Sprache geändert wurde
RightToClick ist ein Add-on für Firefox, mit dem Sie mit der rechten Maustaste auf jede Webseite klicken können, die diesen Befehl verboten hat. Es gibt viele solcher Fälle, in denen
Möchten Sie wissen, wie Sie Ihr Instagram-Konto auf dem iPhone löschen? Wenn ja, lesen Sie diesen Blog, um die schnelle und einfache Methode zum Löschen von Instagram zu erfahren.
Möchten Sie einen Moment Ihres Lebens mit Familie und Freunden teilen? Oder sind Sie vielleicht ein alltäglicher Journalist, der Videos teilen möchte, sobald Sie
Wenn Sie von einem Feedreader zu einem anderen wechseln, ist es ein hektischer Prozess, zu jeder Ihrer Feed-Sites zu gehen und sich erneut anzumelden. Um zu migrieren
Benutzer, die ihre iPhone 3G- und iPhone 3GS-Geräte nach einem versehentlichen Upgrade auf iOS 4 downgraden möchten, finden diese Anleitung hilfreich, dank des Kommentators
Google Meet verfügt über eine Hintergrundunschärfe-Funktion, die den Hintergrund unscharf macht oder mit einem Bild maskiert. Das ist der Umfang der Effekte, die es hat. Da Google
Egal, ob Sie einen Mac oder einen Windows-PC verwenden, Sie nutzen immer noch dasselbe Internet. Ihre Online-Ärgernisse, Ärgernisse und Frustrationen sind ähnlich, und Sie sind

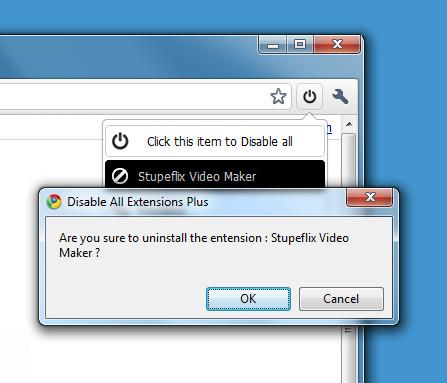
![RightToClick: Verbotene Rechtsklick-Optionen aktivieren [Firefox-Addon] RightToClick: Verbotene Rechtsklick-Optionen aktivieren [Firefox-Addon]](https://tips.webtech360.com/resources8/r252/image-9140-0829093818542.jpg)


![Die 150 besten Browsererweiterungen und Web-Apps des Jahres 2011 [Auswahl der Redaktion] Die 150 besten Browsererweiterungen und Web-Apps des Jahres 2011 [Auswahl der Redaktion]](https://tips.webtech360.com/resources8/r252/image-8788-0829094743685.jpg)