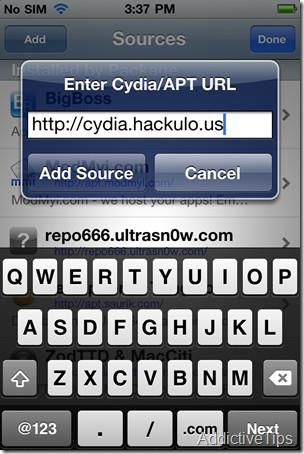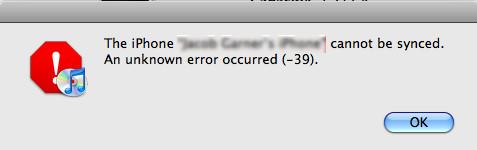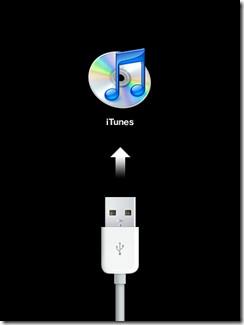Wiederkehrendes Zoom-Meeting: So richten Sie es ein
Erfahren Sie, wie Sie wiederkehrende Meetings in Zoom einrichten und dabei Zeit und Mühe sparen können.
Navigieren Sie zu Ihrem Zoom-Profil und ändern Sie Ihren Anzeigenamen, bevor Sie den neuen speichern. Lesen Sie weiter, um mehr darüber zu erfahren, wie Sie den Namen bei Zoom ändern können.
In den letzten Jahren hat die Welt einen Paradigmenwechsel in der Kommunikation auf beruflicher und persönlicher Ebene erlebt. Das persönliche Treffen der Anfangszeit wird durch Videokonferenzen ersetzt. Für eine unterbrechungsfreie und fruchtbare Kommunikation müssen Sie eine zuverlässige Anwendung wie Zoom verwenden .
Bei der Nutzung dieser App fragen sich die Leute oft: „Wie ändere ich meinen Namen bei Zoom?“ Wenn Sie die Antwort auf diese Frage wissen möchten, ist dies der richtige Blog für Sie. Hier verraten wir Ihnen, wie Sie Ihren Namen bei Zoom ändern.
Gründe, den Namen bei Zoom zu ändern
Es kann viele Gründe geben, warum sich jemand dafür entscheidet, den Namen von Zoom zu ändern. Sie nehmen beispielsweise an einem externen Meeting mit Ihren Kunden teil. Überraschenderweise hat jemand aus dem anderen Team zufällig denselben Zoom-Anzeigenamen wie Sie. In diesem Szenario möchten Sie möglicherweise Ihren Namen ändern, damit jeder Sie unterscheiden kann.
Darüber hinaus möchten Sie vielleicht wissen, wie Sie Ihren Namen bei Zoom ändern können, wenn Sie ein unterhaltsames Gespräch mit Ihren Schulfreunden bei Zoom führen und sich mit Ihren Kosenamen darstellen möchten.
So ändern Sie den Namen beim Zoomen über das Web
Vor einem Meeting
Während einer Besprechung
Wenn Sie versuchen, Ihren Zoom-Namen während eines Meetings über das Webportal zu ändern, werden Sie zur Web-App weitergeleitet und aufgefordert, die Schritte dort auszuführen. Wenn Sie also bereits die Desktop-App installiert haben, können Sie sie von dort aus ändern. Andernfalls können Sie die Zoom-Meeting-App wie folgt auf Ihrem Computer installieren.
So ändern Sie den Namen in Zoom über die Desktop-App/den Client
Vor einem Meeting
Während einer Besprechung
So ändern Sie den Zoomnamen auf Android und iPhone
Vor einem Meeting
Während einer Besprechung
FAQs zum Ändern Ihres Namens bei Zoom
Warum kann ich mich bei Zoom nicht umbenennen?
Es ist möglich, dass Sie versuchen, Ihren Zoom-Namen zu ändern, indem Sie die genauen Schritte befolgen, dies aber nicht möglich ist. Dafür können nun verschiedene Gründe verantwortlich sein. Die häufigste Variante ist die Teilnahme an einem Meeting über einen Link.
Links, die es Ihnen ermöglichen, direkt an einem Meeting teilzunehmen, bieten Ihnen keine Möglichkeit, Ihren Zoom-Namen zu ändern. Wenn Sie die Möglichkeit haben möchten, Ihren Namen vor einem Meeting zu ändern, sollten Sie sich über die Meeting-ID anmelden.
Außerdem kann der Gastgeber des Meetings die Option zur Namensänderung für die Teilnehmer deaktivieren. In diesem Fall müssen Sie um Erlaubnis bitten, Ihren Zoom-Namen zu ändern.
Wie ändere ich meinen Namen bei Zoom, wenn es keine Schaltfläche zum Umbenennen gibt?
Wenn Sie die Schaltfläche „Umbenennen“ zum Ändern Ihres Zoom-Namens nicht finden können, besteht die Möglichkeit, dass der Gastgeber des Meetings die Option von seiner Seite aus deaktiviert hat. Bitten Sie sie, die Option zu aktivieren, wenn Sie den Namen in Zoom ändern möchten.
Erfahren Sie auch, wie Sie als Gastgeber ein Zoom-Meeting starten .
Wie benenne ich in Zoom ohne Besprechung um?
Das Coole an Zoom ist, dass Sie nicht an einer Besprechung teilnehmen müssen, um Ihren Anzeigenamen zu ändern. Sie können jederzeit über das Internet auf Ihr Zoom-Profil zugreifen und Ihren Anzeigenamen ändern. Melden Sie sich bei Ihrem Zoom-Konto an und wählen Sie im linken Bereich „Profil“ aus. Klicken Sie rechts neben Ihrem Namen auf die Schaltfläche Bearbeiten.
Geben Sie im Feld „Anzeigename“ den Namen ein, den andere sehen sollen, wenn Sie einem Meeting beitreten. Klicken Sie auf „Speichern“, um den Namensänderungsvorgang außerhalb einer Besprechung abzuschließen.
Zusammenfassung
Zoom ist zu einer beliebten Plattform für die Fernkommunikation geworden, da Sie damit an einer Audio- und Videokonferenz mit anderen teilnehmen können. Nachdem Sie nun wissen, wie Sie den Namen in Zoom ändern, können Sie mit dem Vorgang fortfahren, unabhängig davon, welches Gerät Sie verwenden.
Falls Sie interessiert sind, finden Sie hier einige Zoom-Alternativen, die Sie im Jahr 2022 ausprobieren können .
Erfahren Sie, wie Sie wiederkehrende Meetings in Zoom einrichten und dabei Zeit und Mühe sparen können.
Möchten Sie lernen, wie man in Zoom die Hand hebt? Lesen Sie diese Anleitung, um zu erfahren, wie Sie in Zoom unter Windows, Mac, Android und iPhone Ihre Hand heben können.
So entfernen Sie autorisierte Apps von Instagram
Internetbrowser wie Mozilla Firefox zeigen Verlaufselemente direkt im Browserfenster an. Leider gibt es diese Funktion nicht in
Möchten Sie sich vor bösartigen Hintertüren auf verschiedenen Websites schützen? Möchten Sie Ihre Kinder beim Surfen im Internet schützen? WOT ist das beliebteste
Das Modaco Custom ROM basierend auf 1.34.405.5 WWE Android 2.2 Froyo ROM für HTC Desire Z / T-Mobile G2 steht jetzt zum Download bereit. Das ROM ist vorgerootet
Keine Lust mehr online zu lesen? Testen Sie dotEPUB, eine Chrome-Erweiterung, die aus Webseiten EPUB-eBooks erstellt. Lesen Sie offline auf jedem E-Book-Reader.
Screenleap: Der einfachste Weg, Ihren Bildschirm freizugeben. Keine Installation, keine Anmeldung. Bildschirmfreigabe mit nur einem Klick für nahtlose Zusammenarbeit.
Es gibt tolle Neuigkeiten für iPhone 4-Benutzer, die auf eine Methode warten, um gecrackte App-IPA-Dateien auf ihren Handys zu installieren. Nun können Sie ganz einfach installieren
Google hat kürzlich erweiterte Funktionen für seinen Google Books-Dienst hinzugefügt. Jetzt können Sie eine Buchvorschau in Ihre Website/Ihren Blog einbetten.
Der iTunes-Synchronisationsfehler –39 tritt normalerweise auf, wenn Sie versuchen, Ihr iPhone über Mac und Windows mit iTunes zu synchronisieren. Dieser Fehler tritt meist auf, wenn Sie versuchen,
Besitzer von iPhone 3G und iPhone 3GS kennen den iTunes-Fehler 1015. Dieser Fehler tritt auf, wenn Sie versuchen, Ihr iPhone von iOS 4.x auf eine ältere Version herunterzustufen.
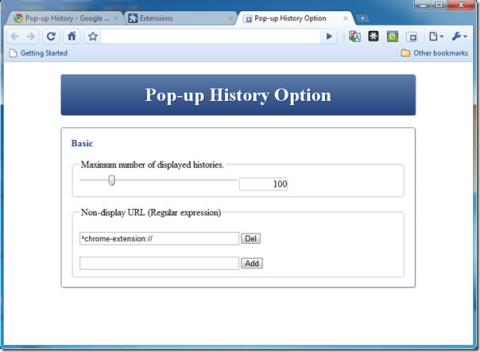
![Holen Sie sich das WOT-Plugin für Chrome [Erweiterung] Holen Sie sich das WOT-Plugin für Chrome [Erweiterung]](https://tips.webtech360.com/resources8/r252/image-5165-0829093409375.jpg)

![Konvertieren und laden Sie Websites als EPUB-eBooks mit dotEPUB herunter [Chrome] Konvertieren und laden Sie Websites als EPUB-eBooks mit dotEPUB herunter [Chrome]](https://tips.webtech360.com/resources8/r252/image-3387-0829094952453.jpg)
![Screenleap: Bildschirmfreigabe mit einem Klick ohne Anmeldung [Web] Screenleap: Bildschirmfreigabe mit einem Klick ohne Anmeldung [Web]](https://tips.webtech360.com/resources8/r252/image-3959-0829094829476.jpg)