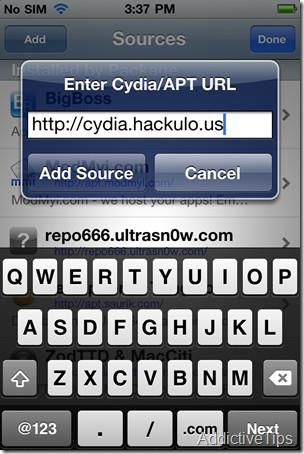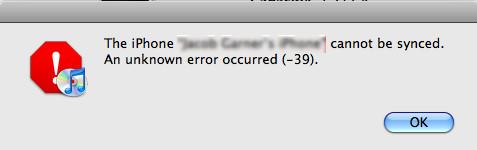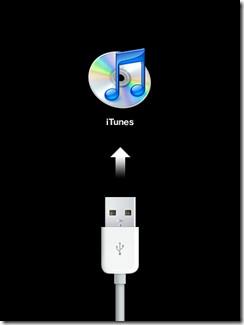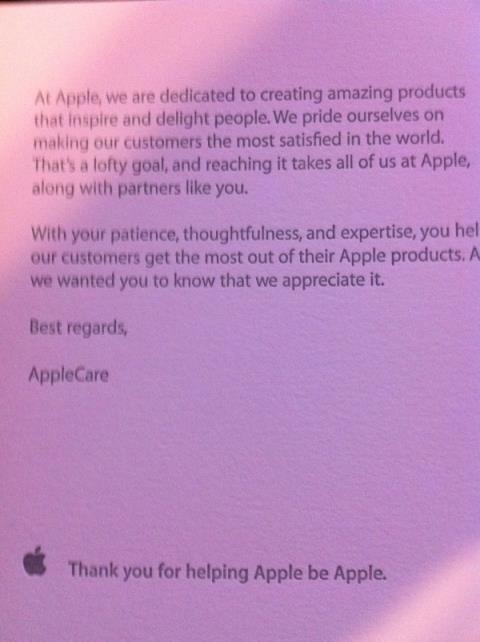Wiederkehrendes Zoom-Meeting: So richten Sie es ein
Erfahren Sie, wie Sie wiederkehrende Meetings in Zoom einrichten und dabei Zeit und Mühe sparen können.
Es gibt zwei einfache Möglichkeiten, sich in Teams außerhalb des Büros zu melden, damit Ihre Kollegen wissen, dass Sie nicht da sind. Zum einen durch Klicken auf Ihr Profilbild in Teams und zum anderen über Microsoft Outlook. Wir zeigen Ihnen sowohl Methoden zum Aktivieren einer Abwesenheitsnachricht als auch zum Automatisieren oder manuellen Deaktivieren.
Sehen Sie sich unser Video unten an, um genau zu sehen, wie das geht, oder scrollen Sie nach unten und folgen Sie den Schritt-für-Schritt-Bildern in der vollständigen Anleitung.
Chat-Dienste können nicht deaktiviert werden. Im Gegensatz zu Social-Media-Konten, die Sie für einen kurzen (oder längeren) Zeitraum deaktivieren können, funktioniert ein Chat-Dienst auch dann weiter, wenn Sie abgemeldet sind. Ihre Freunde sehen, dass Sie offline sind, können aber auch dann Nachrichten senden. Dies gilt für alle Arten von Chat-Diensten und Apps, unabhängig davon, ob sie beruflich oder für die persönliche Kommunikation genutzt werden.
Wenn Sie den Empfang von Nachrichten für einen bestimmten Dienst beenden möchten, können Sie nicht viel tun. Wenn Sie den Dienst nicht nutzen möchten, ist die Löschung des Kontos sinnvoll. Wenn Sie jedoch eine Pause einlegen, ist eine Abwesenheitsnachricht die richtige Lösung.
Abwesenheitsnachrichten
Eine Abwesenheitsnachricht ist eine automatische Nachricht, die ein Benutzer einrichten kann. Diese Nachricht wird automatisch an jeden gesendet, der versucht, Sie zu kontaktieren. Die Nachricht kann so eingestellt werden, dass sie zu bestimmten Terminen versendet wird.
Schritte zum Festlegen von Abwesenheitsnachrichten
Mit Microsoft Teams können Benutzer eine Abwesenheitsnachricht einrichten. Im Gegensatz zu dem Status, der für das Profil eines Benutzers festgelegt wird, wird diese Nachricht angezeigt, wenn jemand versucht, einem Benutzer eine Nachricht zu senden oder ihn in einer Gruppen-/Teamkonversation erwähnt.
Legen Sie den Abwesenheitsstatus von Microsoft Teams über das Teams-Profil fest
Sie können Ihren Abwesenheitsstatus direkt in Microsoft Teams festlegen und eine kurze Nachricht hinzufügen.
So stellen Sie Abwesenheitszeiten über die Outlook-App ein
Wenn Sie dasselbe Konto für Microsoft Teams und für Outlook verwenden, wird es durch das Festlegen einer Abwesenheitsnachricht in Outlook mit Microsoft Teams synchronisiert.
Beachten Sie jedoch, dass die Synchronisierung der Nachricht nach eigenem Ermessen erfolgt. Es geschieht nicht unmittelbar, und es kann sogar sein, dass es nie passiert. Darüber hinaus können Sie in Outlook nur dann eine Abwesenheitsnachricht festlegen, wenn Sie ein Outlook- oder Microsoft-Konto-E-Mail-Konto verwenden.
Deaktivieren Sie den Abwesenheitsstatus von Microsoft Teams
Das Deaktivieren des Abwesenheitsstatus in Microsoft Teams ist einfach. Sie sollten jedoch wissen, dass Sie ihn nur deaktivieren müssen, wenn Sie den Versand vor dem voreingestellten Datum beenden möchten. Wenn das Enddatum der Nachricht überschritten ist, wird die Anzeige der Nachricht automatisch beendet.
Deaktivieren Sie die Abwesenheitsbenachrichtigung von Outlook
Wenn Sie in Outlook eine Abwesenheitsbenachrichtigung eingerichtet haben und diese mit Microsoft Teams synchronisiert wird, müssen Sie sie in Outlook deaktivieren.
Hinweis: Die Statussynchronisierung mit Microsoft Teams kann einige Zeit in Anspruch nehmen.
Abschluss
Obwohl es in Microsoft Teams zwei verschiedene Möglichkeiten gibt, einen Abwesenheitsstatus festzulegen, empfehlen wir dringend, die native Option in Microsoft Teams zu verwenden. Outlook synchronisiert die Nachricht nicht immer und Sie bleiben möglicherweise lange nach Ablauf der Nachricht bei der Nachricht hängen. Noch wichtiger ist, dass die integrierte Option von Outlook einfach nicht verfügbar ist, wenn Sie ein Gmail-Konto (oder ein anderes Konto) verwenden.
Erfahren Sie, wie Sie wiederkehrende Meetings in Zoom einrichten und dabei Zeit und Mühe sparen können.
Möchten Sie lernen, wie man in Zoom die Hand hebt? Lesen Sie diese Anleitung, um zu erfahren, wie Sie in Zoom unter Windows, Mac, Android und iPhone Ihre Hand heben können.
Möchten Sie sich vor bösartigen Hintertüren auf verschiedenen Websites schützen? Möchten Sie Ihre Kinder beim Surfen im Internet schützen? WOT ist das beliebteste
Das Modaco Custom ROM basierend auf 1.34.405.5 WWE Android 2.2 Froyo ROM für HTC Desire Z / T-Mobile G2 steht jetzt zum Download bereit. Das ROM ist vorgerootet
Keine Lust mehr online zu lesen? Testen Sie dotEPUB, eine Chrome-Erweiterung, die aus Webseiten EPUB-eBooks erstellt. Lesen Sie offline auf jedem E-Book-Reader.
Screenleap: Der einfachste Weg, Ihren Bildschirm freizugeben. Keine Installation, keine Anmeldung. Bildschirmfreigabe mit nur einem Klick für nahtlose Zusammenarbeit.
Es gibt tolle Neuigkeiten für iPhone 4-Benutzer, die auf eine Methode warten, um gecrackte App-IPA-Dateien auf ihren Handys zu installieren. Nun können Sie ganz einfach installieren
Google hat kürzlich erweiterte Funktionen für seinen Google Books-Dienst hinzugefügt. Jetzt können Sie eine Buchvorschau in Ihre Website/Ihren Blog einbetten.
Der iTunes-Synchronisationsfehler –39 tritt normalerweise auf, wenn Sie versuchen, Ihr iPhone über Mac und Windows mit iTunes zu synchronisieren. Dieser Fehler tritt meist auf, wenn Sie versuchen,
Besitzer von iPhone 3G und iPhone 3GS kennen den iTunes-Fehler 1015. Dieser Fehler tritt auf, wenn Sie versuchen, Ihr iPhone von iOS 4.x auf eine ältere Version herunterzustufen.
Es ist verständlich, dass die Menschen bei großen Leaks mehr Beweise benötigen, bevor sie eine endgültige Schlussfolgerung ziehen können. Um auf das Thema zurückzukommen: Es gab zwei
Ivona Online ist ein kostenloser Onlinedienst, mit dem Sie ganz einfach aus jedem Text eine Stimme erstellen können. Geben Sie einfach den Text ein und klicken Sie auf die Schaltfläche „Wiedergabe“.
![Holen Sie sich das WOT-Plugin für Chrome [Erweiterung] Holen Sie sich das WOT-Plugin für Chrome [Erweiterung]](https://tips.webtech360.com/resources8/r252/image-5165-0829093409375.jpg)

![Konvertieren und laden Sie Websites als EPUB-eBooks mit dotEPUB herunter [Chrome] Konvertieren und laden Sie Websites als EPUB-eBooks mit dotEPUB herunter [Chrome]](https://tips.webtech360.com/resources8/r252/image-3387-0829094952453.jpg)
![Screenleap: Bildschirmfreigabe mit einem Klick ohne Anmeldung [Web] Screenleap: Bildschirmfreigabe mit einem Klick ohne Anmeldung [Web]](https://tips.webtech360.com/resources8/r252/image-3959-0829094829476.jpg)