Wiederkehrendes Zoom-Meeting: So richten Sie es ein
Erfahren Sie, wie Sie wiederkehrende Meetings in Zoom einrichten und dabei Zeit und Mühe sparen können.
Durch Aktivieren der Option „Ton teilen“ während der Bildschirmfreigabe auf Zoom können Sie den Ton Ihres Computers ganz einfach mit anderen Besprechungsteilnehmern teilen. Erfahren Sie in dieser ausführlichen Anleitung, wie Sie Audio auf Zoom mit mehreren Methoden teilen.
Zoom ist neben Google Meet einer der Top-Namen im Bereich Videoanrufanwendungen . Damit können Sie von überall auf der Welt mit anderen Menschen in Kontakt treten. Neben der persönlichen Kommunikation ist diese App auch für den geschäftlichen Einsatz wegen ihrer intuitiven Funktionen beliebt.
Eine dieser Funktionen ist die Audiofreigabe. Während einer Besprechung können Benutzer ihre Audio- und Videodaten entsprechend den Anforderungen der Besprechung mit anderen teilen. Falls Sie nicht wissen, wie Sie Audio auf Zoom teilen, ist dieser Artikel genau das Richtige für Sie.
Was ist die Zoom Audio Share-Funktion?
Wenn Sie sich für die Verwendung von Zoom für Online-Meetings entscheiden, können Sie die verschiedenen Datei- und Medienfreigabefunktionen dieser Plattform nutzen. Das Teilen von Computer-Audio ist eine der nützlichsten Funktionen von Zoom, die Gastgeber von Webinaren und Meetings häufig nutzen können.
Im Gegenteil: Wenn Sie häufig an Webinaren und Meetings teilnehmen, ist es von großem Vorteil zu wissen , wie man in Zoom die Hand hebt .
Eigentlich ist die Audiofreigabe am Computer eine Nebenfunktion der Bildschirmfreigabefunktion. Wenn Sie die auf Ihrem System abgespielte Audiodatei mit anderen Besprechungsteilnehmern teilen möchten, ist diese Funktion äußerst nützlich.
Benutzer können diese Funktion bei Präsentationen, Besprechungen, Webinaren und Trainingseinheiten nutzen. Darüber hinaus ist für diese Funktion keine komplexe Einrichtung erforderlich. Mit nur wenigen praktischen Schritten können Sie die Audio-Share-Funktion von Zoom mühelos aktivieren.
So teilen Sie Audio bei Zoom unter Windows und Mac
Wenn Sie von einem Desktop oder Laptop aus, der unter Windows oder Mac läuft, auf ein Zoom-Meeting zugreifen, ist dies problemlos möglich. Um diese Funktion nutzen zu können, benötigen Sie die Zoom-Desktop-App. Gehen wir nun die Schritte durch, um Audio auf Zoom zu teilen:
Zusätzliche Methode zum Teilen von Audio beim Zoomen mit Bildschirm
Während Sie Ihren Bildschirm bereits freigeben, können Sie bei Bedarf mit der Audiofreigabe beginnen. Versuchen Sie dazu die folgenden Schritte:
Teilen Sie Audio in Zoom auf dem iPhone oder Android
Wenn Sie über ein mobiles Gerät wie Android oder iPhone an einem Zoom-Meeting teilnehmen, können Sie die Audiofreigabefunktion nicht direkt starten. Sie können hierfür jedoch einen Hack anwenden.
Der Trick besteht darin, einer Besprechung zunächst über Ihr Smartphone und dann über einen Computer beizutreten. So können Sie Audioinhalte über Zoom über das Smartphone teilen und den Bildschirm auf dem Computer teilen.
So beheben Sie Probleme bei der Audiofreigabe bei Zoom
Wenn Sie die oben genannten Techniken befolgen, sollten Sie beim Teilen von Audio auf Zoom keine Probleme haben. Möglicherweise treten jedoch einige Probleme bei der Audioübertragung auf, die Sie mit den folgenden Fehlerbehebungsmethoden beheben können:
FAQs zum Teilen von Audio auf Zoom
Warum kann ich in Zoom-Meetings kein Audio teilen?
Wenn Sie eine Verbindung über einen Windows- oder Mac-Computer oder Laptop herstellen, überprüfen Sie die Systemlautstärke, die Videolautstärke und den Mikrofonausgangspegel. Durch Erhöhen dieser Werte sollte das Problem behoben werden. Im Gegensatz dazu können Sie mit der mobilen Zoom-App Audio nicht direkt teilen. Sie müssen von einem Computer aus auf das Meeting zugreifen und dann diese Funktion aktivieren, um mit der Audiofreigabe auf Zoom zu beginnen.
Wie kann man Musik über Zoom teilen, ohne den Bildschirm freizugeben?
Manchmal gibt es Situationen, in denen Sie Audio ohne Bildschirmfreigabe über Zoom teilen müssen. In solchen Fällen müssen Sie eine versteckte Zoom-Funktion verwenden, um nur Musik zu teilen. Klicken Sie auf die Schaltfläche „Bildschirm teilen“ und wählen Sie oben auf dem Bildschirm die Registerkarte „Erweitert“ aus. Klicken Sie auf die Schaltfläche „Nur Musik“ oder „Computerton“ , die angezeigt wird.
Dadurch kann Zoom den Ton, den Ihr Computer abspielt, mit anderen teilen, ohne dass andere Ihr Video sehen können. Bedenken Sie, dass es bei den Teilnehmern zu Verzögerungen bei der Audioübertragung kommen kann.
Zusammenfassung
Egal, ob Sie während eines Online-Meetings den Ton Ihres Computers mit oder ohne Video teilen möchten, Zoom ist für Sie da. Wenn Sie wissen möchten, wie Sie Audio auf Zoom teilen, sehen Sie sich die in diesem Artikel beschriebenen Methoden an, um diese Funktion von Ihrem Computer oder Smartphone aus anzuwenden.
Wenn Sie interessiert sind, schauen Sie sich die Methode an, um per Telefon an einem Zoom-Meeting teilzunehmen .
Erfahren Sie, wie Sie wiederkehrende Meetings in Zoom einrichten und dabei Zeit und Mühe sparen können.
Möchten Sie lernen, wie man in Zoom die Hand hebt? Lesen Sie diese Anleitung, um zu erfahren, wie Sie in Zoom unter Windows, Mac, Android und iPhone Ihre Hand heben können.
Es ist verständlich, dass die Menschen bei großen Leaks mehr Beweise benötigen, bevor sie eine endgültige Schlussfolgerung ziehen können. Um auf das Thema zurückzukommen: Es gab zwei
Ivona Online ist ein kostenloser Onlinedienst, mit dem Sie ganz einfach aus jedem Text eine Stimme erstellen können. Geben Sie einfach den Text ein und klicken Sie auf die Schaltfläche „Wiedergabe“.
Die Erweiterungen von Google Chrome nehmen rasant zu, und die Bibliothek ist voll von vielen nützlichen Ergänzungen. Obwohl Chrome einer der besten Browser ist
Während das Konzept des Hintergrundbilds für die meisten Desktop- und mobilen Betriebssysteme gleich ist, geht Android noch einen Schritt weiter und ermöglicht
In den letzten Tagen hatten viele Benutzer Speicherprobleme mit ihrem iPhone/iPod Touch-Speicher, wobei das Betriebssystem den Benutzer oft darauf hinweist, dass ihr Systemspeicher
Die meisten Laptops verfügen mittlerweile über eine eingebaute Fernbedienung, sind aber alle nur für den Betrieb mit Windows Media Player und Windows Media Center konfiguriert. Mit der
Wir haben bereits eine Anleitung zur Installation von Android 2.2 Froyo auf Ihrem HTC HD2 veröffentlicht. Diese Anleitung richtet sich an alle Geeks und Enthusiasten, die
Endlich gibt es tolle Neuigkeiten für Motorola i1-Nutzer, die darauf warten, ihr Handy zu rooten. GotHeart im CyanogenMod Forum hat Root durch
Sie haben eine APK-Datei per E-Mail erhalten und wissen nicht, was Sie damit anfangen sollen, weil Sie sie nicht direkt installieren können? Eine Reihe von Entwicklern
Google Maps bietet verschiedene Ansichten. Für viele Nutzer ist die vereinfachte Kartenansicht die beste Navigationsoption, aber die zusätzlichen Overlays, die
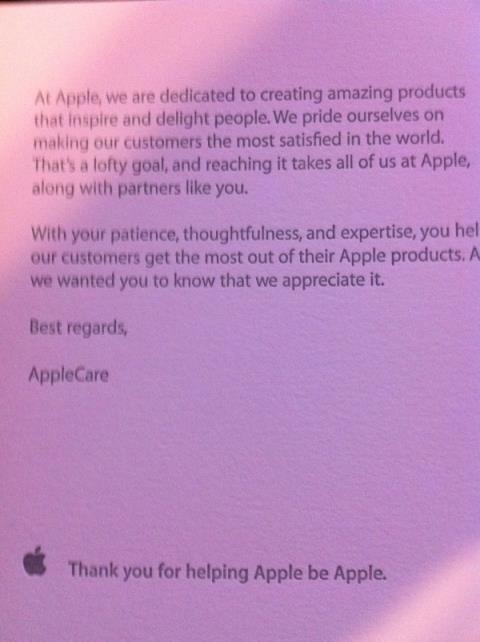





![Anleitung: Motorola i1 rooten [ADB-Methode] Anleitung: Motorola i1 rooten [ADB-Methode]](https://tips.webtech360.com/resources8/r252/image-4184-0829093808297.jpg)
