So installieren Sie Xanax Build auf Kodi
Kodi Xanax Build wurde für Medien-Streaming-Geräte mit geringer Ausstattung und FireStick entwickelt. Erfahren Sie, wie Sie Xanax Build auf Kodi installieren.
Kodi ist eine beliebte Streaming-Plattform. Erfahren Sie die 5 häufigsten Gründe, warum Kodi nicht funktioniert, und wie Sie diese Probleme lösen können.
Kodi ist eine robuste Streaming-Plattform, die jedoch nicht vor Fehlern geschützt ist. Wenn Sie feststellen, dass Kodi nicht ordnungsgemäß funktioniert, sind wir hier, um Ihnen zu helfen. Im Folgenden beheben wir die 5 häufigsten Probleme mit Kodi und zeigen Ihnen, wie Sie diese in nur wenigen Minuten beheben können.
Wenn Sie jedoch Probleme mit Ihrem Kodi-System haben, können Sie einige wichtige Maßnahmen ergreifen, um das Problem zu beheben. Als erstes müssen Sie Kodi einfach beenden und erneut starten. Manchmal treten kleinere Grafikfehler oder Netzwerkverbindungsprobleme auf, die durch einen einfachen Neustart des Programms auf diese Weise behoben werden können. Wenn das Problem dadurch nicht behoben wird, sollten Sie als Zweites versuchen, das Gerät, auf dem Kodi installiert ist, neu zu starten. Wenn es ein Problem mit einer widersprüchlichen Software auf Ihrem Gerät gibt, kann es durch einen Neustart des Geräts behoben werden.
Wenn diese einfachen Schritte Ihre Frustration nicht lindern, ist es an der Zeit, zu fortgeschritteneren Methoden zur Behebung von Problemen überzugehen. Wenn Sie Probleme mit einem bestimmten Add-on haben, sollten Sie zunächst versuchen, das Add-on zu aktualisieren und es dann zu deinstallieren und erneut zu installieren, um zu sehen, ob das hilft. Gelegentlich kann es zu Problemen kommen, wenn ein Server ausfällt. Beispielsweise können Sie ein Add-on möglicherweise nicht aktualisieren, wenn zu oft auf dessen Repository zugegriffen wurde und es nun ausgefallen ist. Nur ein paar Stunden oder einen Tag oder so warten, sollte das Problem beheben, denn wenn der Server wieder hochfährt, sollte alles wieder wie gewohnt funktionieren.
Aber wenn Sie alle diese offensichtlichen Schritte zur Behebung eines Problems ausprobiert haben und es immer noch nicht funktioniert, was sollten Sie dann als Nächstes tun? Darauf gehen wir im heutigen Artikel ein, mit unserer Liste der 5 häufigsten Gründe, warum Kodi nicht funktioniert, und Schritten zu deren Behebung .
Holen Sie sich das am besten bewertete VPN
57 % RABATT auf den 2-Jahres-Standardplan
Sie sollten ein VPN für Kodi-Add-ons verwenden
Mit inoffiziellen Kodi-Add-ons können Sie beispielsweise Filme oder Fernsehsendungen kostenlos streamen, was in den meisten Ländern illegal ist. Wenn Sie eine ungesicherte Internetverbindung nutzen, kann Ihr ISP jede von Ihnen besuchte Website sehen und sehen, ob Sie Inhalte streamen oder herunterladen. Wenn sie beschließen, Ihre Internetnutzung zu überprüfen und Beweise dafür finden, dass Sie streamen oder herunterladen, könnten sie Sie aus ihrem Netzwerk verweisen oder Ihre Daten sogar zur Strafverfolgung an die Strafverfolgungsbehörden weitergeben.
Um bei der Verwendung von Add-ons auf der sicheren Seite zu sein, empfehlen wir Ihnen, sich ein VPN anzuschaffen. Dies kann Ihre Sicherheit gewährleisten, indem alle Daten, die Ihr Gerät über das Internet sendet, verschlüsselt werden, sodass weder Ihr ISP noch ein anderer Beobachter sehen kann, welche Websites Sie besuchen oder ob Sie gestreamt oder heruntergeladen haben. Die Verschlüsselung sorgt dafür , dass Ihre Internetnutzung privat bleibt und schützt Sie bei der Nutzung von Add-ons.
NordVPN – Bestes VPN für Kodi
Wiederholen wir es noch einmal: Benutzen Sie Kodi nicht ohne VPN. Glücklicherweise ist es eine einfache Wahl, welchen Anbieter Sie nutzen möchten – NordVPN . Der fast zehn Jahre alte Anbieter, der weithin als Spitzenreiter in der VPN-Branche gilt, gab sich nie damit zufrieden, still zu bleiben. Sie haben das Feedback ihrer Kunden berücksichtigt und ihren Service mit neuen Funktionen und niedrigeren Preisen verfeinert, Apps für immer mehr Geräte eingeführt und vielleicht die intuitivste VPN-Schnittstelle entwickelt, die Sie jemals finden werden.
Alles zusammen ergibt ein unglaublich benutzerfreundliches Erlebnis mit einer schnellen Leistung, die Ihre Kodi-Streams maximiert, anstatt sie zu verlangsamen. Vorbei sind die Zeiten, in denen Skeptiker einfach sagen konnten: „VPNs machen langsamer“ – dafür sorgt die hochmoderne NordLynx-Verschlüsselung von NordVPN. Basierend auf dem WireGuard-Protokoll und der leistungsstarken 256-AES-GCM-Verschlüsselung sperrt NordLynx Ihren Kodi-Verkehr in unzerbrechlichem Code vollständig vor der Überwachung durch Dritte und minimiert gleichzeitig die Latenz. Dadurch wird die Drosselung durch den ISP verhindert – normalerweise ein großes Problem für Kodi-Benutzer.
Darüber hinaus öffnet das riesige Netzwerk von NordVPN mit über 5.800 Servern in 59 Ländern die Tür für grenzenloses IP-Spoofing. Durch den digitalen Umzug in ein neues Land können Sie geografische Sperren umgehen und auf zuvor eingeschränkte TV- und Filmstreams zugreifen. Dank der SmartPlay-Funktion von NordVPN funktioniert es außergewöhnlich gut, selbst auf hartnäckigen Websites wie Netflix. Und NordVPN selbst schränkt weder Ihre Bandbreite noch Ihre Geschwindigkeit ein – noch werden Ihre Aktivitäten aufgezeichnet, sodass Sie in völliger Anonymität streamen können.
Lesen Sie unseren vollständigen NordVPN-Test .
Vorteile
Nachteile
BESTES VPN KODI: NordVPN beschleunigt Ihre Kodi-Streams und entsperrt neue Inhalte mit seinem riesigen verschlüsselten Netzwerk. Erhalten Sie satte 68 % Rabatt auf den 2-Jahres-Plan (3,29 $/Monat), abgesichert durch eine problemlose 30-tägige Geld-zurück-Garantie.
Die 5 häufigsten Kodi-Probleme und wie man sie behebt
Nachdem wir uns nun mit dem Thema Sicherheit befasst haben, gehen wir nun zu den Details zu den häufigsten Gründen dafür über, dass Kodi nicht mehr funktioniert, und zu Anweisungen, wie diese behoben werden können.
1. Kodi stürzt ab oder weist seltsame Fehler auf – Installieren Sie die neueste Version der Software
Wenn Sie Probleme mit dem Absturz von Kodi haben oder seltsame Fehler wie Grafikfehler oder nicht mehr funktionierende Funktionen bemerken, sollten Sie zunächst überprüfen, welche Version von Kodi Sie verwenden. Um dies zu überprüfen, starten Sie auf Ihrem Kodi- Startbildschirm und gehen Sie dann zu den Einstellungen , indem Sie auf das Symbol klicken, das wie ein Zahnrad aussieht. Gehen Sie dann zu Systeminformationen .
Daraufhin wird ein Informationsfenster zu Ihrem Kodi-System angezeigt. Wenn Sie unten rechts auf dem Bildschirm nachsehen, sehen Sie Versionsinformationen . Hier sehen Sie, dass wir Kodi 17.4 verwenden .
Die aktuellste verfügbare Kodi-Version ist 17.6 . Daher sollten wir dieses Kodi-System aktualisieren, um zu sehen, ob das unsere Probleme behebt.
Leider können Sie Kodi nicht automatisch auf die neueste Version aktualisieren, und Sie können kein Update aus der Software heraus durchführen. Der Vorteil ist jedoch, dass es sehr einfach ist, die Software manuell zu aktualisieren. Gehen Sie einfach zur offiziellen Kodi-Downloadseite unter: https://kodi.tv/download und scrollen Sie nach unten zum Abschnitt „Wählen Sie Ihre Waffe“ .
Klicken Sie auf das von Ihnen verwendete Betriebssystem – in diesem Fall wählen wir Windows. Wählen Sie nun im Popup Installer (32bit) aus.
Dadurch wird die neueste Version des Kodi-Installationsprogramms als .exe-Datei heruntergeladen. Sobald der Download der Datei abgeschlossen ist, führen Sie sie aus und führen Sie die Installation gemäß den Anweisungen auf dem Bildschirm durch. Dadurch wird Ihr Kodi-Build aktualisiert, ohne dass Ihre Mediendateien, Einstellungen oder Add-Ons verloren gehen.
Es ist so einfach, Kodi zu aktualisieren, dass es sich lohnt, jedes Mal neue Updates zu installieren, wenn sie verfügbar sind. Diese Updates fügen neue Funktionen hinzu, verbessern die Leistung und beheben auftretende Sicherheitsprobleme. Sie können sich über neue Kodi-Veröffentlichungen informieren, indem Sie die News-Seite unter https://kodi.tv/blog im Auge behalten .
2. Kodi ist zu langsam – Löschen Sie nicht verwendete Add-ons und Repositorys
Ein weiteres häufiges Problem bei Kodi besteht darin, dass es mit der Zeit langsamer reagiert und sich träge anfühlt, wenn Sie versuchen, es zu bedienen. Dies kann daran liegen, dass Sie zu viele Add-ons oder Repositorys installiert haben. Einige Add-ons und Repositorys aktualisieren sich automatisch jedes Mal, wenn Sie Kodi starten. Wenn Sie also Hunderte von Add-ons oder Repositorys installiert haben, müssen Hunderte von Vorgängen im Hintergrund ausgeführt werden, wenn Sie versuchen, Kodi zu verwenden. Offensichtlich kann dies Ihr System erheblich verlangsamen.
Um Kodi zu beschleunigen, können Sie Add-ons oder Repositorys löschen, die Sie nicht mehr verwenden. Es ist auch eine gute Idee, alte Add-ons und Repositories zu löschen, die nicht mehr funktionieren, um sicherzustellen, dass skrupellose Unternehmen keinen Zugriff auf Ihr System erhalten, indem sie die Domainnamen zuvor bestehender Repositories aufkaufen. Während Sie dies tun, können Sie auch alte Quellen löschen, die Sie nicht mehr verwenden, um alles sauber zu halten.
So löschen Sie Add-ons:
So löschen Sie Repositorys:
So löschen Sie Quellen:
3. Kodi beansprucht zu viel Festplattenspeicher – Versuchen Sie, den Cache und die Miniaturansichten zu leeren
Wenn Sie Kodi auf begrenzter Hardware wie einem Firestick oder einem anderen kleinen Android-Gerät installiert haben, könnte das Problem auftreten, dass Kodi zu viel Festplattenspeicher beansprucht. Auch wenn Sie die Mediendateien nicht auf Ihrer Festplatte speichern, kann allein die Kodi-Software selbst mehrere Gigabyte an Speicherplatz beanspruchen. Und auf einem kleinen Gerät kann dies zu Problemen führen, wenn Sie versuchen, neue Add-ons zu installieren oder neue Inhalte herunterzuladen.
Eine Möglichkeit, dies zu beheben, damit Kodi weniger Speicherplatz beansprucht, besteht darin, den Cache und die Miniaturansichten von Ihrem System zu löschen. Durch das Leeren des Caches werden die temporären Dateien gelöscht, die im Rahmen des normalen Betriebs auf Ihrem Gerät gespeichert sind – und dies kann eine praktische Möglichkeit sein, auch Add-Ons zu reparieren, die nicht funktionieren. Die Miniaturansichten sind die Bilddateien, die Sie für die Cover von Filmen, Fernsehsendungen und Alben sehen. Diese Miniaturansichten werden auf Ihre Festplatte heruntergeladen, sodass beim Durchsuchen von Kodi sofort das Coverbild der Medien angezeigt wird und Sie nicht auf den Download warten müssen. Das ist schön, aber wenn Sie viele Add-ons durchsuchen oder sich viele Medien ansehen, können Ihre Miniaturansichten leicht ein Gigabyte oder mehr Speicherplatz beanspruchen.
Es gibt keine einfache Möglichkeit, den Cache in Kodi zu leeren, aber zum Glück gibt es ein Tool, das Ihnen dabei hilft. Das Indigo Toolkit- Add-on enthält eine Reihe von Wartungstools, mit denen Sie Ihren Cache leeren und Miniaturansichten löschen können, wodurch der von Kodi beanspruchte Festplattenspeicher reduziert wird.
So installieren Sie Indigo und leeren damit Ihren Cache und löschen Ihre Miniaturansichten:
4. Build funktioniert nicht mehr – Löschen Sie den Build und installieren Sie Ihre Add-ons manuell
Builds sind eine beliebte Möglichkeit für neue Benutzer, mit Kodi zu beginnen. Dabei handelt es sich um Pakete, die ein vorkonfiguriertes Kodi-System mit neuen Skins, geänderten Einstellungen und vielen bereits installierten Add-ons enthalten. Dies bedeutet, dass Sie mithilfe eines Builds schnell und einfach ein neues Kodi-System einrichten können. Wir haben jedoch bereits über einige Probleme bei der Verwendung eines Kodi-Builds gesprochen . Eines der größten Probleme besteht darin, dass Sie sich darauf verlassen, dass der Ersteller des Builds alles auf dem neuesten Stand hält. Die meisten Build-Ersteller haben jedoch nicht die Geduld, Aktualisierungen und Wartungsarbeiten an ihren Builds länger als ein paar Monate durchzuführen.
Wenn Sie einen Build verwenden und dieser plötzlich nicht mehr funktioniert oder ein bestimmtes Add-on nicht mehr funktioniert, liegt dies wahrscheinlich an fehlenden Updates. Sie können versuchen, einige Add-ons manuell zu aktualisieren und zu sehen, ob das hilft, aber oft enthalten Builds nicht die erforderlichen Repositorys für ihre Add-ons, sodass Sie sie nicht einmal aktualisieren können. Wenn Ihr Build nicht mehr funktioniert, löschen Sie am besten den Build vollständig und erstellen Ihr eigenes Kodi-Setup von Grund auf. Das mag nervig klingen und es kann einiges an Arbeit bedeuten, Ihre Add-Ons, Skins und Einstellungen genau so zu bekommen, wie Sie es möchten, aber es ist eine großartige Möglichkeit für Sie, etwas über Kodi zu lernen, und Sie werden viel sicherer sein bei der Behebung von Problemen mit Ihrem System in der Zukunft.
Der einfachste Weg, einen Build zu löschen, besteht darin, einen Werksreset durchzuführen. Eine vollständige Anleitung dazu finden Sie im nächsten Abschnitt.
5. Wenn nichts anderes funktioniert – führen Sie eine Werkswiederherstellung durch
Wenn Sie jede erdenkliche Lösung ausprobiert haben, vom Neustart von Kodi über die Deinstallation und Neuinstallation aller Ihrer Add-ons bis hin zum Zurücksetzen Ihrer Einstellungen auf die Standardeinstellungen, dann ist die beste Möglichkeit, ein problematisches Kodi-System zu reparieren, eine vollständige Wiederherstellung der Werkseinstellungen durchzuführen . Dadurch wird alles in Kodi wieder in den Zustand versetzt, in dem es war, als Sie es zum ersten Mal installiert haben – alle Ihre Einstellungen, Add-ons und Daten werden gelöscht. Beachten Sie, dass, wenn Sie Mediendateien auf Ihrer Festplatte haben, beispielsweise eine Sammlung von Filmen, diese Dateien durch einen Reset von Kodi nicht gelöscht werden. Allerdings werden dadurch die Links zu den Dateien aus der Kodi-Bibliothek gelöscht, sodass Sie sie nach dem Zurücksetzen wieder zu Ihrer Bibliothek hinzufügen müssen.
Eine Wiederherstellung ist natürlich eine große Umstellung und Sie müssen Ihr Kodi-System neu einrichten und anschließend alle Ihre Add-ons neu installieren. Dies ist jedoch hilfreich, wenn Sie Probleme mit Kodi haben, da Sie sehen können, welches Add-on oder welche Einstellung das Problem verursacht.
Wir werden das Indigo-Toolkit verwenden, um einen vollständigen Reset von Kodi durchzuführen. So geht's:
Abschluss
Wir haben Ihnen einige der häufigsten Probleme bei Kodi gezeigt und wie Sie sie beheben können. Es ist eine gute Idee, Ihr Kodi-System regelmäßig zu warten, um sicherzustellen, dass alles so gut wie möglich funktioniert. Dazu sollten Sie regelmäßige Updates durchführen, alte Add-ons und Repositorys löschen, die Sie nicht mehr verwenden, und bei Bedarf Backups erstellen. Das Indigo-Toolkit ist äußerst nützlich für die Durchführung dieser Wartungsfunktionen und für andere Tools zur Behebung von Problemen wie dem Leeren des Caches oder dem Durchführen eines Zurücksetzens auf die Werkseinstellungen.
Wir hoffen, dass dieser Leitfaden Ihnen geholfen hat, wenn Sie Probleme mit Kodi haben! Wenn Sie ein weiteres Problem mit Kodi haben und nicht wissen, wie Sie es beheben können, hinterlassen Sie uns einfach unten einen Kommentar und unsere Community kann Ihnen möglicherweise helfen.
Kodi Xanax Build wurde für Medien-Streaming-Geräte mit geringer Ausstattung und FireStick entwickelt. Erfahren Sie, wie Sie Xanax Build auf Kodi installieren.
Der Playlist Loader ist ein nützliches Kodi-Add-on zum Verwalten Ihrer Wiedergabelisten und zur Verbesserung Ihres Streaming-Erlebnisses.
KodiNerds ist ein inoffizielles Kodi-Repository, das Benutzern das Herunterladen inoffizieller Kodi-Addons ermöglicht. Aber es steckt noch mehr dahinter.
Wenn Sie das Aussehen des Kodi-Hauptmenüs ändern möchten, gibt es mehrere Möglichkeiten, dies zu tun. Lernen Sie einige der einfachsten Möglichkeiten kennen, genau das zu tun.
Kodi ist eine erstaunlich robuste Streaming-Plattform, aber der Spaß endet, sobald man das gefürchtete Pufferrad sieht. Was ist das, warum tut es das?
Mit dem Verschwinden des ursprünglichen TVAddons-Repositorys entstand eine große Lücke im Kodi-Markt. Benutzer verlangen nach einem großen inoffiziellen Repository, das eine breite Palette der meistgesuchten Add-ons bietet.
Kodi ist eine unglaublich nützliche Software. Sie ist kostenlos, Open Source, funktioniert auf Laptops, Tablets und Smartphones gleichermaßen und ist hochgradig anpassbar.
Das Open-Source-Mediacenter Kodi eröffnet eine riesige Welt der Unterhaltung, darunter Live-Sport, Blockbuster-Filme, Cartoons, klassische Filme, Fernsehsendungen,
Es gibt einige spezielle Dokumentarfilm-Add-ons für Kodi, die meisten davon konzentrieren sich jedoch eher auf ein bestimmtes Genre oder einen bestimmten Bereich. Abraxas ist anders.
Die Suche nach einem guten IPTV-Addon für Ihre Kodi-Installation kann frustrierend sein. Das Selfless-Addon ist die sprichwörtliche Nadel im Heuhaufen und hat sich bewährt
Unsere neueste Liste der besten offiziellen und inoffiziellen Kodi-Add-ons zum Ansehen von Bollywood-Filmen, Hindi und anderen indischen Inhalten auf Kodi.
Wenn Sie sich für MMA, Boxen, Wrestling oder Kampfsport interessieren, sind Sie wahrscheinlich schon seit einiger Zeit auf der Suche nach einem Add-on, das sich speziell dem Kampfsport widmet. Nach oben
Die meisten Kodi-Benutzer sind auf der Suche nach einem zuverlässigen IPTV-Addon und Project Cypher ist definitiv ein starker Konkurrent. Es ist seit einer Weile auf der Kodi-Szene
Finden Sie heraus, ob Sie einen Roku jailbreaken und kostenlose Filme freischalten können! Folgen Sie unserer einfachen Schritt-für-Schritt-Anleitung, um Apps seitlich zu laden und Ihr Streaming-Erlebnis zu verbessern.
Das Grindhouse Learning Addon ist eine erfrischende Abwechslung zum Standardangebot an Kodi-Addons von Drittanbietern. Dieses Addon ist nicht nur reine Unterhaltung, sondern
Mit ihrem hohen Niveau und international renommierten Spielern ist die deutsche Bundesliga eine Fußballliga, die begeisterte Fans aus aller Welt anzieht.
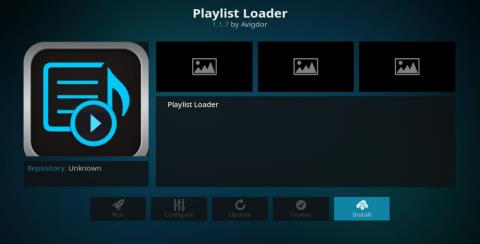
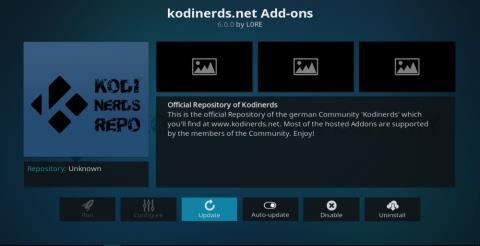
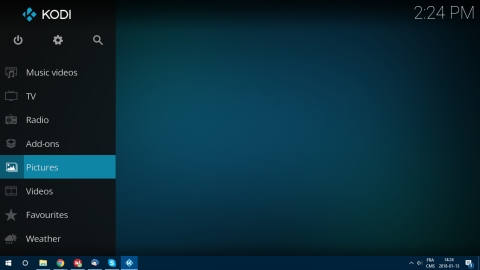
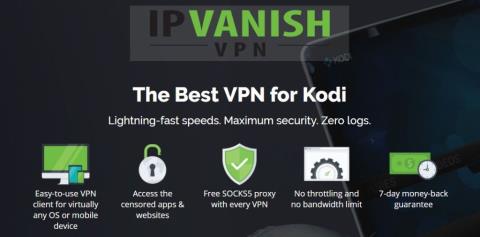
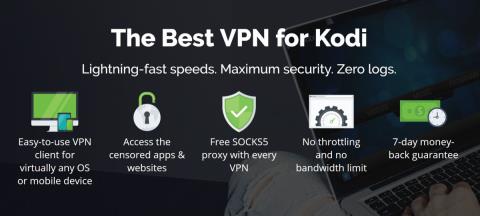
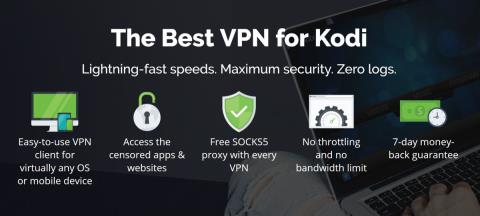
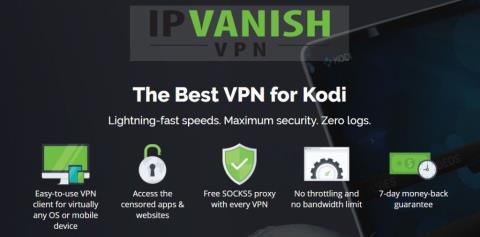
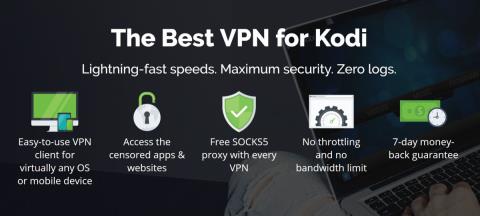
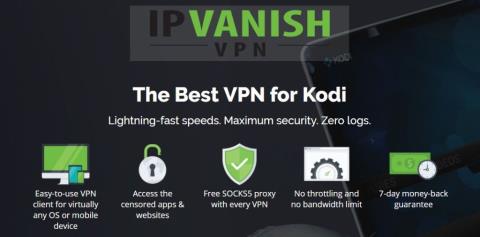
Sophie L. -
Danke für den Artikel! Die 5 häufigsten Gründe sind wirklich hilfreich, besonders Punkt 3. Ich werde es ausprobieren.
Silvia V. -
Möchte mich auch bedanken! Die Informationen haben mir sehr geholfen, besonders beim Debugging
Julia T. -
Ich habe die Lösung gefunden, die ich brauchte! Einfach alte Add-Ons deinstalliert und alles läuft wieder smooth!
Luca F. 789 -
Ich war so frustriert! Diese Tipps haben mir sehr geholfen. Ich kann jetzt endlich wieder entspannen
Hana D. -
Hahaha, ich dachte schon, mein Fernseher ist kaputt. Es war nur Kodi! 😂
Pia M. -
Wie macht ihr das mit den Add-Ons? Ich habe immer Angst, die falschen zu installieren
Klaus B. -
Ich liebe Kodi! Es ist die beste Mediaplayer-Software, aber die Probleme können echt nervig sein... 🙄
Lisa K. 92 -
Ich liebe Kodi, aber manchmal frustriert es mich total. Danke für die Tipps
Sven W. -
Mir gefällt Kodi, aber die Probleme sind echt lästig. Habe das Gefühl, ich muss ständig nach Lösungen suchen. Bleibt dran!
Max Müller -
Interessanter Artikel! Ich hatte auch Probleme mit Kodi und es stellt sich heraus, dass es an veralteten Add-Ons lag
David T. -
Das Problem mit den Add-Ons kann echt nervig sein. Ich werde diese Tipps ausprobieren. Vielen Dank
Yvonne A. -
Habe den Artikel geteilt, weil ich denke, dass ihn viele meiner Freunde brauchen! Danke
Sara H. -
Ich finde den Artikel toll! Es ist wichtig, solche Probleme frühzeitig zu erkennen.
Tim K. -
Ich fand die Informationen zum Thema Internetverbindung sehr hilfreich! Danke, dass ihr das geteilt habt
Peter H. -
Ich habe das Problem, dass Kodi ständig abstürzt. Hat jemand noch eine Lösung
Tommy W. -
Hey, kann mir jemand sagen, wie ich meine Add-Ons aktualisieren kann? Habe da echt keine Ahnung.
Anna Schmidt -
Super hilfreich! Ich wusste nicht, dass manche Einstellungen so einen großen Unterschied machen könnten
Felix B. 84 -
Ich habe auch diese Probleme mit der App gehabt. Nach dem Update war alles wieder in Ordnung
Omar 23 -
Finde die Lösungen echt praktisch! Ich habe die falschen Einstellungen immer wieder übersehen.
Kristina R. -
Ich wusste nicht, dass ich die Cache-Daten leeren sollte, um die Leistung zu verbessern. Ich werde das sofort versuchen!
Rico 123 -
Ich dachte immer, dass alles an meinem Fernseher läge! Jetzt weiß ich, dass es an Kodi lag
Hussein IT -
Ich habe Kodi neu installiert und jetzt funktioniert alles perfekt! Manchmal muss man einfach alles zurücksetzen.
Gregor M. -
Ich finde Kodi wirklich toll, aber die ständigen Probleme machen es manchmal unbenutzbar. 😩
Minh Hanoi -
Habe gerade die Einstellungen nach dem Artikel geändert und jetzt läuft es besser als je zuvor! Danke!
Lena F. -
Wie kann ich bei Kodi die Vorlieben zurücksetzen? Ich habe gefühlt alles ausprobiert!
Nicole A. -
Gerade als ich das Problem lösen wollte, ist mir aufgefallen, dass meine Internetverbindung nicht stabil war. 😂 Danke für den Hinweis
Jasmin Q. -
Ich schätze, dass die Community hier wirklich hilfreich ist! Ich freue mich auf weitere Tipps
Janine L. -
Das ist mein Hauptgrund, warum ich Kodi manchmal vermeide. Diese Zusammenfassung ist wirklich nützlich, danke
Marie L. -
Zufällig auf diesen Artikel gestoßen. Er hat mir sehr geholfen. Jetzt weiß ich, wo ich suchen muss
Markus S. 95 -
Kodi hat mir viel Freude bereitet, aber manchmal ist es wirklich frustrierend! Danke für die hilfreichen Tipps
Daniel C. -
Ich hatte ebenfalls Probleme, aber nach einem Neustart des Routers ging alles wieder. Manchmal sind die einfachsten Lösungen die besten