Kodi funktioniert nicht: Die 5 häufigsten Gründe
Kodi ist eine beliebte Streaming-Plattform. Erfahren Sie die 5 häufigsten Gründe, warum Kodi nicht funktioniert, und wie Sie diese Probleme lösen können.
Kodi ist ein leistungsstarkes Mediencenter, das eine Vielzahl von Inhalten streamen kann. Darüber hinaus bietet es zahlreiche Anpassungsmöglichkeiten. In diesem Artikel zeigen wir Ihnen, wie Sie die Kodi-Menüoptionen optimieren können, indem Sie unerwünschte Elemente entfernen und das Erscheinungsbild nach Ihren Wünschen gestalten. Dabei fokussieren wir uns auch auf Datenschutzfragen bei der Nutzung von Kodi.
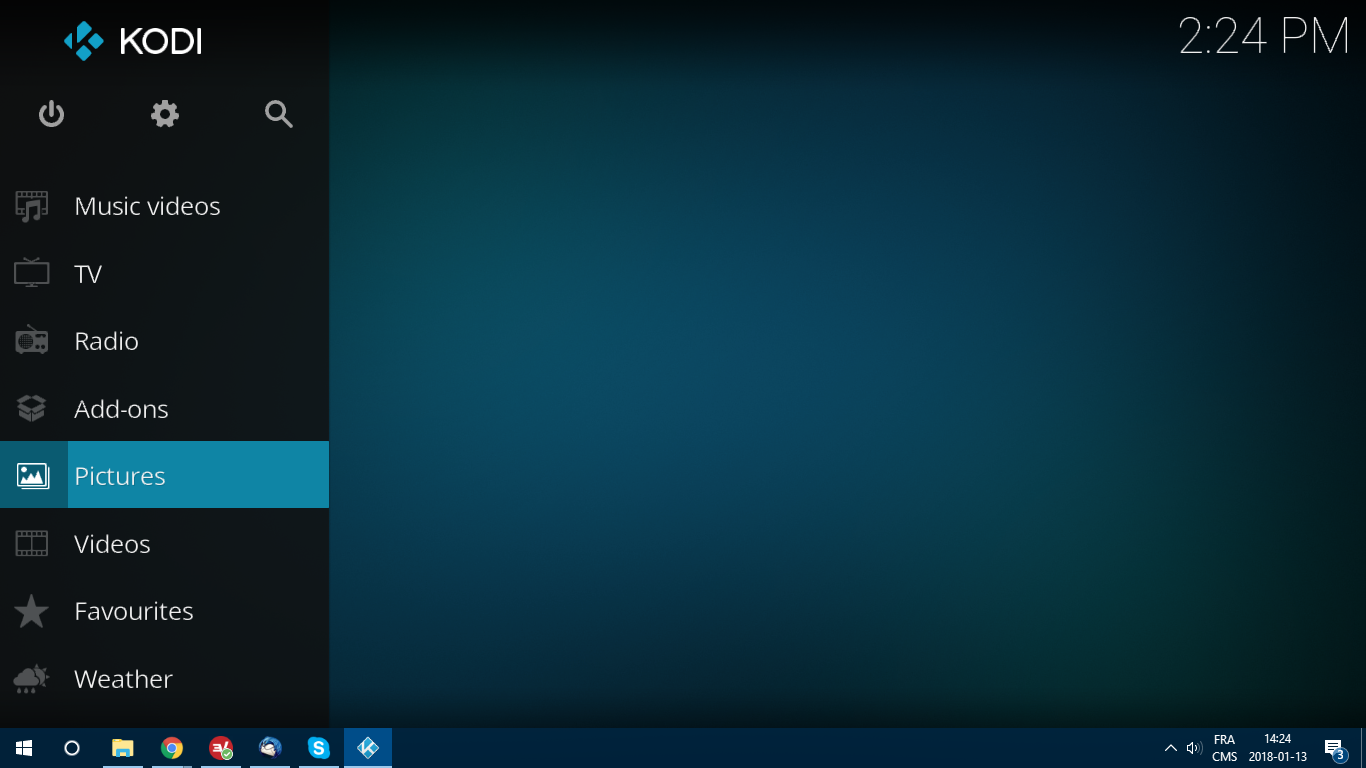
Haben Sie sich jemals gefragt, ob Sie die Kodi-Menüoptionen anpassen könnten? Kodi bietet die Möglichkeit, Inhalte auf vielfältige Weise abzuspielen. Das Hauptmenü von Kodi enthält standardmäßig elf Elemente, von denen viele möglicherweise nicht genutzt werden. Zum Beispiel funktionieren die Elemente „TV“ und „Radio“ nur, wenn Hardware angeschlossen ist, die dies unterstützt. Wer verwendet Kodi wirklich für Wettervorhersagen?
Im folgenden Abschnitt zeigen wir Ihnen, wie Sie die Kodi-Menüoptionen nach Ihren Vorstellungen anpassen können, indem Sie:
Verwenden Sie für eine bessere Privatsphäre bei der Verwendung von Kodi ein VPN, um Ihre Daten zu verschlüsseln. Ihr Internetanbieter könnte Ihre Online-Aktivitäten überwachen. Um dies zu vermeiden, empfehlen wir den Einsatz eines VPNs, da es Ihre Daten schützt und Ihnen außerdem Zugang zu geoblockten Inhalten ermöglicht.
NordVPN – Das beste VPN für die sichere Nutzung von Kodi.

Das Kodi-Hauptmenü ermöglicht es Ihnen, verschiedene Medieninhalte abzuspielen. Hier ist eine Liste der Hauptmenüpunkte:
| Menüpunkt | Beschreibung |
|---|---|
| Filme | Zugriff auf alle Filmdateien |
| Fernsehsendungen | Streaming und Übersicht von TV-Serien |
| Musik | Musikdateien abspielen |
| Wetter | Wetterprognosen anzeigen |
Um das Menü zu optimieren, entfernen Sie Elemente, die Sie nicht verwenden. Bei der ersten Installation sind nur die Optionen „Bilder“ und „Videos“ nicht entfernbar. Hierbei gehen Sie wie folgt vor:
Um den Hintergrund zu ändern, gehen Sie zu den Artworks unter den Skin-Einstellungen. Hier können Sie zwischen verschiedenen Hintergründen auswählen und Ihre Favoriten speichern.
Falls Ihnen das standardmäßige Blaue von Kodi nicht gefällt, können Sie die Farbe ändern und neue Schriftarten ausprobieren. Gehen Sie dazu in die Schnittstelleneinstellungen und wählen Sie die gewünschten Farben oder Schriftarten aus.
Um das Kodi-Menü weiter anzupassen, können Sie unterschiedliche Skins installieren. Diese bieten viele zusätzliche Anpassungsoptionen.
Ein beliebtes Beispiel ist der Estuary Mod-Skin. Weitere Informationen dazu finden Sie in unserem Artikel über die besten Kodi-Skins.
Kodi bietet verschiedene Möglichkeiten zur Anpassung des Hauptmenüs. Einige Optionen können leicht umgesetzt werden, während andere eine Installation zusätzlicher Skins erfordern. Durch die Verwendung von Builds können Sie das Erlebnis auf die nächste Stufe heben!
Haben Sie Ihr Kodi-Menü angepasst? Welche Methode fanden Sie am effektivsten? Teilen Sie Ihre Erfahrungen in den Kommentaren!
Kodi ist eine beliebte Streaming-Plattform. Erfahren Sie die 5 häufigsten Gründe, warum Kodi nicht funktioniert, und wie Sie diese Probleme lösen können.
Kodi Xanax Build wurde für Medien-Streaming-Geräte mit geringer Ausstattung und FireStick entwickelt. Erfahren Sie, wie Sie Xanax Build auf Kodi installieren.
Der Playlist Loader ist ein nützliches Kodi-Add-on zum Verwalten Ihrer Wiedergabelisten und zur Verbesserung Ihres Streaming-Erlebnisses.
KodiNerds ist ein inoffizielles Kodi-Repository, das Benutzern das Herunterladen inoffizieller Kodi-Addons ermöglicht. Aber es steckt noch mehr dahinter.
Kodi ist eine erstaunlich robuste Streaming-Plattform, aber der Spaß endet, sobald man das gefürchtete Pufferrad sieht. Was ist das, warum tut es das?
Mit dem Verschwinden des ursprünglichen TVAddons-Repositorys entstand eine große Lücke im Kodi-Markt. Benutzer verlangen nach einem großen inoffiziellen Repository, das eine breite Palette der meistgesuchten Add-ons bietet.
Kodi ist eine unglaublich nützliche Software. Sie ist kostenlos, Open Source, funktioniert auf Laptops, Tablets und Smartphones gleichermaßen und ist hochgradig anpassbar.
Das Open-Source-Mediacenter Kodi eröffnet eine riesige Welt der Unterhaltung, darunter Live-Sport, Blockbuster-Filme, Cartoons, klassische Filme, Fernsehsendungen,
Es gibt einige spezielle Dokumentarfilm-Add-ons für Kodi, die meisten davon konzentrieren sich jedoch eher auf ein bestimmtes Genre oder einen bestimmten Bereich. Abraxas ist anders.
Die Suche nach einem guten IPTV-Addon für Ihre Kodi-Installation kann frustrierend sein. Das Selfless-Addon ist die sprichwörtliche Nadel im Heuhaufen und hat sich bewährt
Unsere neueste Liste der besten offiziellen und inoffiziellen Kodi-Add-ons zum Ansehen von Bollywood-Filmen, Hindi und anderen indischen Inhalten auf Kodi.
Wenn Sie sich für MMA, Boxen, Wrestling oder Kampfsport interessieren, sind Sie wahrscheinlich schon seit einiger Zeit auf der Suche nach einem Add-on, das sich speziell dem Kampfsport widmet. Nach oben
Die meisten Kodi-Benutzer sind auf der Suche nach einem zuverlässigen IPTV-Addon und Project Cypher ist definitiv ein starker Konkurrent. Es ist seit einer Weile auf der Kodi-Szene
Finden Sie heraus, ob Sie einen Roku jailbreaken und kostenlose Filme freischalten können! Folgen Sie unserer einfachen Schritt-für-Schritt-Anleitung, um Apps seitlich zu laden und Ihr Streaming-Erlebnis zu verbessern.
Das Grindhouse Learning Addon ist eine erfrischende Abwechslung zum Standardangebot an Kodi-Addons von Drittanbietern. Dieses Addon ist nicht nur reine Unterhaltung, sondern
Mit ihrem hohen Niveau und international renommierten Spielern ist die deutsche Bundesliga eine Fußballliga, die begeisterte Fans aus aller Welt anzieht.
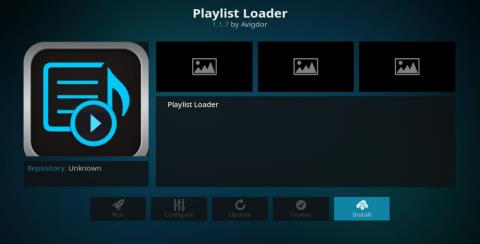
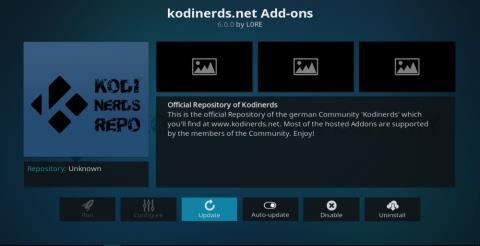
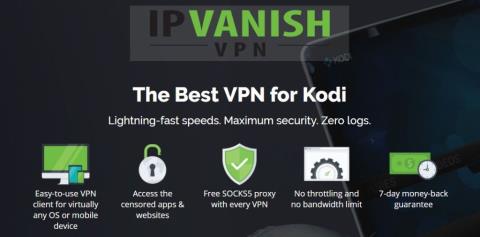
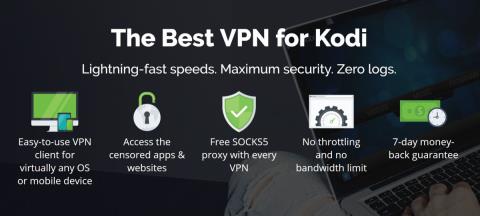
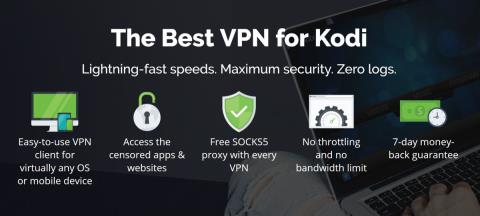
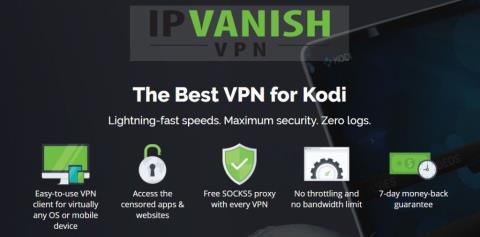
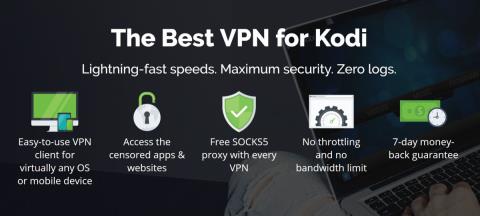
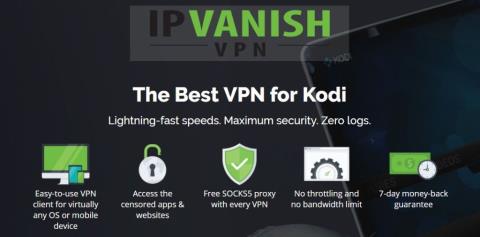
Sophie K. -
Das ist echt interessant! Ich hätte nicht gedacht, wie viel man an Kodi drehen kann. Gibt es auch eine Möglichkeit, die Schriftgröße im Menü zu verändern
Marie P. -
Hat jemand eine Ahnung, ob es auch Skins gibt, die das Erscheinungsbild noch weiter anpassen können? Die Möglichkeiten scheinen unbegrenzt zu sein
Anna Schmidt -
Dieser Artikel hat mir sehr geholfen! Ich wollte schon lange mein Kodi anpassen, aber wusste nicht wie. Vielen Dank für die tollen Anleitungen
Tobias L. -
Ich habe die Menüs immer gleich gelassen, aber mit diesen Tipps könnte ich endlich ein neues Design ausprobieren.
Nina D. -
Ich habe etwas über die Anpassung der Kodi-Menüs gelernt, aber ich frage mich, ob es auch ähnliche Einstellungen für den Fire TV Stick gibt?
Felicia W. -
Ich habe jetzt auch mein Menü angepasst und es sieht einfach klasse aus. Total zufrieden!
Lukas H. -
Beste Informationen! Könnte mir jemand sagen, wie ich die Standard-Startseite ändern kann? Ich möchte die Favoriten direkt anzeigen
Leon G. -
Ich finde, dass die Anpassung der Menüs von Kodi eine der besten Funktionen ist! Endlich kann ich es so gestalten, wie ich es mag.
Felix G. -
Ich finde das Design von Kodi nicht so schön, aber mit diesen Anpassungen kann ich das Erscheinungsbild endlich verbessern. Danke für die Infos
Moritz W. -
Toller Artikel! Ich habe viele neue Ideen, wie ich Kodi anpassen kann. Das Menü wird jetzt viel lebendiger wirken
Oskar H. -
Ich habe alles ausprobiert und mein Kodi sieht jetzt WOW aus! Das Menü anzupassen, hat so viel Spaß gemacht
Emil G. -
Wer hätte gedacht, dass das Anpassungen so viel Spaß machen könnte? Ich finde es super, dass man viele Optionen hat
Lisa Müller -
Kodi anpassen, juhu! Ich liebe es, die Benutzeroberfläche nach meinen Vorlieben zu gestalten. Macht das Programm viel persönlicher.
Max Müller -
Ich finde die Tipps zur Anpassung der Kodi-Menüoptionen super hilfreich! Es ist toll, wie man das Erscheinungsbild des Menüs ganz nach seinen Wünschen gestalten kann.
Timmy 99 -
Die Tipps sind klasse! Ich suche schon lange nach einer Möglichkeit, die Kodi-Menüoptionen zu ändern. Endlich habe ich die richtigen Infos gefunden
Mia Vogel -
Großartige Tipps! Ich habe einige Änderungen gemacht, und Kodi sieht jetzt viel besser aus. Ich kann es kaum erwarten, es meinen Freunden zu zeigen!
Hugo R. -
Danke für die großartigen Tipps! Ich war immer schon neugierig auf diese Funktionen, aber wusste nicht, wo ich anfangen sollte.
Hannah 077 -
Wow, ich könnte Stunden damit verbringen, mein Kodi anzupassen und zu gestalten! Das ist ein echtes Spielveränderer
Hannah N. -
Könnte jemand erklären, wie man die Hintergrundbilder im Menü anpassen kann? Ich möchte etwas Farbiges und Einzigartiges
Julian S. -
Ich kann es kaum erwarten, die Anpassungen auszuprobieren. Ich habe schon genug von den langweiligen Menüs! Danke für die Inspiration
Jasmin IT -
Ich kannte Kodi schon lange, aber die Anpassungsoptionen waren mir neu! Super, dass es so viele Möglichkeiten gibt
Jonas M. -
Coole Tricks dabei! Ich war echt frustriert, dass das Menü nicht nach meinen Vorstellungen war. Jetzt kann ich alles ändern, super!
Lea K. -
Ich habe mein Menu schon ein bisschen angepasst und es sieht jetzt echt toll aus! Danke für die Inspiration!
Emilia R. -
Ich liebe Kodi und alle Anpassungsmöglichkeiten! Dann kann ich mein Erlebnis wirklich personalisieren und es fühlt sich einzigartig an
Paul Weber -
Ich habe Kodi seit Jahren nicht mehr angepasst. Dieser Artikel hat mir den Anstoß gegeben, endlich aktiv zu werden und es zu tun