Wenn Sie schon immer detaillierte Systeminformationen zu Ihrem Linux-PC in Bezug auf CPU, GPU, RAM, Festplattennutzung und Netzwerkstatistiken haben wollten, haben Sie sich an Programme wie Glances gewandt. Glances ist eine ausgezeichnete Anwendung und ideal zum Überwachen von Systeminformationen, aber es ist auch terminalbasiert, was für Linux-Desktop-Benutzer nicht immer die beste ist. Für eine benutzerfreundlichere Überwachungserfahrung unter Linux benötigen Sie StatusPilatus.
StatusPilatus installieren
StatusPilatus ist nicht über das Ubuntu Software Center oder andere mitgelieferte Softwarequellen für Mainstream-Linux-Distributionen verfügbar, daher ist die Installation nicht einfach. Bevor wir also wissen, wie die App funktioniert und was Sie damit machen können, müssen wir den Installationsprozess durchgehen.
Um den Installationsvorgang zu starten, öffnen Sie ein Terminalfenster, indem Sie Strg + Alt + T oder Strg + Umschalt + T auf der Tastatur drücken . Befolgen Sie dann die folgenden Befehlszeilenanweisungen, damit StatusPilatus auf Ihrem Linux-Betriebssystem Ihrer Wahl funktioniert.
Hinweis: Einige Funktionen von StatusPilatus funktionieren für Sie möglicherweise nicht richtig, da das Programm in der Entwicklung ist.
Ubuntu/Debian
StatusPilatus ist sowohl auf Ubuntu Linux als auch auf Debian Linux installierbar, da der Entwickler ein herunterladbares DEB-Paket auf der GitHub-Release-Seite des Projekts bereitstellt . Um diese DEB-Datei in die Hände zu bekommen, verwenden Sie den folgenden Befehl zum Herunterladen von wget .
wget https://github.com/PilatusDevs/StatusPilatus/releases/download/0.5.0/StatusPilatus_0.5.0_amd64.deb
Sobald die StatusPilatus-Datei auf Ihren Ubuntu- oder Debian-PC heruntergeladen wurde, kann der Installationsprozess beginnen. Mit Hilfe der dpkg Befehl, laden Sie die Datei StatusPilatus auf.
sudo dpkg -i StatusPilatus_0.5.0_amd64.deb
Nach der Installation der StatusPilatus-Paketdatei werden möglicherweise einige Fehler in der Eingabeaufforderung des Terminals angezeigt. Diese Fehler sind höchstwahrscheinlich Abhängigkeitsprobleme. Um diese Probleme zu beheben, befolgen Sie unsere Anleitung für Ubuntu oder Debian .
Fedora/OpenSUSE
Fedora- und OpenSUSE-Linux-Benutzer können StatusPilatus dank der herunterladbaren RPM-Paketdatei auf der GitHub-Versionsseite problemlos installieren. Um die neueste Version dieser RPM-Datei zu erhalten, verwenden Sie den folgenden Befehl zum Herunterladen von wget .
wget https://github.com/PilatusDevs/StatusPilatus/releases/download/0.5.0/StatusPilatus-0.5.0.x86_64.rpm
Nachdem die RPM-Paketdatei heruntergeladen wurde, befolgen Sie die Befehlszeilenanweisungen für Fedora Linux oder OpenSUSE unten, um die Paketdatei zum Laufen zu bringen.
Fedora
Um die StatusPilatus RPM-Paketdatei unter Fedora Linux zu installieren, müssen Sie das Dnf-Paketverwaltungstool verwenden. Laden Sie mit dnf install die RPM-Datei hoch.
sudo dnf install StatusPilatus-0.5.0.x86_64.rpm
OpenSUSE
Die Installation von RPM-Paketdateien unter OpenSUSE bedeutet die Interaktion mit dem Zypper-Paketverwaltungstool. Um den Installationsprozess zu starten, verwenden Sie den unten stehenden Befehl zypper install .
sudo zypper install StatusPilatus-0.5.0.x86_64.rpm
AppImage
StatusPilatus hat eine AppImage-Version auf ihrem GitHub. Diese Version ist perfekt, wenn Sie Arch Linux oder eine andere Linux-Distribution verwenden, die keine offizielle StatusPilatus-Paketdatei zum Herunterladen hat. Um die neueste AppImage-Datei zu erhalten, verwenden Sie den folgenden wget- Download-Befehl.
wget https://github.com/PilatusDevs/StatusPilatus/releases/download/0.5.0/StatusPilatus.0.5.0.AppImage
Nachdem die StatusPilatus AppImage-Datei auf Ihren Linux-Computer heruntergeladen wurde, verwenden Sie den Befehl mkdir , um einen neuen Ordner mit der Bezeichnung „AppImages“ zu erstellen. Dieser Ordner wird verwendet, um das StatusPilatus AppImage zu speichern, damit es nicht versehentlich zu einem späteren Zeitpunkt gelöscht wird.
mkdir -p ~/AppImages/
Nachdem der Ordner „AppImages“ erstellt wurde, verwenden Sie den mv- Befehl, um die StatusPilatus-Datei darin zu platzieren.
mv StatusPilatus.0.5.0.AppImage ~/AppImages/
Aktualisieren Sie die Berechtigungen der AppImage-Datei mit dem Befehl chmod .
sudo chmod +x StatusPilatus.0.5.0.AppImage
Führen Sie StatusPilatus aus mit:
./StatusPilatus.0.5.0.AppImage
Klicken Sie alternativ auf „AppImages“ und doppelklicken Sie auf die AppImage-Datei (oder klicken Sie mit der rechten Maustaste und wählen Sie Ausführen).
Detaillierte Linux-Systeminfos
Wenn das Programm StatusPilatus installiert ist, können wir StatusPilatus verwenden, um verschiedene Systemmetriken unter Linux anzuzeigen. Öffnen Sie die StatusPilatus-Anwendung. Folgen Sie nach dem Öffnen den Anweisungen, um zu erfahren, wie Sie damit detaillierte Linux-Systeminformationen abrufen können.
Zentralprozessor
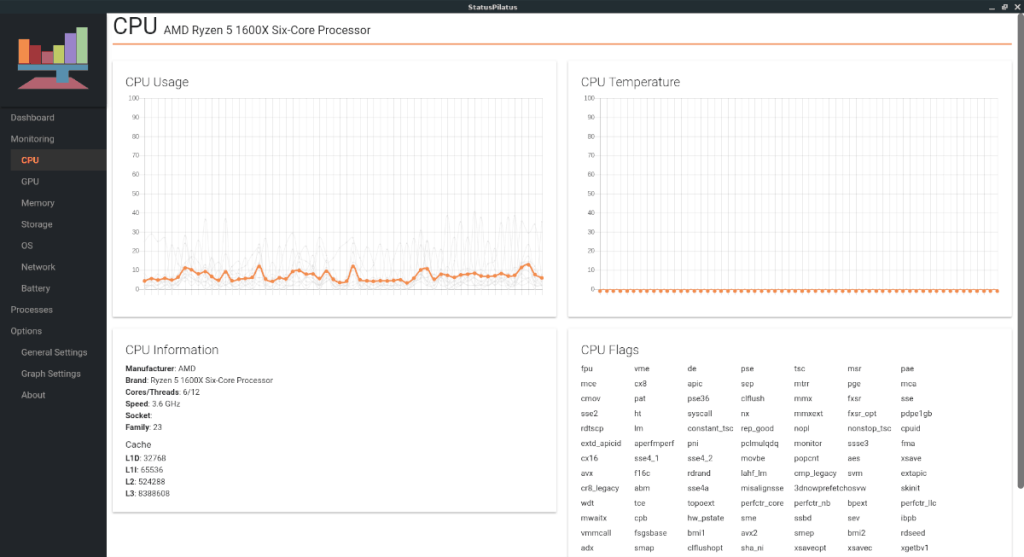
Müssen Sie überprüfen, was Ihre CPU vorhat? Suchen Sie die Schaltfläche „CPU“ auf der linken Seite von StatusPilatus. Dort sehen Sie eine detaillierte Grafik Ihrer CPU-Auslastung. Dieser Abschnitt zeigt Ihnen auch die CPU-Temperatur (obwohl dies nicht immer funktioniert) und die detaillierten Informationen über die CPU selbst (wie Marke, Kerne/Threads usw.)
GPU
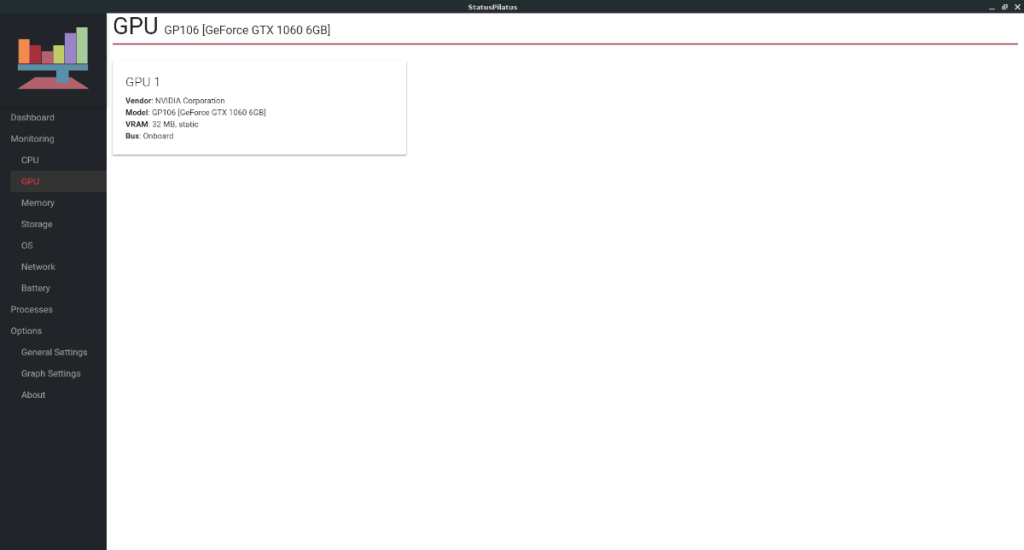
Der GPU-Bereich von StatusPilatus ist nicht so vollständig wie die meisten Bereiche der App, aber dieser Mangel an GPU-Informationen wird erwartet, da Grafikkarten unter Linux fast vollständig gesperrt sind.
Die GPU liefert, obwohl sie fehlt, dennoch einige hilfreiche Informationen! Wenn Sie auf den Abschnitt "GPU" klicken, sehen Sie detaillierte Informationen zu Ihrem Grafikkartenhersteller, der Modellnummer und mehr!
Erinnerung
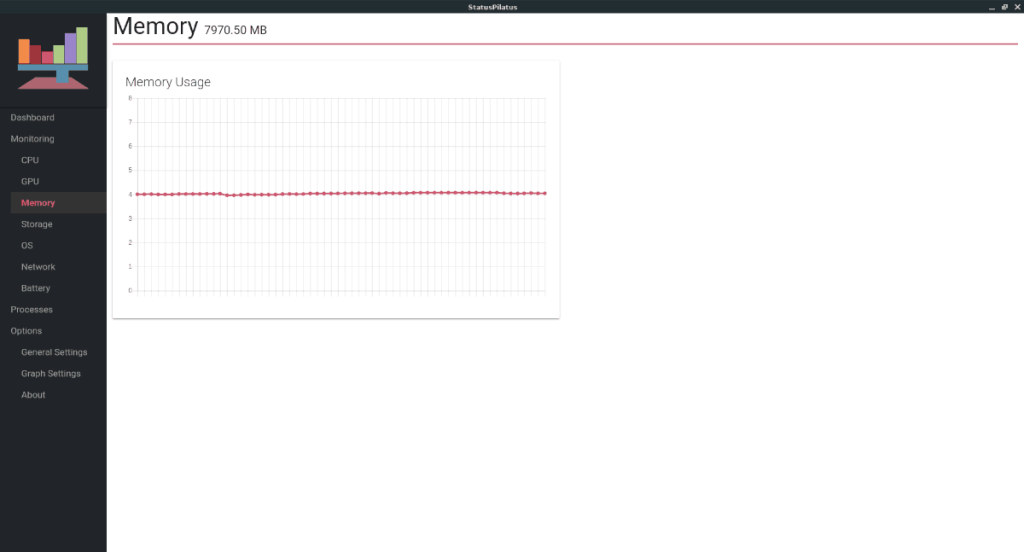
Versuchen Sie herauszufinden, wie viel RAM Ihr Linux-PC verwendet? Suchen Sie im Menü auf der linken Seite den Abschnitt „Speicher“ und klicken Sie darauf. Im Inneren von „Memory“ befindet sich eine Grafik, die in Echtzeit genau anzeigt, wie viel RAM der Computer verwendet.
Lager
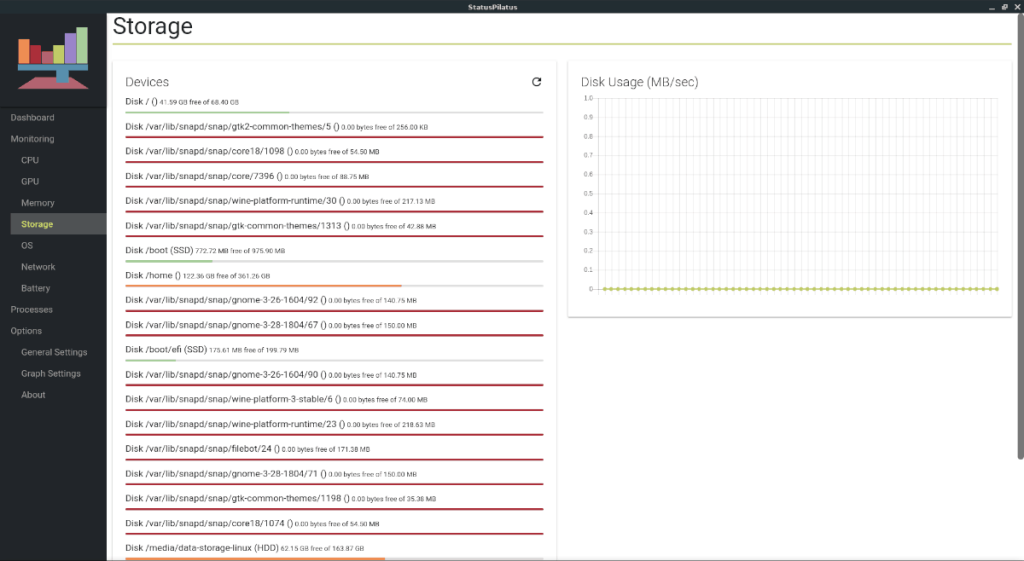
Sind Sie neugierig, wie viel Speicherplatz Sie auf Ihrem Linux-PC noch haben? Suchen Sie links nach „Speicher“ und klicken Sie darauf, um Informationen zu den verschiedenen Geräten anzuzeigen. Darüber hinaus verfügt der Bereich „Speicher“ über ein Diagramm, das die Festplattennutzung in MB pro Sekunde darstellen kann.
Betriebssystem
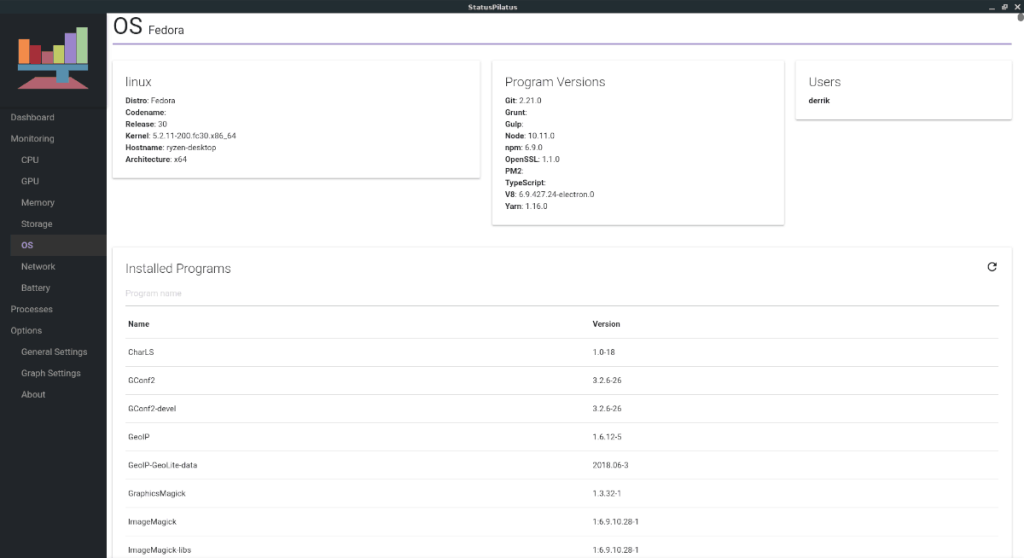
StatusPilatus kann Ihnen Informationen über das von Ihnen verwendete Linux-Betriebssystem geben, von der Kernel-Version über die Release-Nummer bis hin zu den verschiedenen Programmen, die Sie installiert haben, und vieles mehr! Um mit der App auf detaillierte Informationen zu Ihrem Betriebssystem zuzugreifen, klicken Sie in der Seitenleiste auf "OS".
Netzwerk
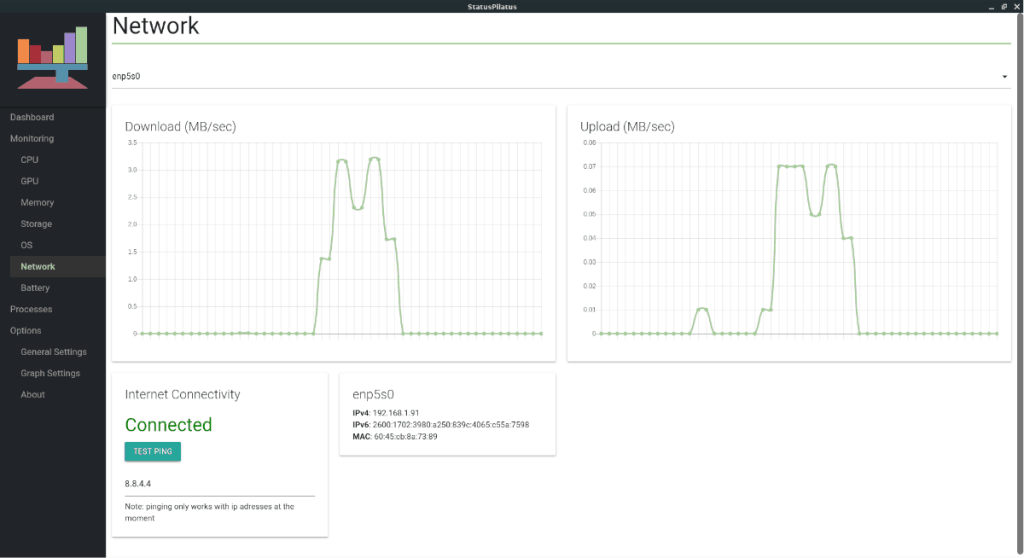
StatusPilatus verfügt über einen hervorragenden Netzwerkinformationsbereich mit Echtzeit-Upload-/Download-Diagrammen, einem Ping-Tester und mehr! Um auf Netzwerkstatistiken zuzugreifen, Ihre interne IPv4/IPv6-Adresse anzuzeigen oder um zu testen, wie schnell/langsam Ihr Ping ist, klicken Sie auf den Abschnitt „Netzwerk“ von StatusPilatus.
Batterie
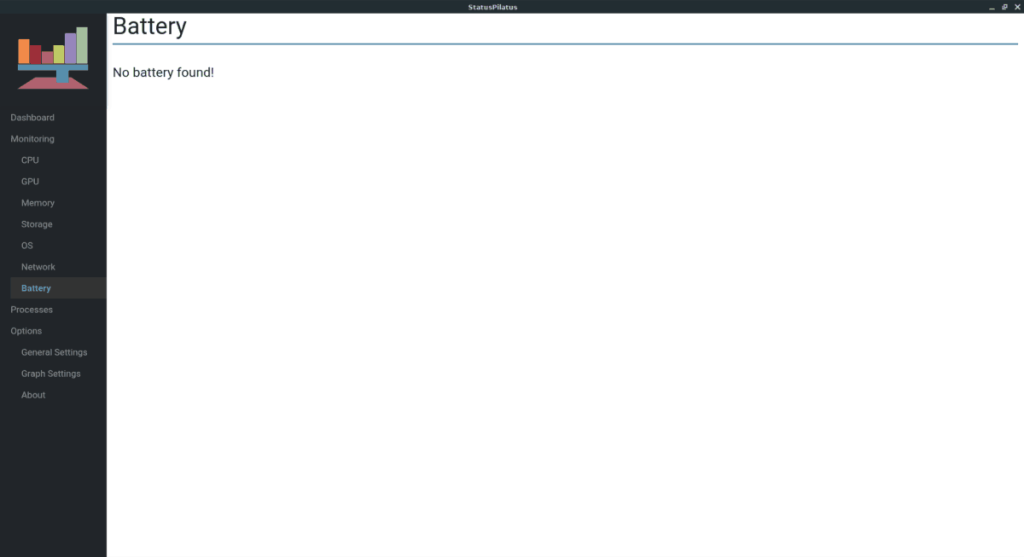
Verwenden Sie einen Laptop-Computer und suchen Sie nach detaillierten Batteriestatistiken? Suchen Sie den Abschnitt "Batterie", und Sie sehen Informationen zum Akku Ihres Laptops.

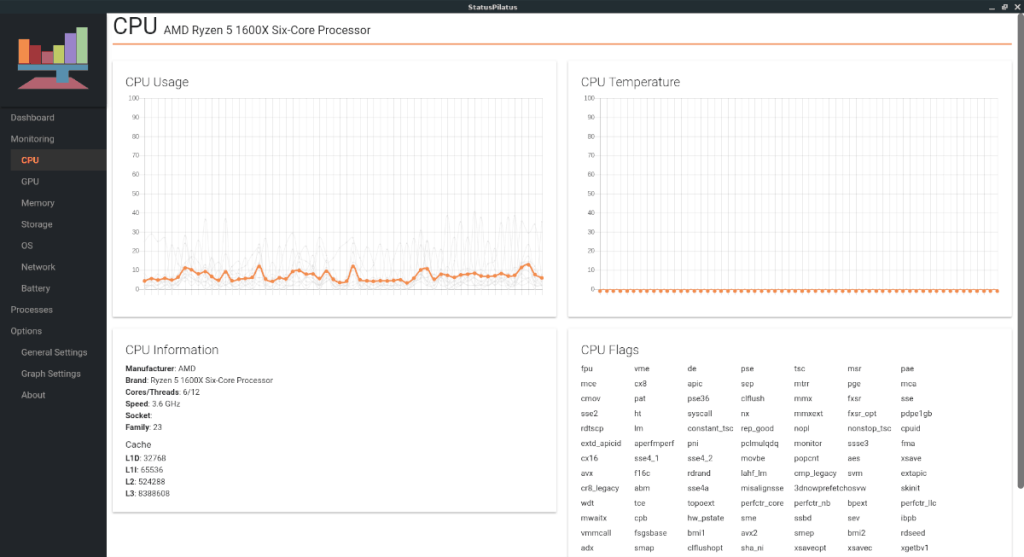
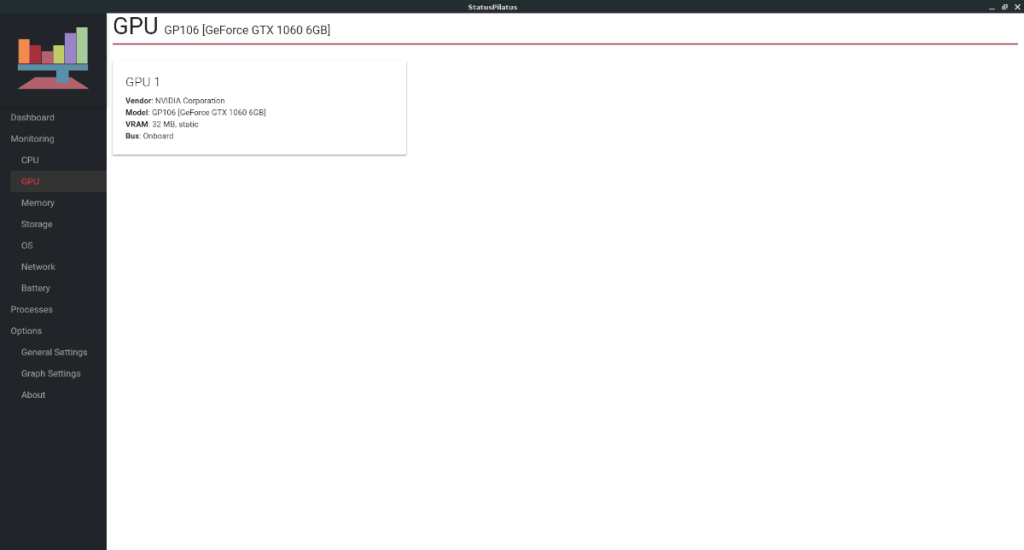
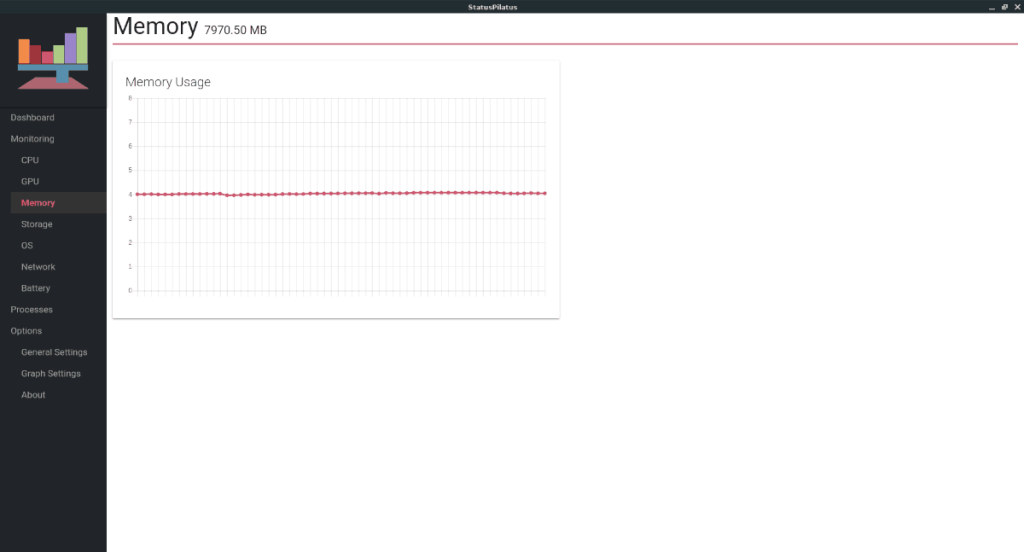
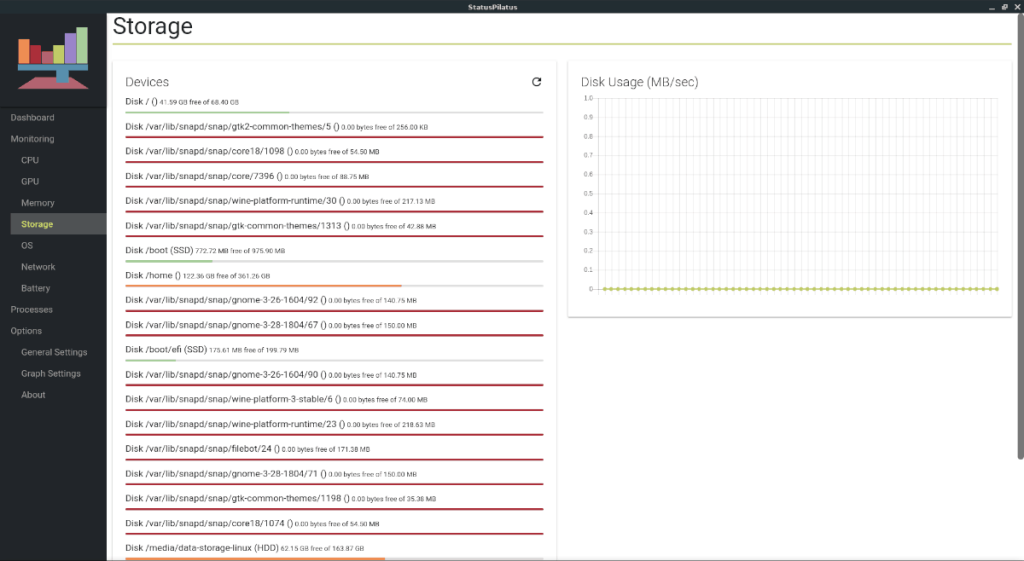
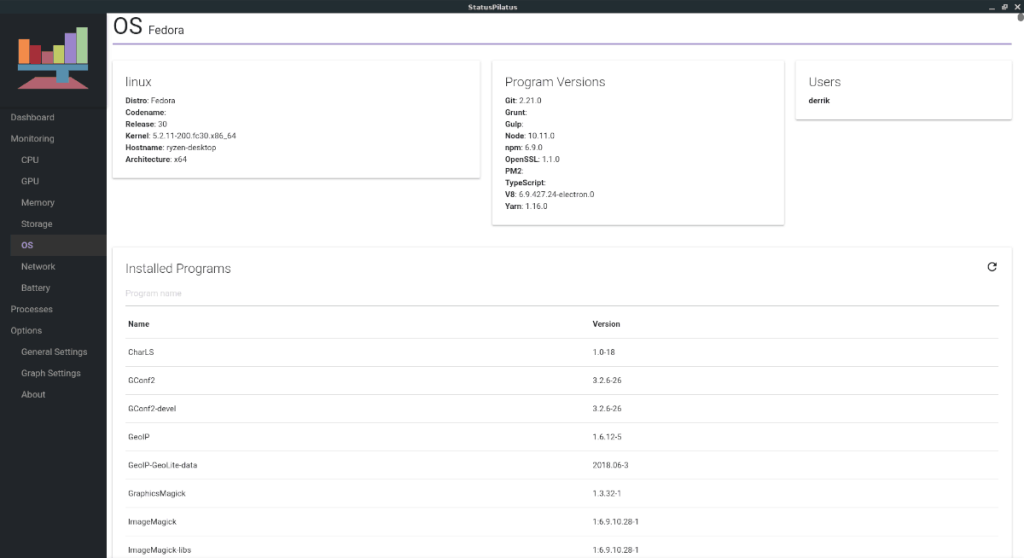
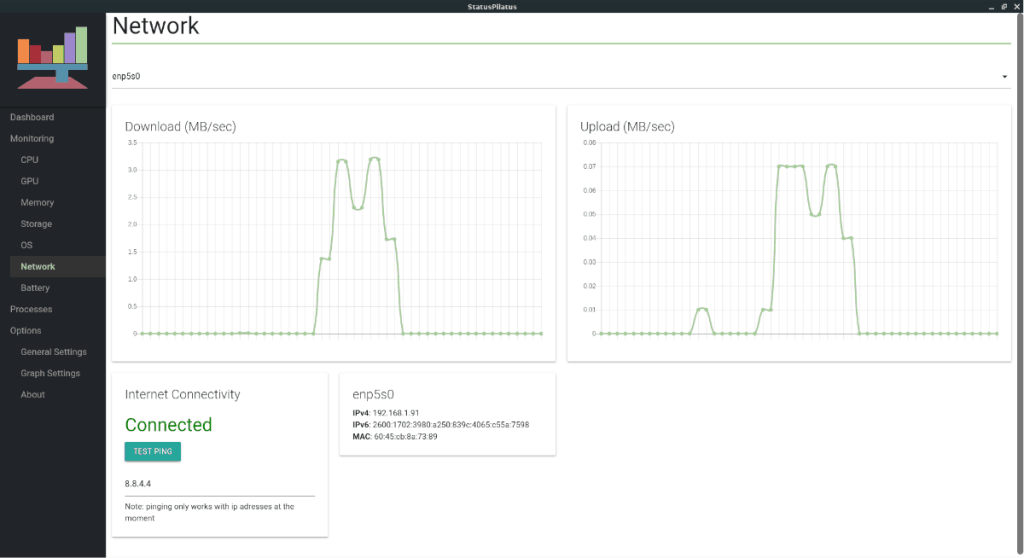
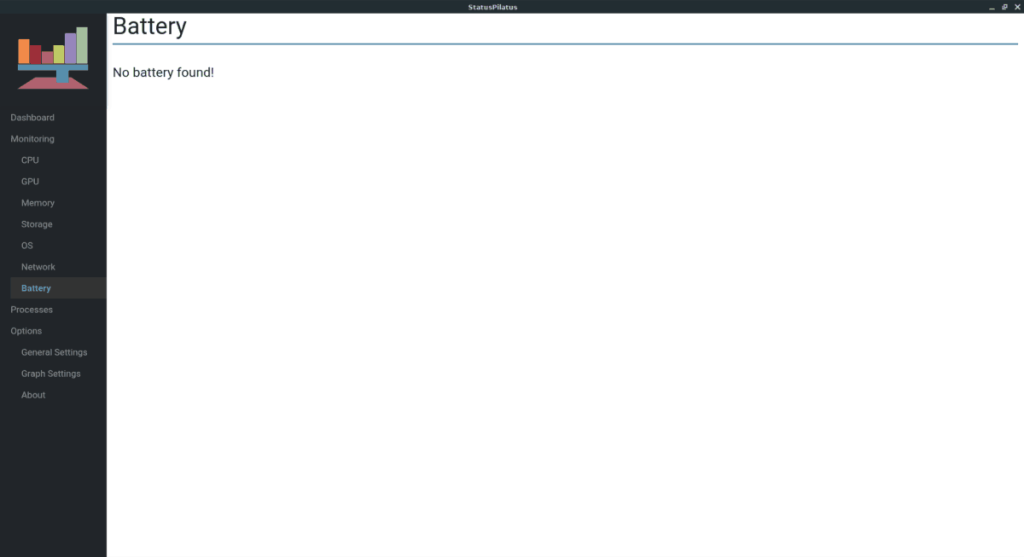
![Laden Sie FlightGear Flight Simulator kostenlos herunter [Viel Spaß] Laden Sie FlightGear Flight Simulator kostenlos herunter [Viel Spaß]](https://tips.webtech360.com/resources8/r252/image-7634-0829093738400.jpg)






![So stellen Sie verlorene Partitionen und Festplattendaten wieder her [Anleitung] So stellen Sie verlorene Partitionen und Festplattendaten wieder her [Anleitung]](https://tips.webtech360.com/resources8/r252/image-1895-0829094700141.jpg)
