Alle Desktop-Umgebungen unter Linux bieten ein Panel zum Wechseln offener Anwendungen, Verwalten von Benachrichtigungen usw. Diese Panels sind jedoch oft ein Hit und Miss, und einige Linux-Benutzer sind mit den Standardoptionen unzufrieden.
Eine großartige Alternative zu den Panels, die Linux-Desktop-Umgebungen bieten, ist Tint2. Es ist leichtgewichtig, vollständig anpassbar und kann auf allen gängigen Linux-Desktops verwendet werden! So richten Sie es ein!
Hinweis: Wenn Sie einen Window-Manager anstelle einer Desktop-Umgebung verwenden, sollten Sie dieser Anleitung hier folgen, um zu erfahren, wie Sie Tint2 auf dem Openbox-Window-Manager einrichten.
Welche Desktop-Umgebung soll mit Tint2 verwendet werden?
Wie bereits erwähnt, funktioniert Tint2 in jeder Desktop-Umgebung. Das Tint2-Panel soll Benutzern jedoch eine Lightweight-Panel-Alternative bieten. Da es sich um ein leichtes Panel handelt, ist XFCE4 der beste Desktop .
Hinweis: Sie können Tint2 auf jeder Desktop-Umgebung unter Linux verwenden. Sie werden jedoch nicht die gleiche Erfahrung machen wie mit XFCE4.
Warum XFCE4? Es ist unglaublich leicht. Darüber hinaus ist es möglich, XFCE so zu konfigurieren, dass es gut mit Tint2 funktioniert.
Bevor wir also mit der Konfiguration von Tint2 beginnen, müssen Sie die XFCE4-Desktopumgebung installieren.
Ubuntu
sudo apt installieren xfce4
Debian
sudo apt-get install xfce4
Arch Linux
sudo pacman -S xfce4
Fedora
sudo dnf install @xfce-desktop-environment
OpenSUSE
sudo zypper in -t-Muster xfce
Melden Sie sich nach der Installation der XFCE4-Desktopumgebung von Ihrer aktuellen Desktopumgebung ab. Suchen Sie dann auf dem Anmeldebildschirm nach „Sitzung“, stellen Sie es auf XFCE ein und melden Sie sich an.
Tint2 installieren
Das Tint2-Panel ist auf allen modernen Linux-Distributionen verfügbar, da es Open Source ist und nicht viel Arbeit zu installieren ist. Um das Tint2-Panel auf Ihrem Linux-PC zum Laufen zu bringen, öffnen Sie ein Terminalfenster, indem Sie Strg + Alt + T oder Strg + Umschalt + T auf der Tastatur drücken . Befolgen Sie dann die Befehlszeilenanweisungen unten, die dem Linux-Betriebssystem entsprechen, das Sie derzeit verwenden.
Ubuntu
Unter Ubuntu ist das Tint2-Panel im Software-Repository „Universe“ verfügbar. Um es zu installieren, aktivieren Sie "Universum".
sudo add-apt-repository universum
sudo apt-Update
Nachdem Sie das Software-Repository „Universe“ aktiviert haben, können Sie das Tint2-Panel mit dem Befehl Apt auf Ihrem Computer installieren .
sudo apt installieren tint2
Debian
Das Tint2-Panel steht Debian-Linux-Benutzern im Software-Repository „Main“ zur Verfügung. Installieren Sie es auf Ihrem System mit dem folgenden Apt-get- Befehl.
sudo apt-get install tint2
Arch Linux
Unter Arch Linux steht das Tint2-Panel zur Installation über das Software-Repository „Community“ zur Verfügung. Stellen Sie sicher, dass Sie „Community“ in Ihrer Pacman.conf-Datei aktiviert haben.
Nachdem Sie das Software-Repository „Community“ aktiviert haben, können Sie Tint2 mit dem folgenden Pacman- Befehl installieren .
sudo pacman -S tint2
Fedora
Das Tint2-Panel steht Fedora Linux-Benutzern über das primäre Software-Repository zur Verfügung. Um es auf Ihrem System zum Laufen zu bringen, verwenden Sie den folgenden Dnf- Befehl.
sudo dnf installieren tint2
OpenSUSE
Tint2 ist auf allen aktuellen Versionen von OpenSUSE über das Software-Repository „OSS all“ installierbar. Um das Panel auf Ihrem System zum Laufen zu bringen, verwenden Sie den folgenden Zypper- Befehl in einem Terminal.
sudo zypper installieren tint2
Tint2 konfigurieren
Der Konfigurationsprozess für Tint2 ist ziemlich einfach. Um es so einfach wie möglich verständlich zu machen, befolgen Sie die folgenden Schritt-für-Schritt-Anleitungen.
Schritt 1: In der XFCE4-Desktopumgebung müssen wir das Laden des Standard-Desktop-Umgebungsfensters deaktivieren. Dazu müssen Sie auf die XFCE4-Sitzungseinstellungen zugreifen.
Drücken Sie Alt + F2 auf der Tastatur. Schreiben Sie dann den Befehl in den unten stehenden Launcher, um auf die Sitzungseinstellungen zuzugreifen.
xfce4-Sitzungseinstellungen
Schritt 2: Suchen Sie im Sitzungseinstellungsfenster die Registerkarte „Application Autostart“ und klicken Sie mit der Maus darauf. Suchen Sie dann die Schaltfläche „+ Hinzufügen“ und klicken Sie darauf, um einen neuen Starteintrag zu erstellen.
Schreiben Sie in das Namensfeld:
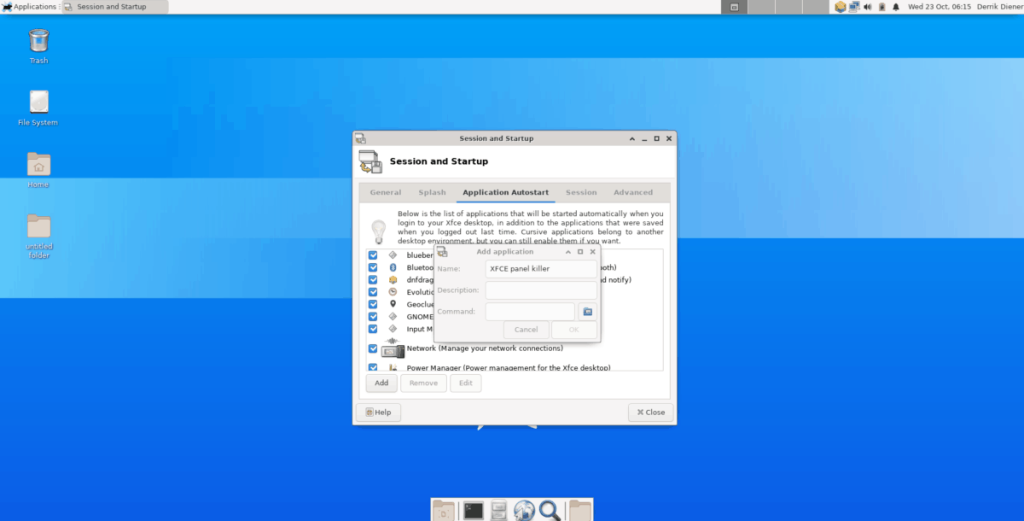
XFCE-Panel-Killer.
Schreiben Sie dann in das Befehlsfeld:
killall xfce4-panel
Wenn beide Felder ausgefüllt sind, klicken Sie auf die Schaltfläche „OK“, um den neuen Sitzungseintrag zu erstellen.
Schritt 3: Gehen Sie zurück zum Sitzungseinstellungsfenster und klicken Sie auf die Schaltfläche „+ Hinzufügen“, um einen zweiten Eintrag vorzunehmen.
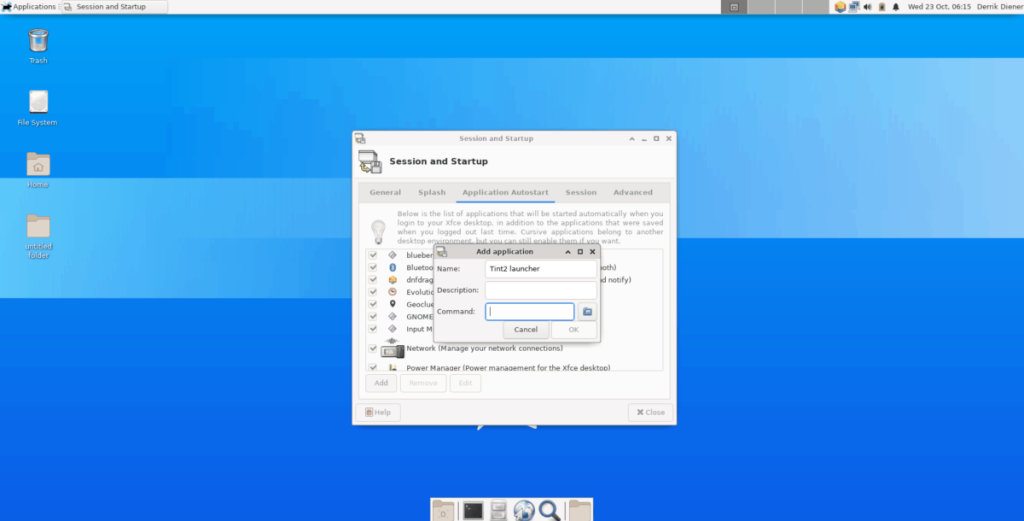
Schreiben Sie in das Namensfeld:
Tint2-Launcher. 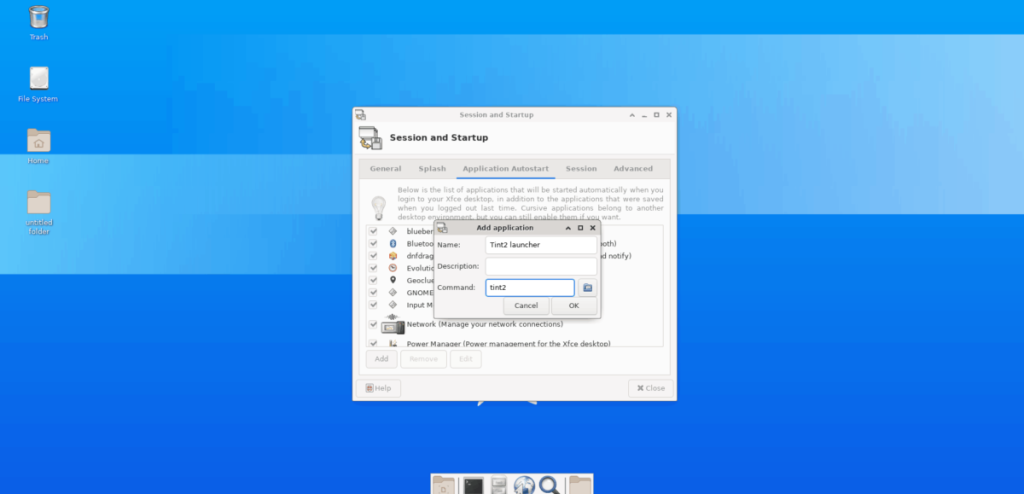
Schreiben Sie dann in das Befehlsfeld:
tint2
Schritt 4: Klicken Sie auf „OK“, um den neuen Sitzungseintrag zu erstellen.
Schritt 5: Nachdem beide Sitzungseinträge erstellt wurden, klicken Sie mit der rechten Maustaste auf den Desktop, bewegen Sie den Mauszeiger über den Abschnitt „Anwendungen“ des Rechtsklickmenüs und wählen Sie „Abmelden“, um auf das Abmeldefenster zuzugreifen.
Schritt 6: Suchen Sie im Abmeldefenster das Kontrollkästchen „Sitzung für zukünftige Anmeldungen speichern“ und deaktivieren Sie es.
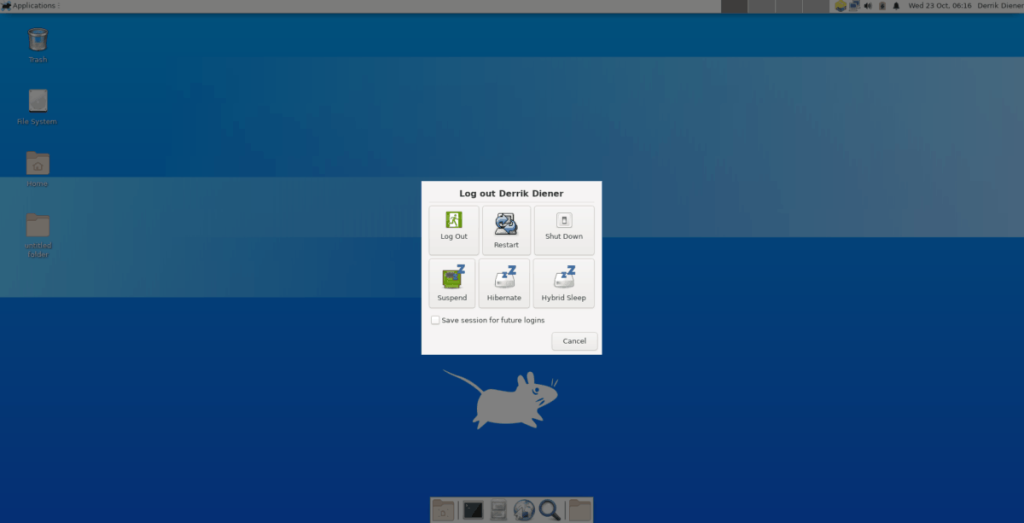
Schritt 7: Melden Sie sich wieder bei Ihrer XFCE4-Desktopsitzung an. Wenn Sie dies tun, werden Sie feststellen, dass das Tint2-Panel das standardmäßige XFCE4-Panel ersetzt hat!
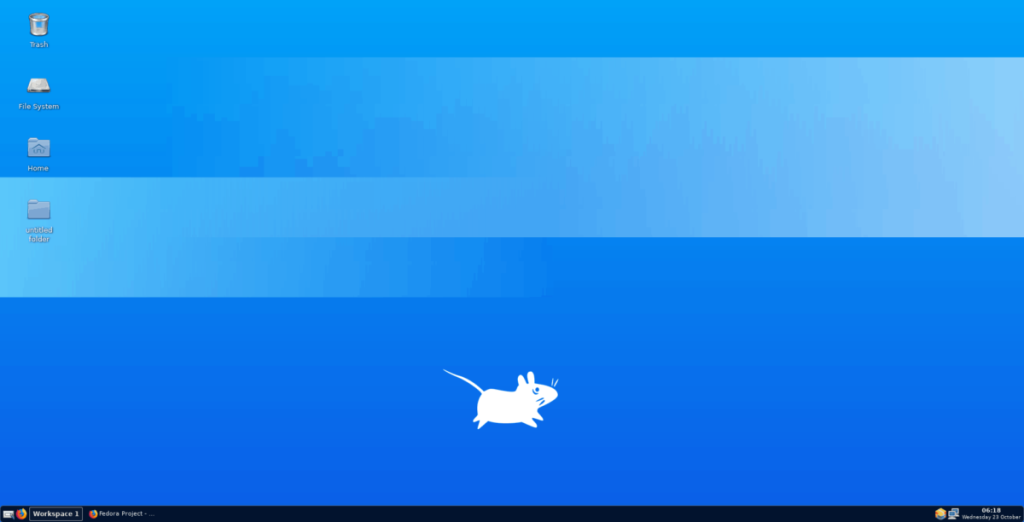
Müssen Sie Anwendungen in Ihrer neuen Tint2-betriebenen XFCE4-Sitzung öffnen? Klicken Sie mit der rechten Maustaste auf den Desktop und wählen Sie das Menü "Anwendungen". Oder drücken Sie Alt + F3 .
Anpassen des Tint2-Panels
Das Tint2-Panel ist unglaublich anpassbar. Wenn Sie kein großer Fan des Standard-Looks sind, gehen Sie wie folgt vor, um Themen zu ändern.
Schritt 1: Klicken Sie auf das Menüsymbol neben dem Feld „Arbeitsbereich“ im Tint2-Bedienfeld. Wenn Sie dieses Symbol auswählen, wird die Tint2-Assistenten-App geöffnet.
Schritt 2: Sehen Sie sich in der Tint2-Assistenten-App die Liste der verfügbaren Panel-Designs an. Wenn Sie dann eines gefunden haben, das Ihnen gefällt, klicken Sie darauf, um es mit der Maus auszuwählen.
Schritt 3: Nachdem Sie das gewünschte Tint2-Design aus der Liste ausgewählt haben, klicken Sie auf das grüne Häkchen, um es anzuwenden.
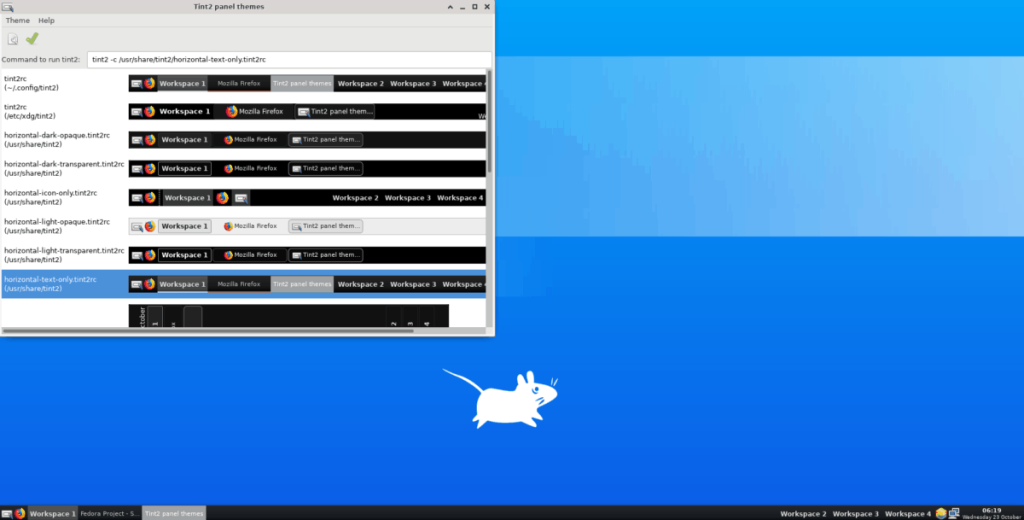
Sobald der grüne Häkchen-Button ausgewählt ist, wechselt das Panel zum neuen Thema.

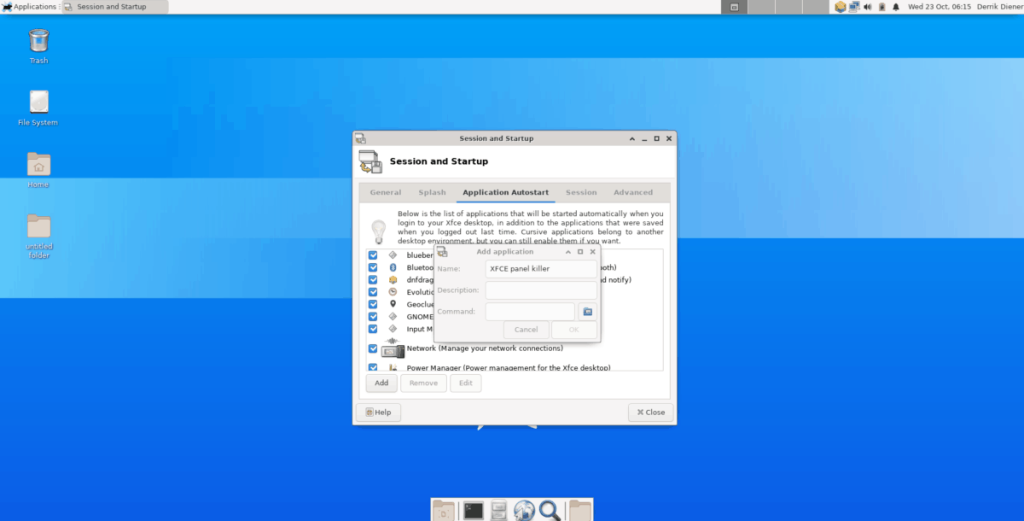
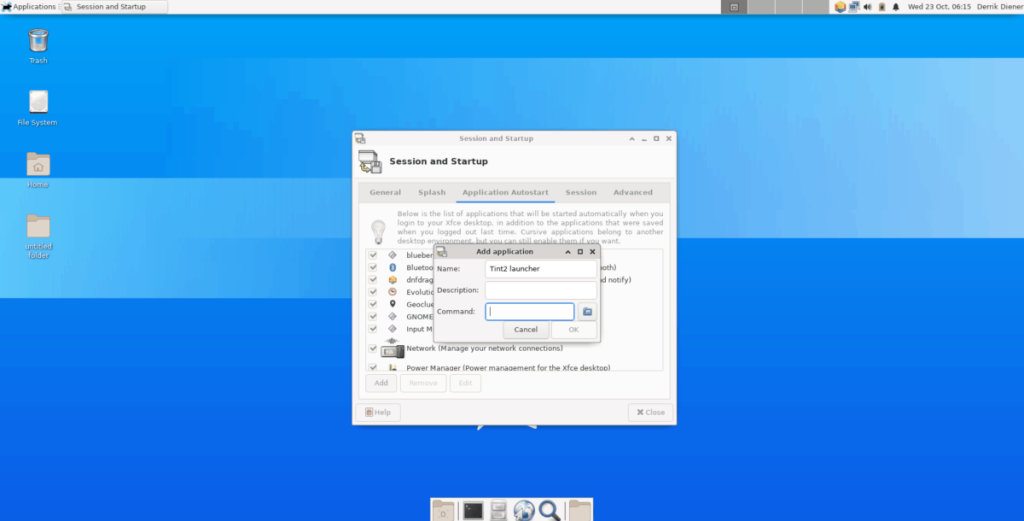
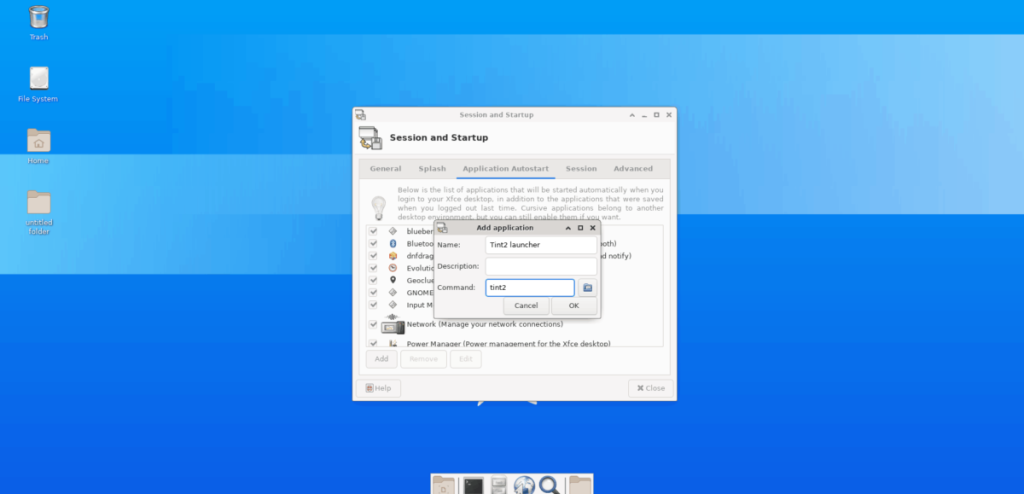
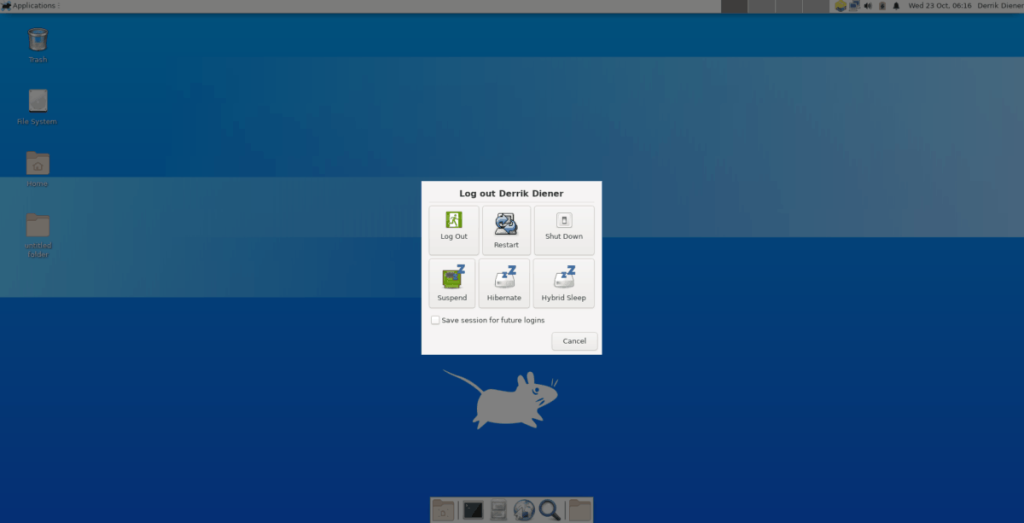
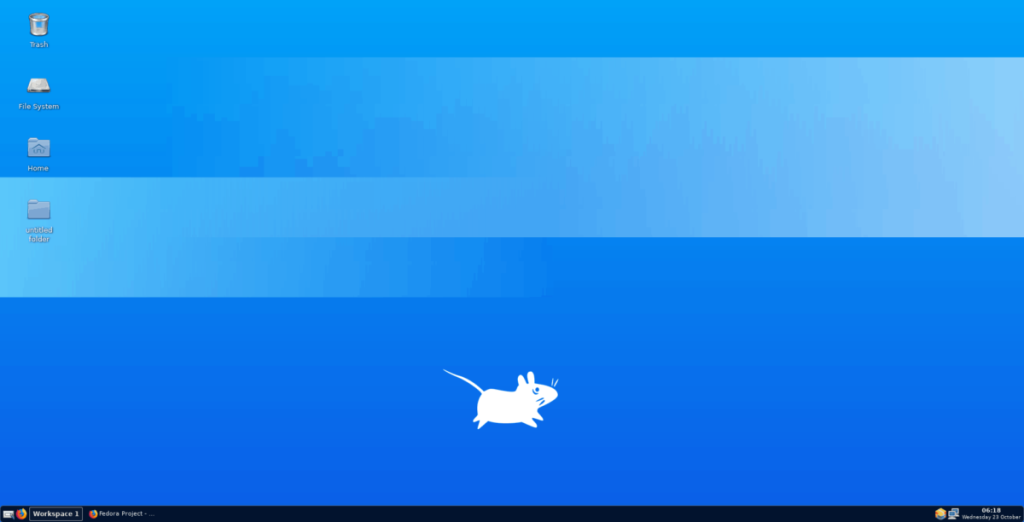
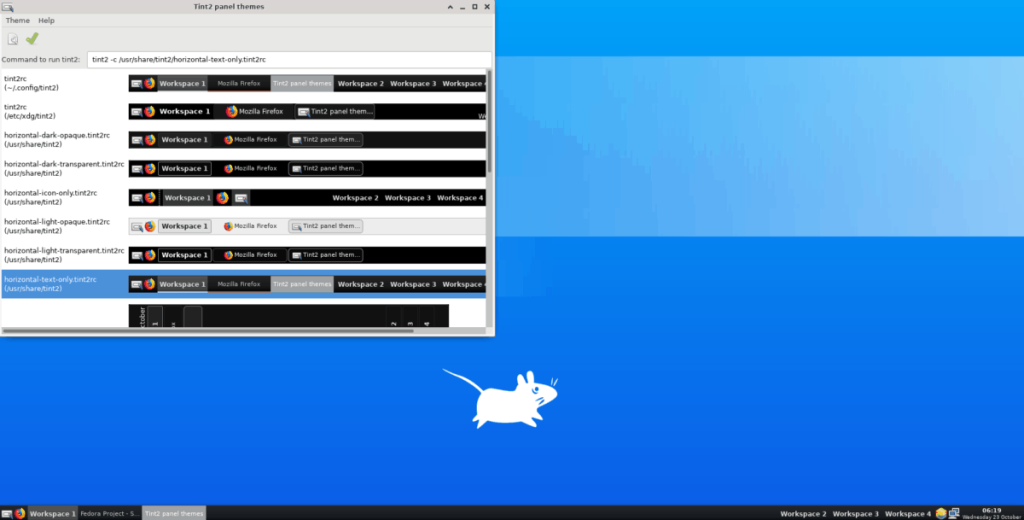
![Laden Sie FlightGear Flight Simulator kostenlos herunter [Viel Spaß] Laden Sie FlightGear Flight Simulator kostenlos herunter [Viel Spaß]](https://tips.webtech360.com/resources8/r252/image-7634-0829093738400.jpg)






![So stellen Sie verlorene Partitionen und Festplattendaten wieder her [Anleitung] So stellen Sie verlorene Partitionen und Festplattendaten wieder her [Anleitung]](https://tips.webtech360.com/resources8/r252/image-1895-0829094700141.jpg)
