Fedora Cinnamon ist eine alternative Version von Fedora , die die Cinnamon Desktop-Umgebung von Linux Mint verwendet . Es ist ein elegantes Betriebssystem und sehr beliebt bei denen, die moderne Funktionen mögen, aber Gnome Shell nicht mögen. So installieren Sie es auf Ihrem Computer.
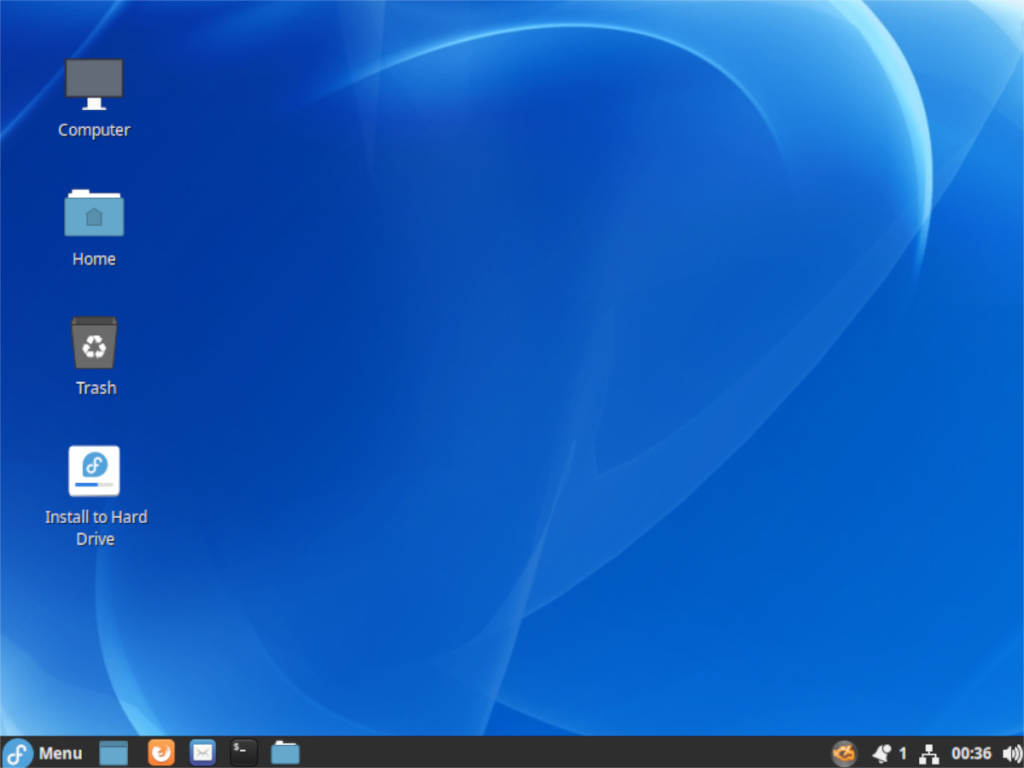
Fedora Cinnamon herunterladen
Fedora Cinnamon ist einer der beliebtesten Fedora-„Spins“. Ein Spin ist eine modifizierte Version von Fedora, jedoch mit einer anderen Desktop-Umgebung als der Standard-Gnome-Shell. Spins haben auch einen anderen Satz von Programmen, im Gegensatz zu den Standard-Gnome-Programmen.
Wenn Sie Fedora Cinnamon auf Ihrem Linux-PC installieren möchten, müssen Sie zuerst die neueste ISO-Version herunterladen. Sie können die neueste ISO-Version von Fedora erhalten, indem Sie auf die offizielle Fedora-Spinsseite gehen .
Scrollen Sie auf der Seite Fedora Spins durch die Liste, bis Sie "CINNAMON DESKTOP" finden. Wenn Sie diese Option gefunden haben, wählen Sie sie mit der Maus aus, um auf die Download-Seite von Fedora Cinnamon zuzugreifen.
Klicken Sie auf der Download-Seite von Fedora Cinnamon auf die Schaltfläche „Jetzt herunterladen“, um die neueste ISO-Datei für Installationszwecke zu erhalten. Alternativ können Sie zur offiziellen Fedora-Torrent-Seite gehen und sich Fedora Cinnamon auf diese Weise holen.
Erstellen des Fedora Cinnamon USB-Installationsprogramms
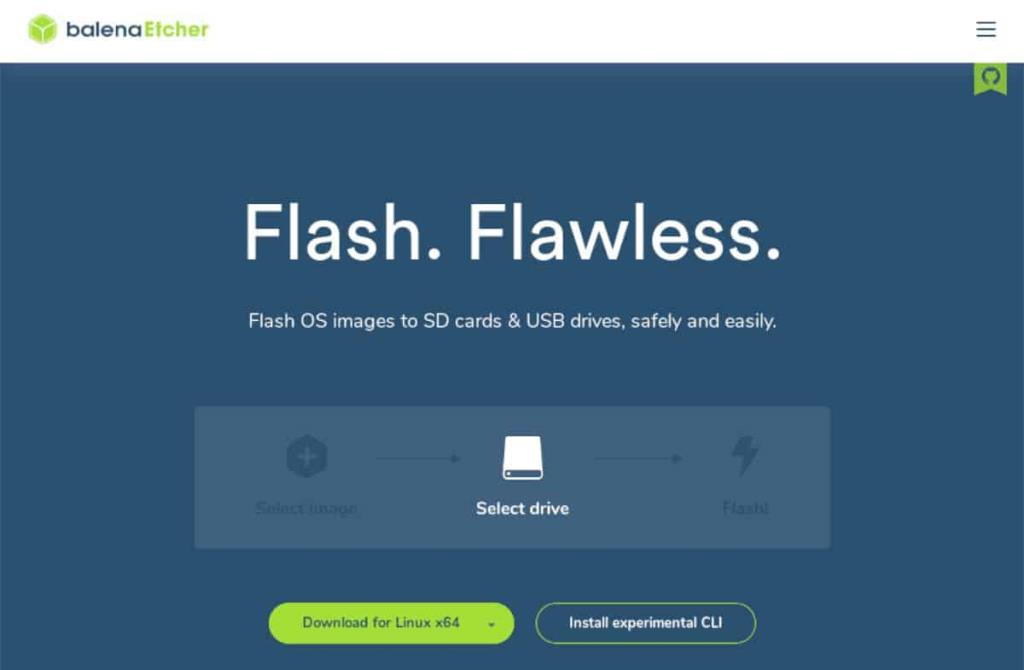
Die Installation von Fedora Cinnamon auf einem Computer erfordert ein USB-Installationsprogramm. Sie benötigen ein USB-Installationsprogramm, da moderne Computer keine optischen Laufwerke haben und eine DVD oder CD hier nicht möglich ist. Darüber hinaus wird jedes Linux-Betriebssystem, einschließlich Fedora Cinnamon, als ISO-Image-Datei vertrieben, die Benutzer herunterladen müssen.
Es gibt viele Möglichkeiten, ein USB-Installationsprogramm für Fedora Cinnamon zu erstellen. Der einfachste Weg, ein Installationsprogramm zu erstellen, ist jedoch die Imaging-Anwendung Etcher. Dieses Programm funktioniert unter Mac OS, Linux und Windows.
Laden Sie zunächst die neueste Version von Etcher auf Ihren Computer herunter . Als nächstes installieren Sie es auf Ihrem Betriebssystem und starten es. Befolgen Sie dann die nachstehenden Schritt-für-Schritt-Anweisungen, um Fedora Cinnamon auf Ihrem USB-Stick einzurichten.
Schritt 1: Suchen Sie die Schaltfläche „Flash from file“ und klicken Sie mit der Maus darauf. Wenn Sie die Schaltfläche „Flash from file“ auswählen, erscheint ein Popup-Fenster. Suchen Sie in diesem Fenster die Fedora Cinnamon ISO-Datei und klicken Sie mit der Maus darauf.
Schritt 2: Wählen Sie mit der Maus die Schaltfläche „Ziel auswählen“. Wenn Sie diese Schaltfläche auswählen, können Sie das USB-Gerät auswählen, auf dem Sie die Fedora Cinnamon ISO-Datei installieren möchten.
Schritt 3: Suchen Sie die Schaltfläche „Flash“ und klicken Sie mit der Maus darauf. Wenn Sie diese Schaltfläche auswählen, beginnt der Blinkvorgang. Dieser Vorgang wird einige Zeit in Anspruch nehmen. Wenn der Vorgang abgeschlossen ist, schließen Sie Etcher.
Trennen Sie bei geschlossenem Etcher Ihr USB-Gerät vom Computer. Schließen Sie es dann an das USB-Gerät an, auf dem Sie Fedora Cinnamon installieren möchten. Sie müssen auch auf die BIOS-Einstellungen des Computers zugreifen und ihn so konfigurieren, dass er von USB bootet.
Fedora Cinnamon installieren
Um Fedora Cinnamon auf Ihrem Computer zu installieren, befolgen Sie die nachstehenden schrittweisen Anweisungen.
Schritt 1: Suchen Sie das Symbol „Auf Festplatte installieren“ auf dem Cinnamon-Desktop und klicken Sie mit der Maus darauf. Durch Auswahl dieses Symbols starten Sie das Fedora-Installationsprogramm.
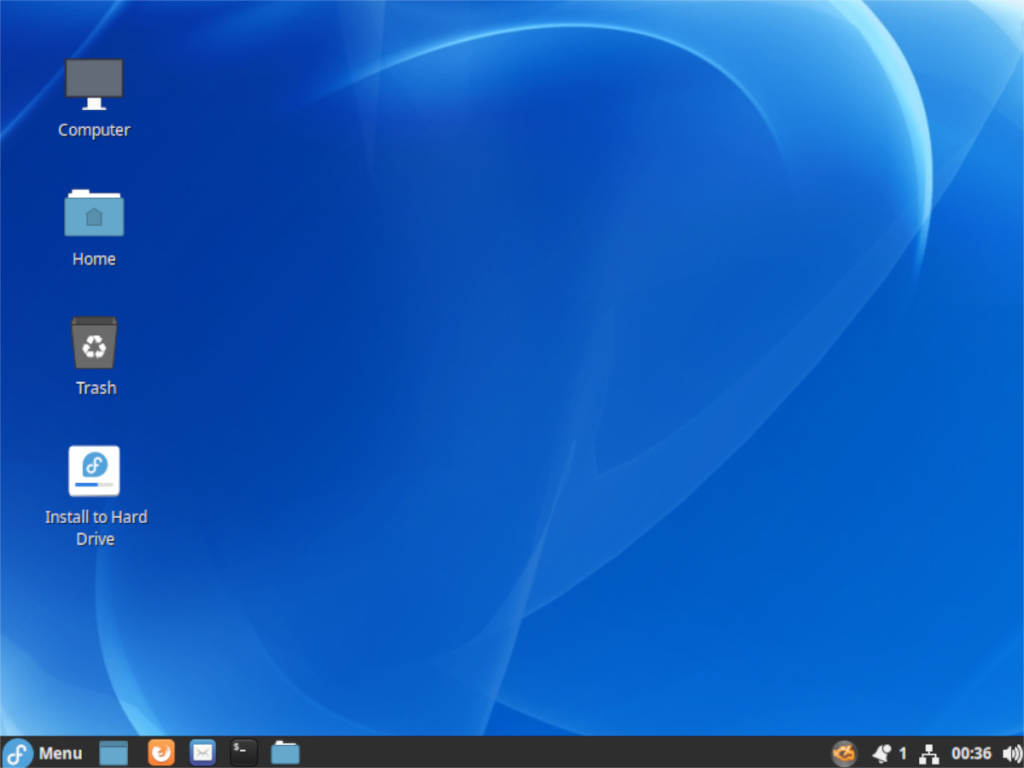
Schritt 2: Suchen Sie Ihre Sprache im Menü und wählen Sie sie aus. Wählen Sie dann die Schaltfläche „Weiter“, um zur nächsten Seite zu gelangen.
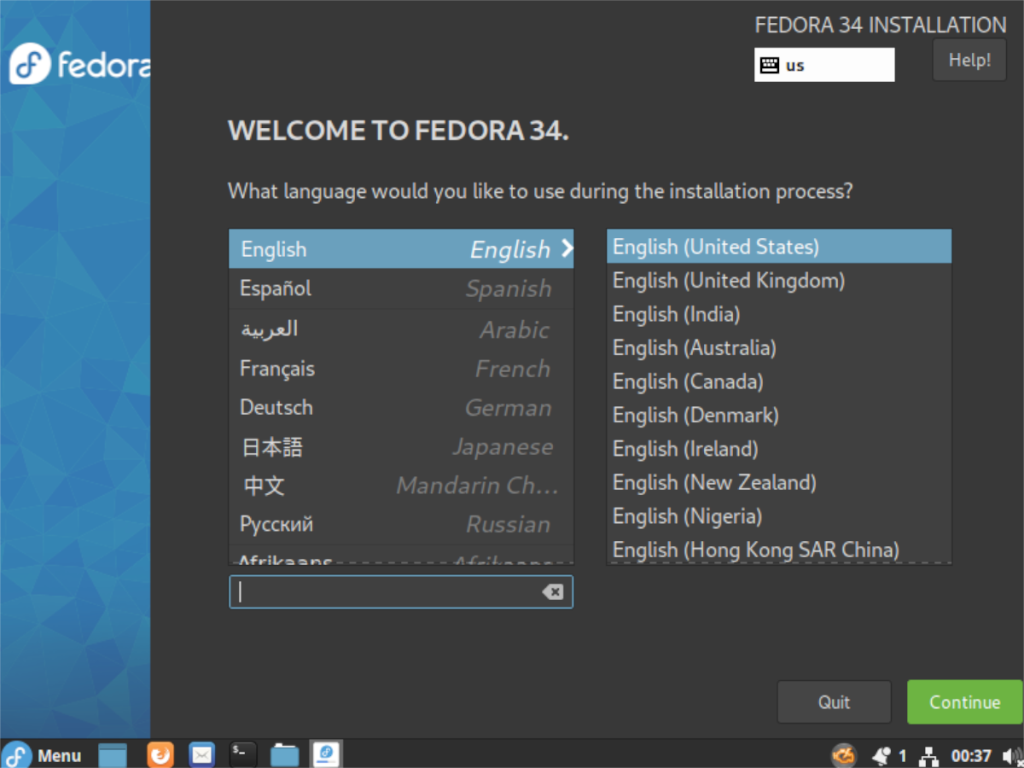
Schritt 3: Suchen Sie im Installationsprogramm nach der Schaltfläche „Installationsziel“ und wählen Sie sie aus, um Ihren Installationsort auszuwählen. Wählen Sie dann Ihr Laufwerk im Menü aus und klicken Sie auf „Fertig“. Fedora übernimmt die Partitionierung automatisch.
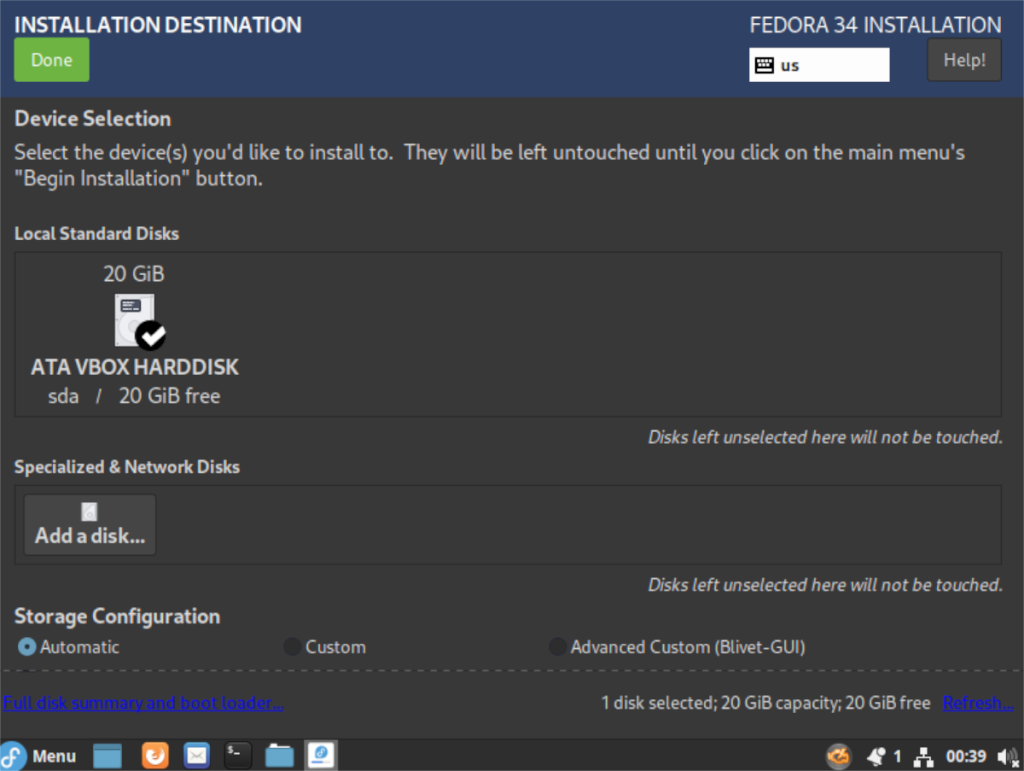
Schritt 4: Wählen Sie „Root Password“ und klicken Sie mit der Maus darauf. Verwenden Sie dann die GUI, um Ihr Standard-Root-Passwort festzulegen. Klicken Sie abschließend auf die Schaltfläche „Fertig“, wenn Sie das Passwort festgelegt haben, um Ihre Wahl zu bestätigen.
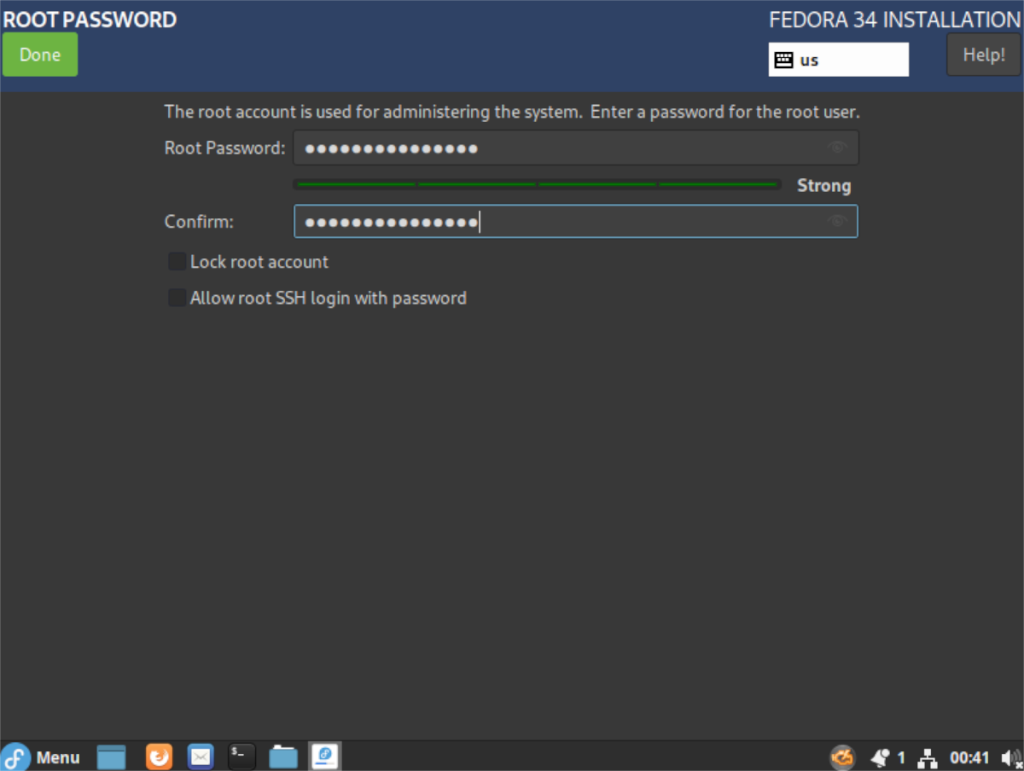
Schritt 5: Suchen Sie nach „Benutzererstellung“ und wählen Sie es mit der Maus aus. Verwenden Sie dann die GUI, um Ihren vollständigen Namen und Ihr Passwort einzurichten und zu bestätigen. Stellen Sie sicher, dass Sie auch die Schaltfläche „Diesen Benutzer zum Administrator machen“ auswählen. Wählen Sie „Fertig“, wenn Sie fertig sind.
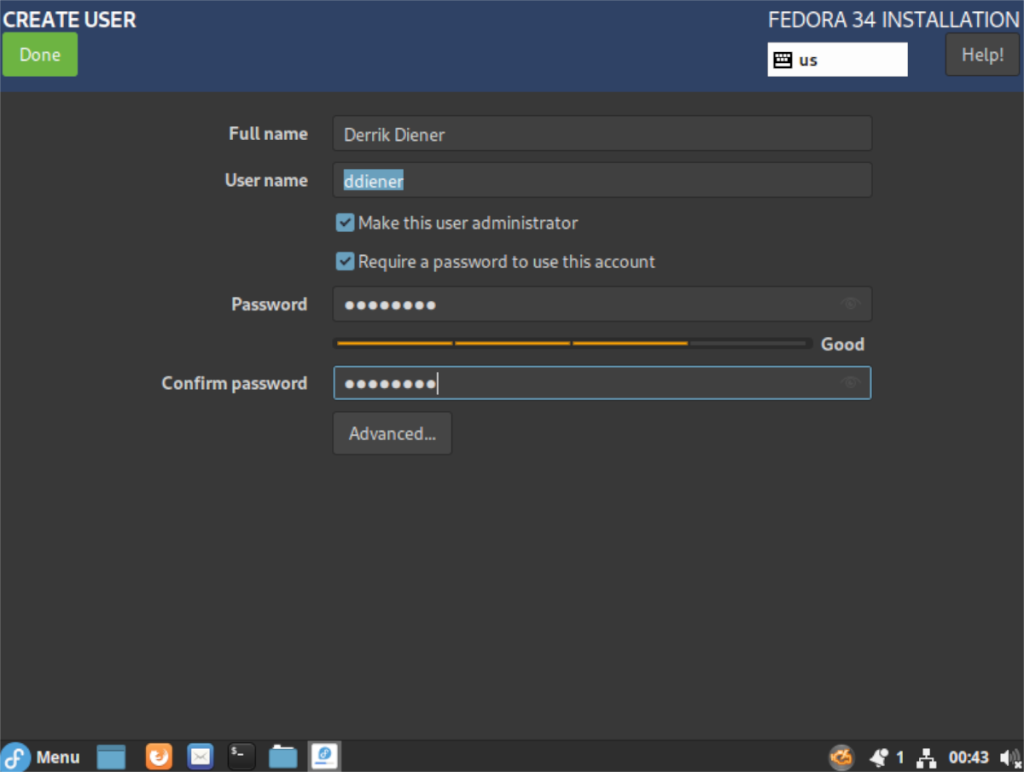
Schritt 6: Nachdem Sie alle oben genannten Schritte ausgeführt haben, ist Fedora zur Installation bereit. Wählen Sie zum Starten die Schaltfläche „Installation starten“. Bitte haben Sie Verständnis dafür, dass dieser Installationsvorgang einige Zeit in Anspruch nimmt. Ungefähr 20 Minuten oder so, je nachdem, wie schnell Ihre Fahrt ist.
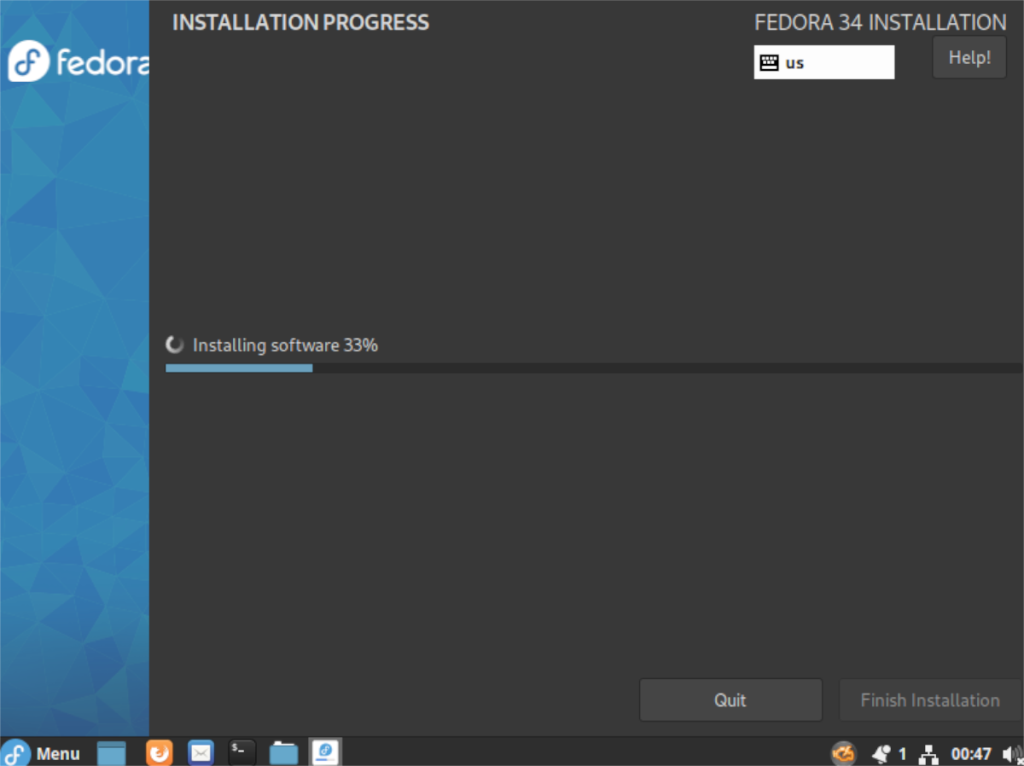
Schritt 7: Wenn die Installation abgeschlossen ist, erscheint auf dem Bildschirm des Fedora Cinnamon-Installationsprogramms ein Popup. Diese Schaltfläche teilt Ihnen mit, dass Fedora Cinnamon installiert wurde und der Vorgang abgeschlossen ist.
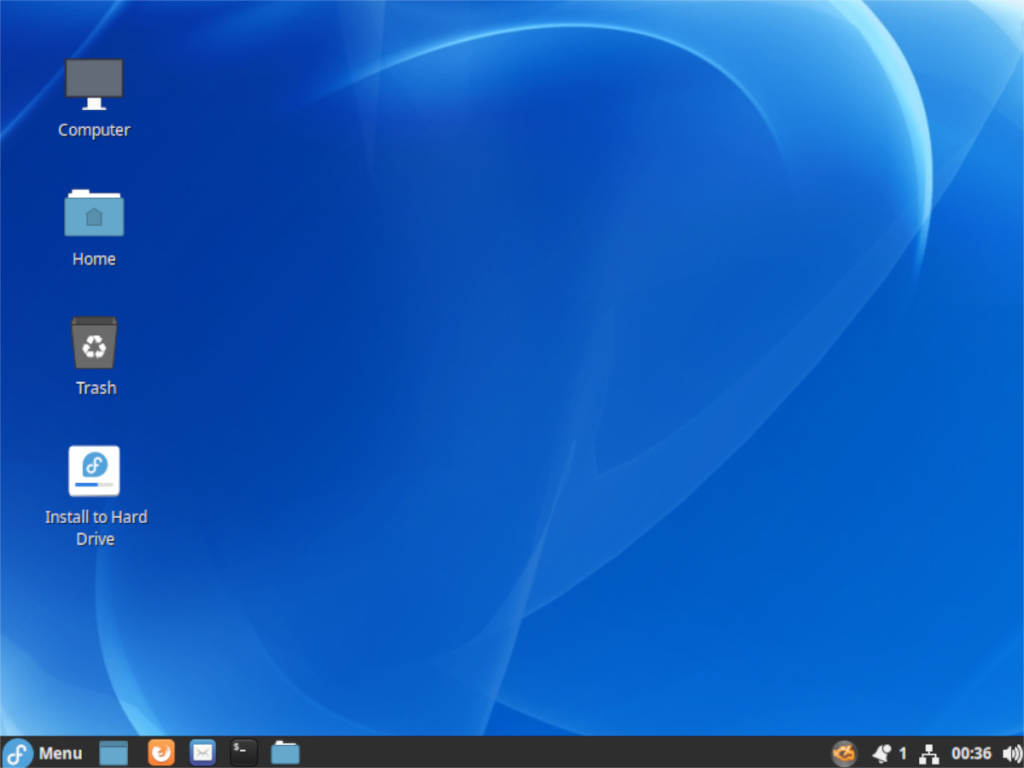
Die Benachrichtigung informiert Sie auch darüber, dass Sie Fedora neu starten oder weiter verwenden können. Starten Sie Ihr System neu und trennen Sie den USB. Laden Sie dann in Ihr neues Fedora Cinnamon-Setup.
Sobald Sie Ihren Computer in Ihr neues Fedora Cinnamon-Setup geladen haben, ist es einsatzbereit. Viel Spaß mit Ihrer neuen Fedora Cinnamon-Installation!

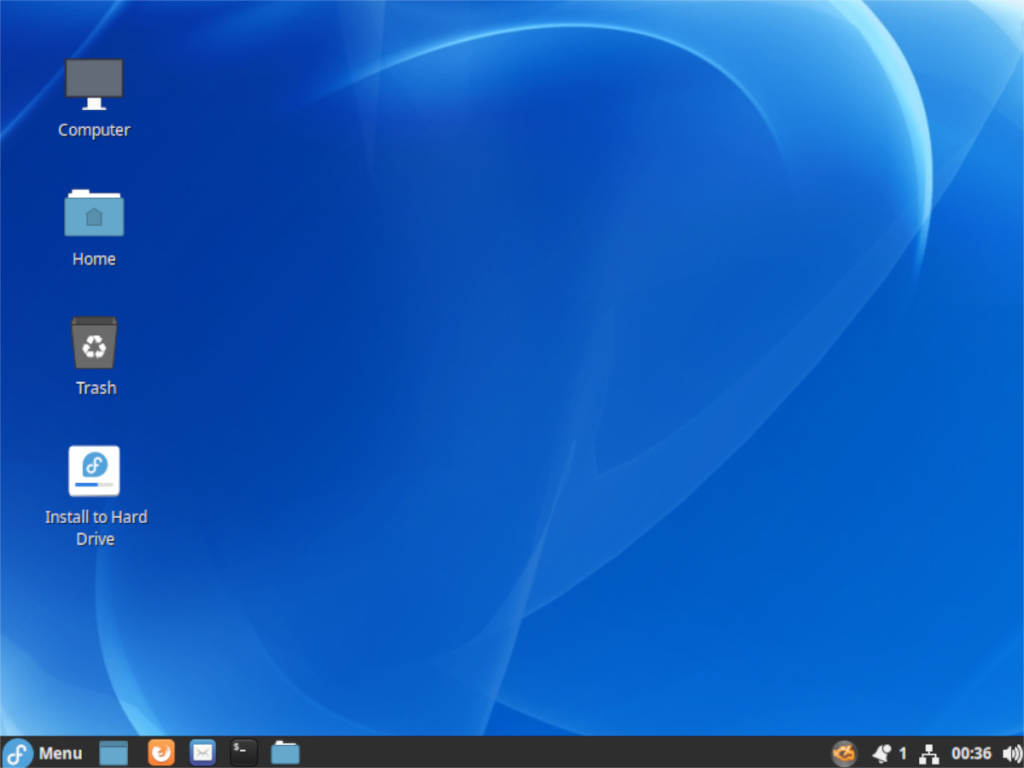
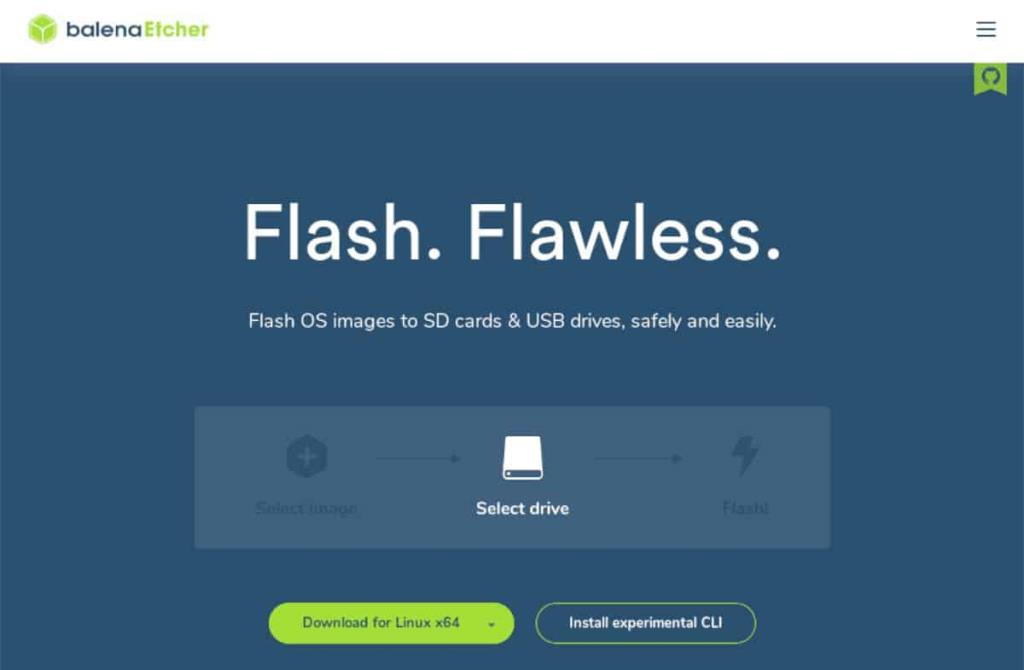
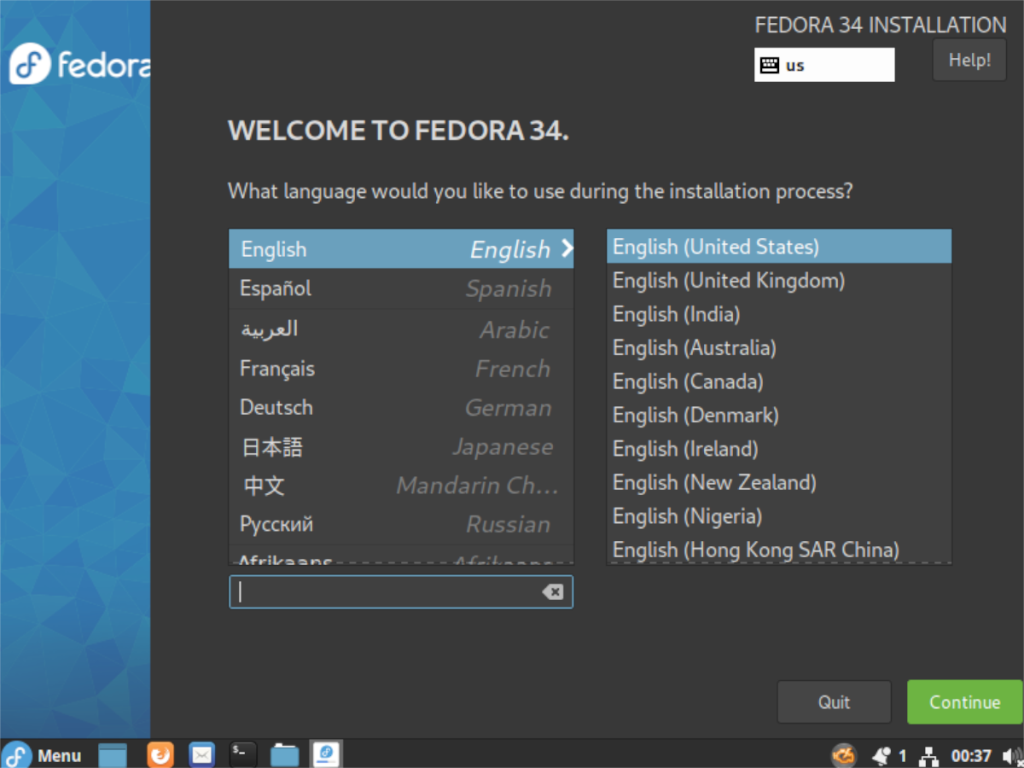
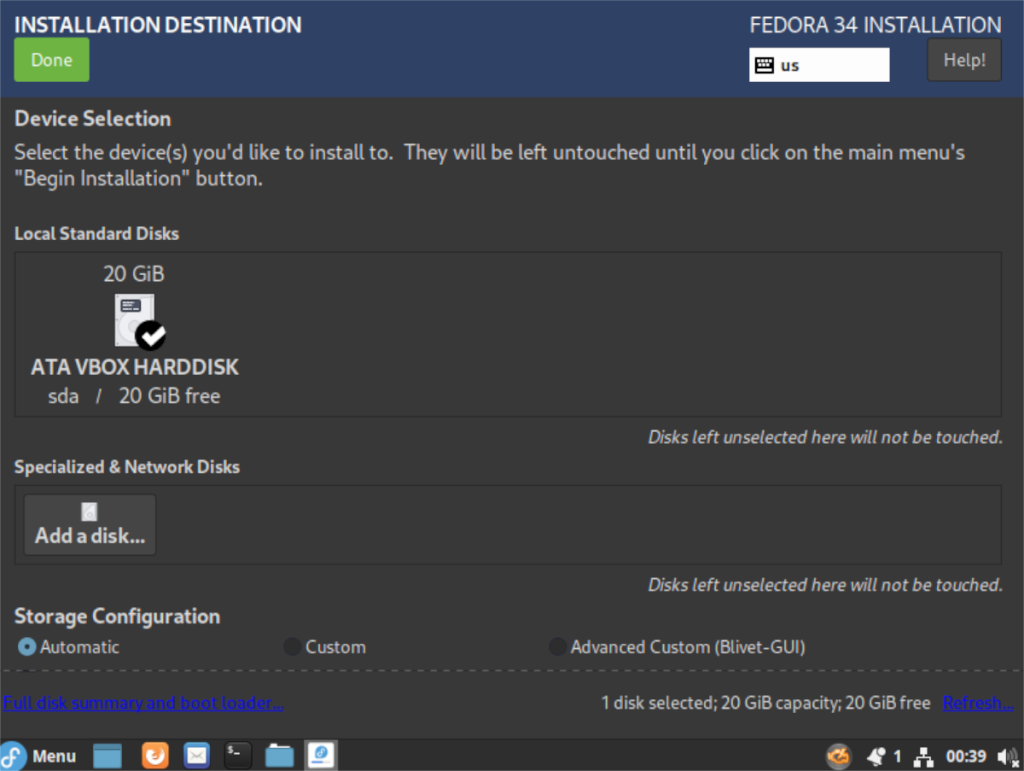
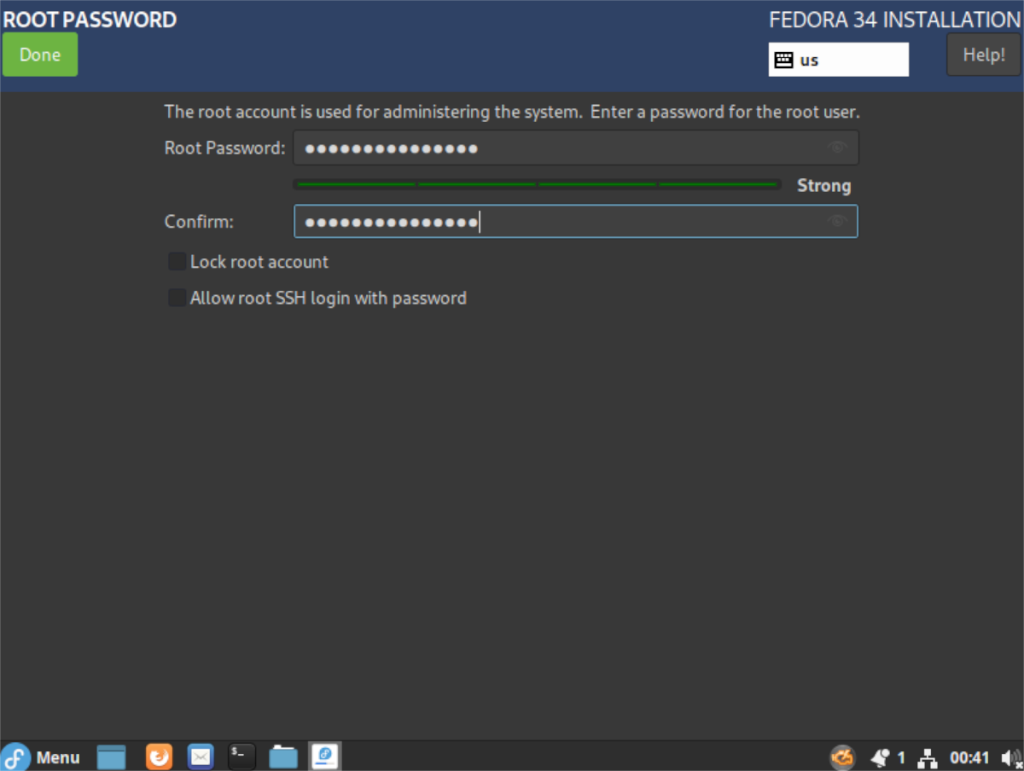
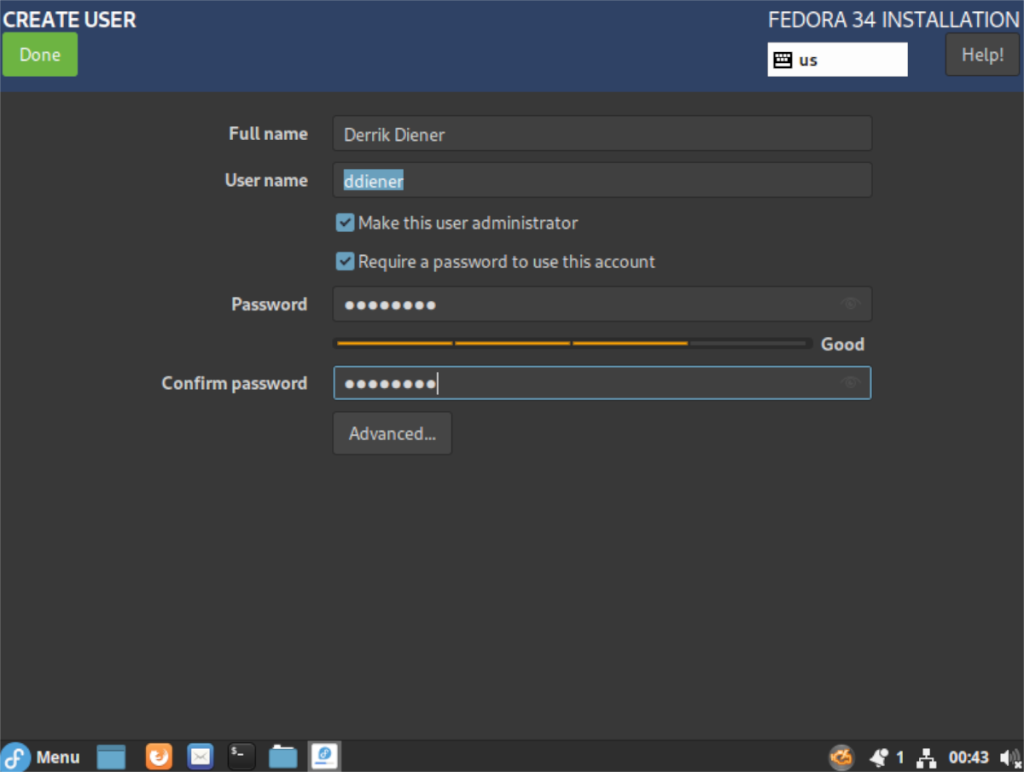
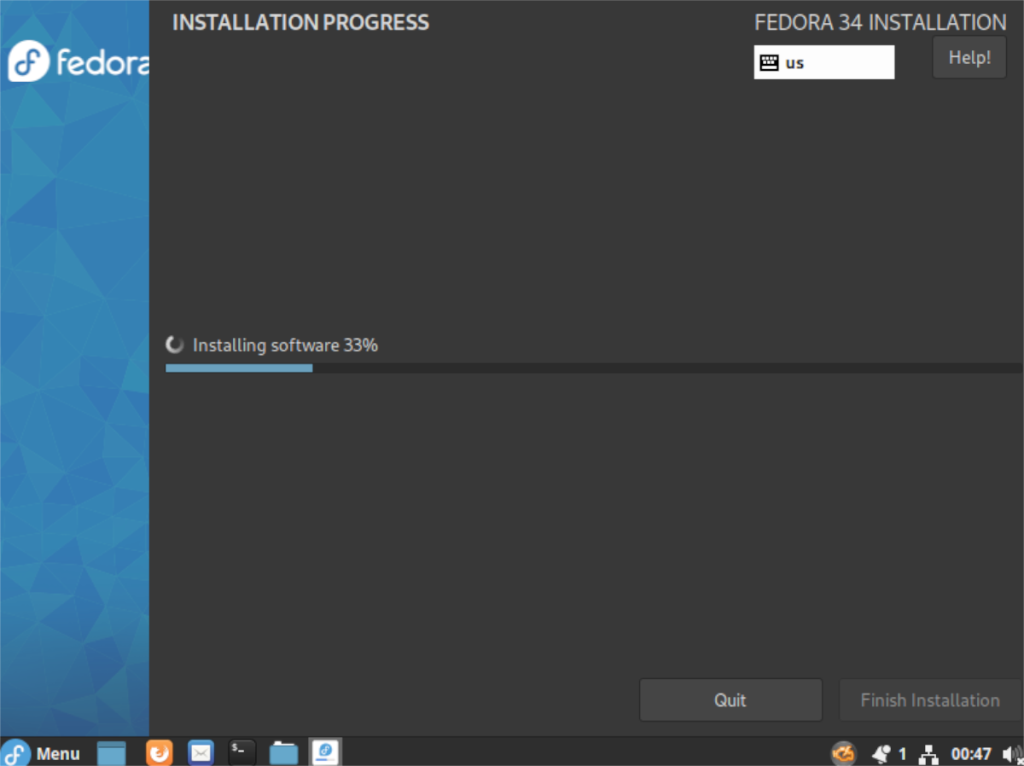
![Laden Sie FlightGear Flight Simulator kostenlos herunter [Viel Spaß] Laden Sie FlightGear Flight Simulator kostenlos herunter [Viel Spaß]](https://tips.webtech360.com/resources8/r252/image-7634-0829093738400.jpg)






![So stellen Sie verlorene Partitionen und Festplattendaten wieder her [Anleitung] So stellen Sie verlorene Partitionen und Festplattendaten wieder her [Anleitung]](https://tips.webtech360.com/resources8/r252/image-1895-0829094700141.jpg)
