Die XFCE 4-Desktopumgebung eignet sich aus gutem Grund hervorragend für die Verwendung in Linux-Setups mit zwei Monitoren. Es ist hochgradig anpassbar und setzt nicht voraus, dass Sie nur einen Monitor haben. Im Gegensatz zu anderen Desktops werden Sie nicht bestraft oder erschwert, wenn Sie mehrere Displays verwenden möchten.
In diesem Handbuch erfahren Sie, wie Sie XFCE 4-Panels auf mehreren Monitoren einrichten, damit Ihre Dual-Monitore gut aussehen und gut funktionieren. Um den Vorgang zu starten, schließen Sie beide Monitore an und befolgen Sie die Anweisungen im Artikel.
Doppelpaneele
Eine Sache, die viele Dual-Monitor-Benutzer unter Linux mögen, sind individuelle Panels auf jedem Bildschirm. XFCE 4 ist für diesen Zweck hervorragend geeignet, da es keine Begrenzung für Panels auf dem Bildschirm gibt. Sie können so viele platzieren, wie Sie möchten, wo immer Sie möchten.
Um „Dual Panels“ AKA einzurichten und XFCE 4 so zu konfigurieren, dass es für jeden Monitor ein Panel hat, befolgen Sie die nachstehenden Schritt-für-Schritt-Anleitungen.
Schritt 1: Gehen Sie zum Hauptbildschirm Ihres XFCE 4-Desktops und klicken Sie mit der rechten Maustaste auf das Panel. Wenn Sie mit der rechten Maustaste auf das Panel klicken, wird ein Kontextmenü angezeigt. Suchen Sie im Kontextmenü nach dem Menü „Panel“ und bewegen Sie den Mauszeiger darüber, um die Optionen anzuzeigen.
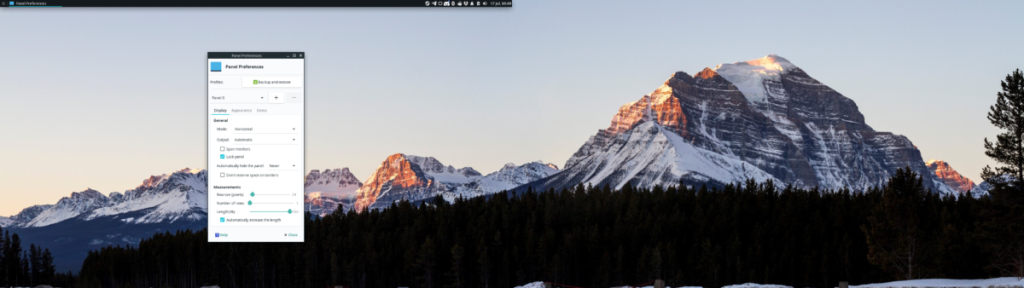
Suchen Sie im Menü „Panel“ die Schaltfläche „Panel Preferences“ und klicken Sie darauf, um auf die Panel-Konfiguration des XFCE 4-Desktops zuzugreifen. Sie können auch auf den Panel-Bereich zugreifen, indem Sie das Einstellungsfenster von XFCE 4 öffnen und auf die Option „Panel“ klicken.
Schritt 2: Suchen Sie im Bereich „Panel-Einstellungen“ nach dem Menü neben „Panel 0“. „Panel 0“ ist das Standard-Panel auf dem ersten Monitor und das, das XFCE 4 standardmäßig einrichtet. Klicken Sie neben dem Menü „Panel 0“ auf die Schaltfläche „+“.
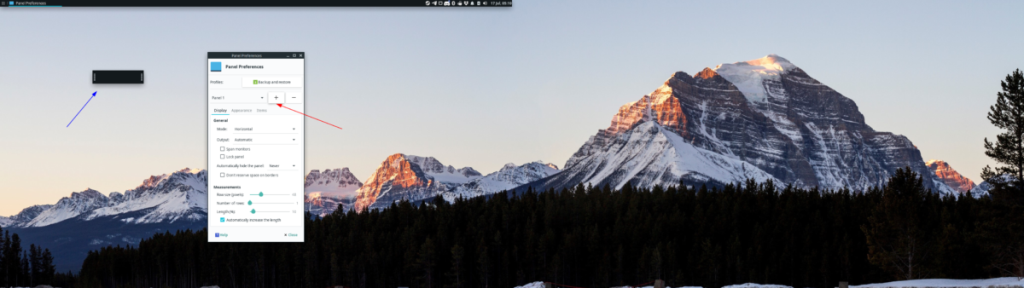
Durch Klicken auf die Schaltfläche „+“ erstellen Sie ein zweites Panel.
Schritt 3: Nachdem Sie ein zweites Panel erstellt haben, wird es schwebend und klein auf dem Bildschirm angezeigt. Klicken Sie darauf und ziehen Sie es mit der Maus auf den zweiten Bildschirm und platzieren Sie es am unteren Rand des Bildschirms (oder wo immer Sie es platzieren möchten).
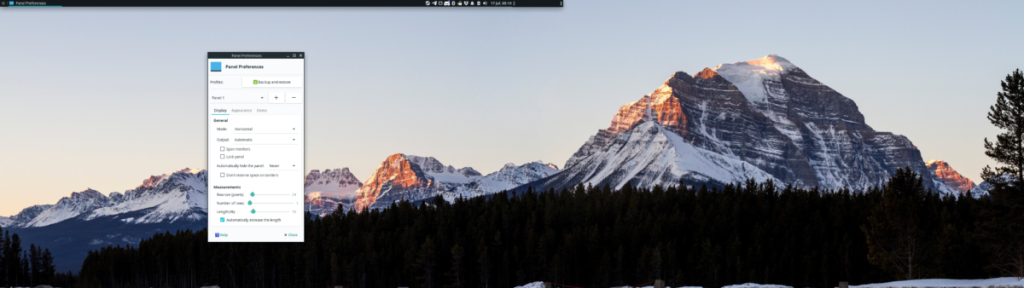
Schritt 4: Gehen Sie zurück zum Bereich „Panel Preferences“ und ändern Sie „Panel 0“ in „Panel 1“, um das neue Panel in den XFCE 4-Einstellungen auszuwählen. Stellen Sie dann den Schieberegler „Lenth“ im Abschnitt „Measurements“ auf 100. Wenn Sie ihn auf 100 setzen, wird er über die gesamte Länge des Bildschirms des zweiten Monitors angezeigt.
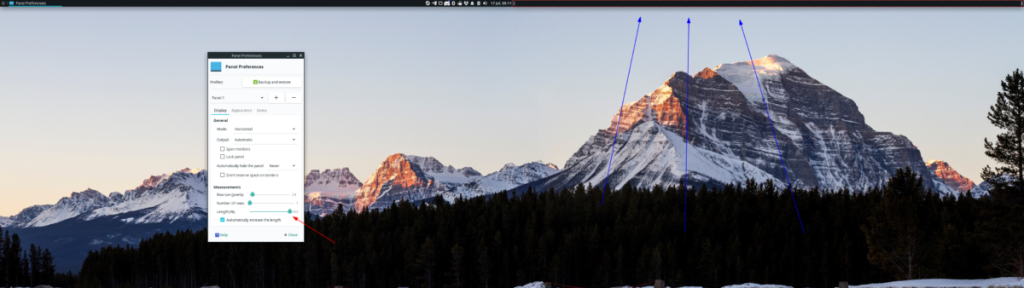
Schritt 5: Suchen Sie die Schaltfläche "Panel sperren" unter "Allgemein" im Fenster "Panel-Einstellungen". Wenn Sie diese Option auswählen, wird das Bedienfeld an der Position gesperrt, an der Sie es auf dem zweiten Bildschirm platziert haben.
Schritt 6: Suchen Sie die Registerkarte „Artikel“ und klicken Sie darauf. Im Bereich „Elemente“ können Sie Elemente zum Bedienfeld hinzufügen, z. B. einen Fensterschalter, Lautstärkeregler und andere Bedienfeld-Widgets. Weitere Informationen zu Panel-Elementen finden Sie in diesem Leitfaden zu diesem Thema.
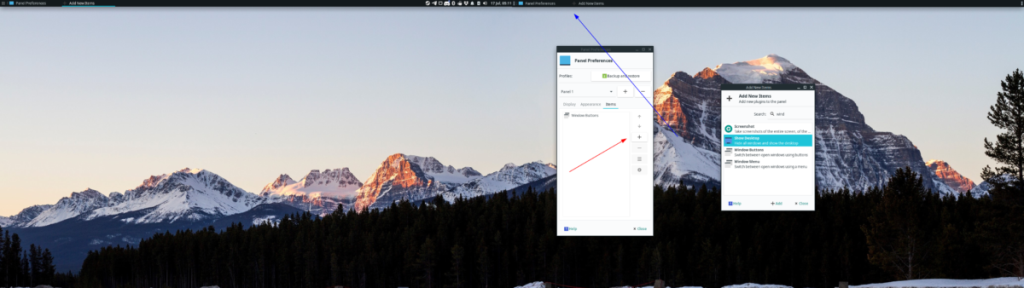
Nachdem Sie Elemente zum Panel hinzugefügt haben, ist Ihr zweites Panel einsatzbereit, und Ihr XFCE 4-Desktop wird die Panels auf mehreren Monitoren voll ausnutzen!
Installieren eines vorkonfigurierten Panel-Setups
Das Einrichten von Dual Panels auf Ihrem XFCE 4-Setup mit zwei Monitoren kann mühsam sein. Wenn Sie keine Zeit mit der Konfiguration des Panels verbringen möchten, gibt es eine andere Möglichkeit, Dual Panels auf XFCE 4 einzurichten: Verwenden Sie eine vorhandene Konfiguration. Um das vorkonfigurierte Panel-Setup auf XFCE 4 zu installieren, befolgen Sie die nachstehenden schrittweisen Anweisungen.
Schritt 1: Um die Dual-Panel-Konfiguration auf Ihrem XFCE 4-Rechner wiederherzustellen, müssen Sie das Paket „xfce4-panel-profiles“ installieren. Dieses Paket ermöglicht Benutzern die einfache Sicherung und Wiederherstellung von Konfigurationen. Wir werden diese App verwenden, um die Dual-Panel-Konfiguration in diesem Abschnitt des Handbuchs wiederherzustellen.
Um das Paket „xfce4-panel-profiles“ auf Ihrem Computer zu installieren, öffnen Sie ein Terminalfenster und geben Sie die folgenden Befehle ein.
Ubuntu
sudo apt install xfce4-panel-profiles
Debian
Leider hat Debian Linux die App nicht in seinen Repositorys. Versuchen Sie stattdessen, das Ubuntu-Paket zu installieren. Beachten Sie jedoch, dass es möglicherweise nicht funktioniert.
wget https://archive.ubuntu.com/ubuntu/pool/universe/x/xfce4-panel-profiles/xfce4-panel-profiles_1.0.9-0ubuntu1_all.deb sudo dpkg -i xfce4-panel-profiles_1.0.9-0ubuntu1_all. deb sudo apt install -f
Arch Linux
sudo pacman -S git base-devel git clone https://aur.archlinux.org/trizen.git cd trizen makepkg -sri trizen -S xfce4-panel-profiles
Fedora
sudo dnf install xfce4-panel-profiles
OpenSUSE
sudo zypper installiere xfce4-panel-profiles
Schritt 2: Starten Sie bei geöffnetem "xfce4-panel-profiles" die XFCE 4-Einstellungs-App und suchen Sie "Panel Profiles", und die XFCE 4-Panel-Profile-App wird geöffnet. Gehen Sie dann zum Terminal und laden Sie die Dual-Panel-Konfigurationsdatei auf Ihren Computer herunter.
wget https://archive.org/download/dual-monitor-xfce4.tar/dual-monitor-xfce4.tar.bz2
Schritt 3: Suchen Sie nach dem Herunterladen der Konfigurationsdatei die Schaltfläche Importieren und klicken Sie darauf. Verwenden Sie dann den Dateibrowser, um „dual-monitor-xfce4.tar.bz2“ zu suchen.

Schritt 4: Wenn Sie die Dual-Panel-Konfiguration importieren, fordert XFCE 4 Sie auf, „die neue Panel-Konfiguration zu benennen“. Schreiben Sie „Dual-Panel-Setup“ in das Feld und klicken Sie auf „Konfiguration speichern“.
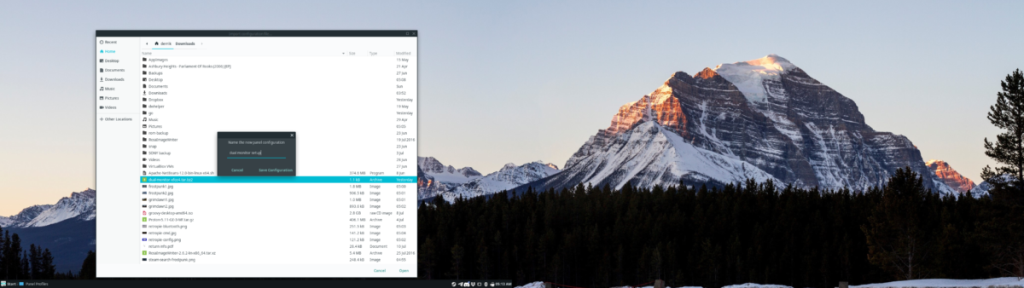
Schritt 5: Suchen Sie im Fenster „Panel Profiles“ nach der Konfiguration „Dual Panel Setup“ und wählen Sie diese mit der Maus aus. Klicken Sie dann auf die Schaltfläche "Konfiguration anwenden", um das vorkonfigurierte XFCE 4-Dual-Panel-Setup sofort anzuwenden.

Wenn die Konfiguration angewendet wird, sollte sie wie in der Abbildung unten aussehen (obwohl sie je nach verwendetem Systemdesign möglicherweise nicht genau ist.)
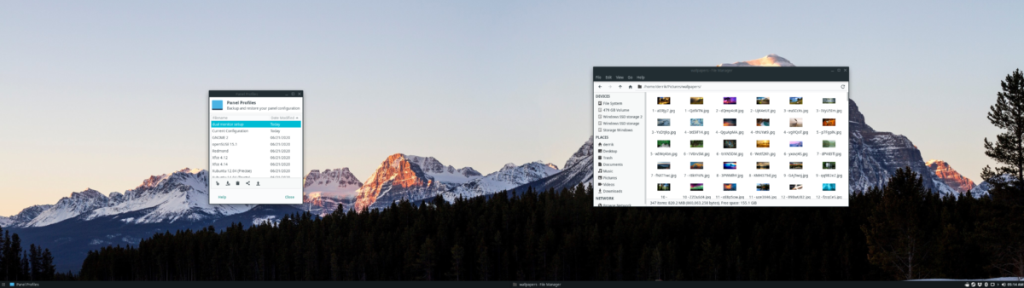

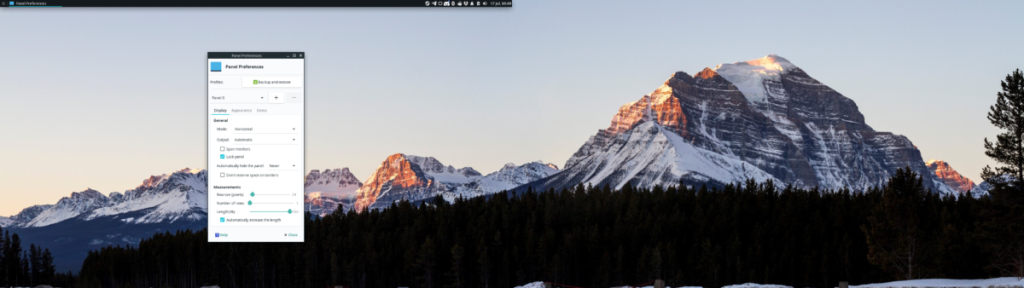
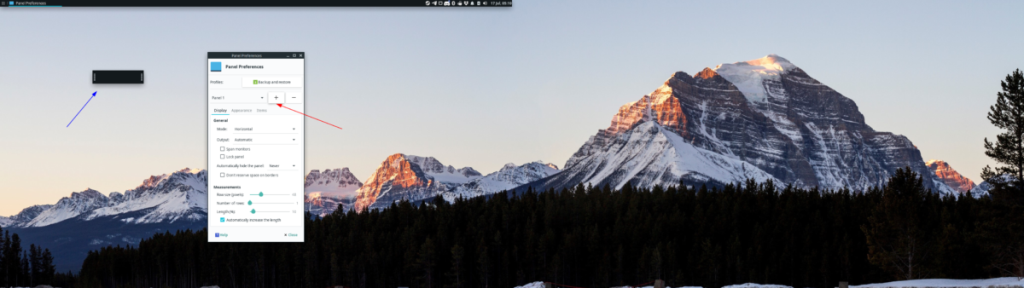
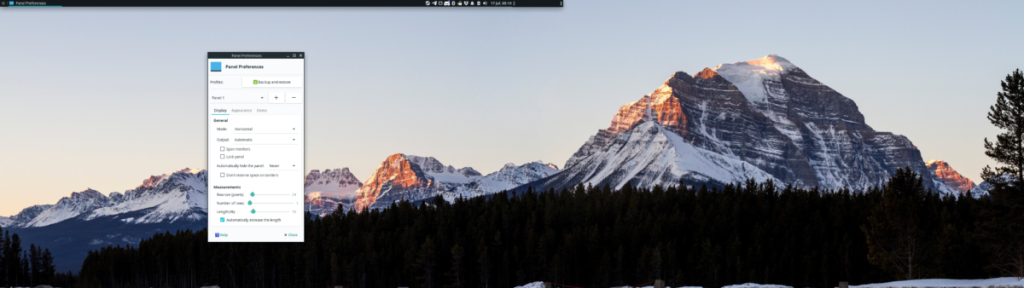
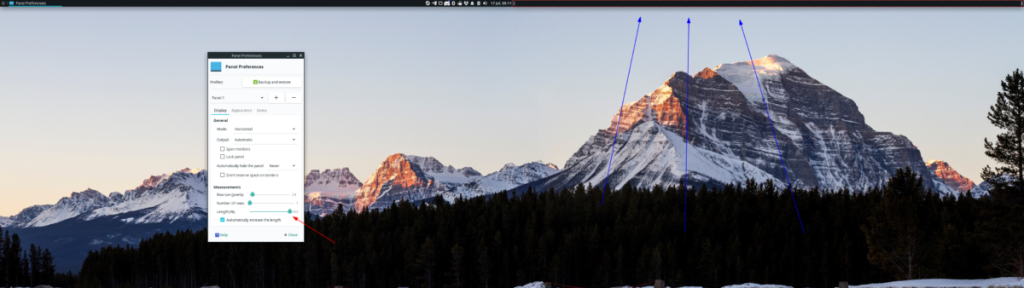
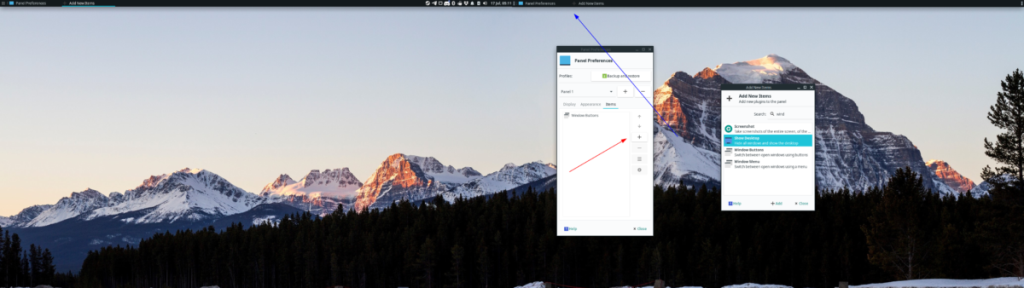

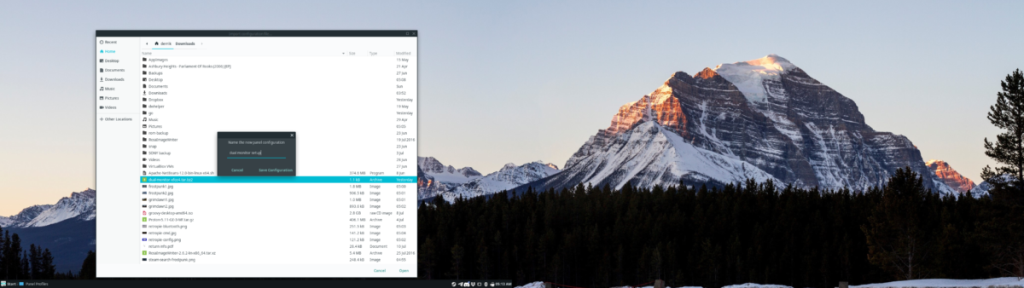

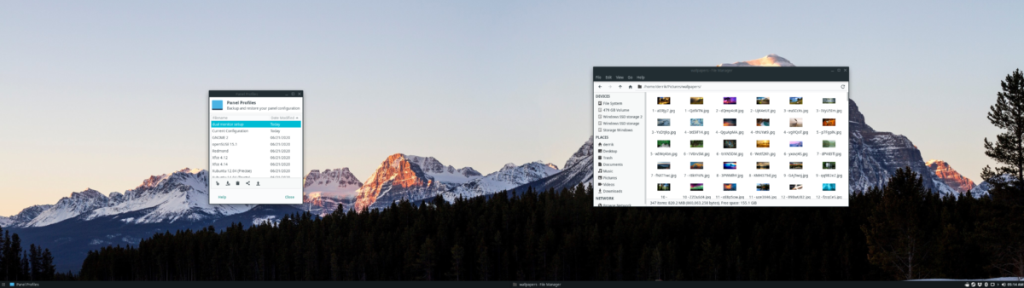
![Laden Sie FlightGear Flight Simulator kostenlos herunter [Viel Spaß] Laden Sie FlightGear Flight Simulator kostenlos herunter [Viel Spaß]](https://tips.webtech360.com/resources8/r252/image-7634-0829093738400.jpg)






![So stellen Sie verlorene Partitionen und Festplattendaten wieder her [Anleitung] So stellen Sie verlorene Partitionen und Festplattendaten wieder her [Anleitung]](https://tips.webtech360.com/resources8/r252/image-1895-0829094700141.jpg)
