Z1 Battle Royale (früher H1Z1 genannt) ist ein Battle-Royale-Spiel, das von Daybreak Game Company entwickelt und veröffentlicht wurde. Das Spiel ist auf den Mehrspielermodus ausgerichtet und stellt die Spieler vor die Aufgabe, gegen andere Spieler zu kämpfen, um zu überleben. So spielen Sie es auf Ihrem Linux-PC ab.
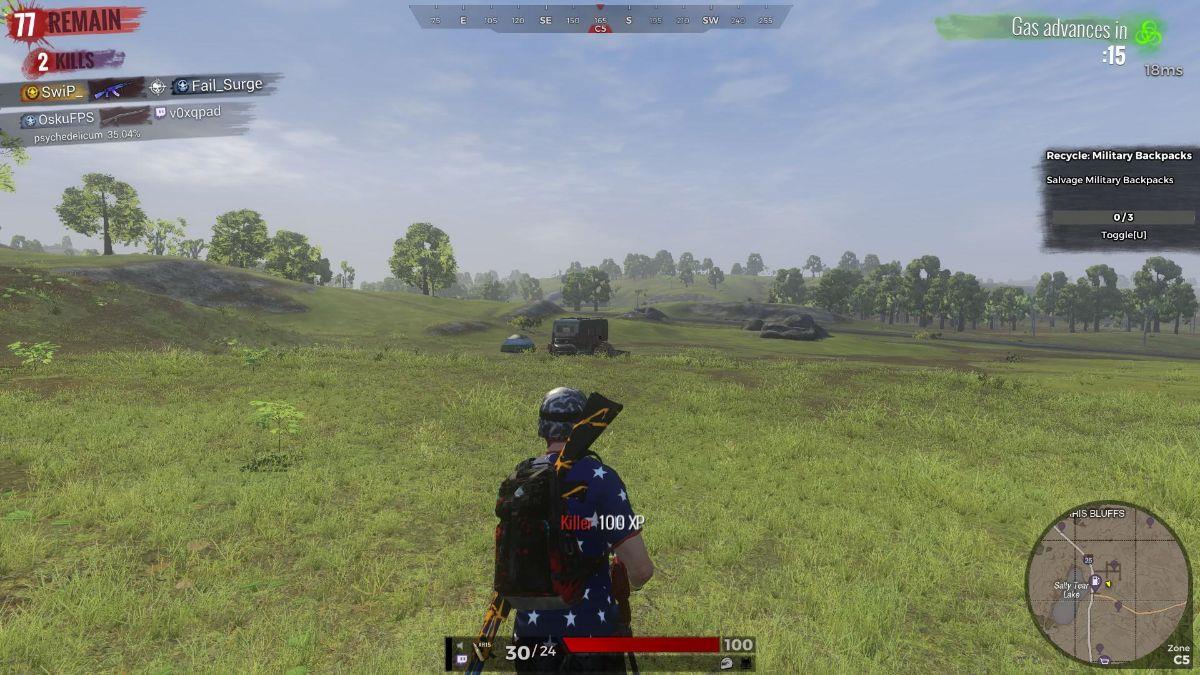
Z1 Battle Royale unter Linux zum Laufen bringen
Z1 Battle Royale ist nicht nativ für Linux, aber Benutzer können es dank Proton unter Linux genießen. Allerdings funktioniert Proton nur mit der Linux-Steam-App, Sie müssen diese also auf Ihrem Computer installieren.
Um die Steam-App auf Ihrem Computer einzurichten, müssen Sie ein Terminalfenster öffnen. Drücken Sie Strg + Umschalt + T auf der Tastatur, um eines zu starten, oder suchen Sie im App-Menü nach „Terminal“.
Wenn das Terminalfenster geöffnet und einsatzbereit ist, ist es Zeit, Steam zu installieren. Befolgen Sie die nachstehenden Anweisungen für das Linux-Betriebssystem, das Sie auf Ihrem Computer verwenden.
Ubuntu
Um Steam unter Ubuntu auszuführen, führen Sie den folgenden apt install- Befehl aus.
Sudo apt Steam installieren
Debian
Um Steam auf Ihrem Debian-System zu installieren, müssen Sie die Steam-DEB auf Ihren Computer herunterladen. Sie können es mit dem Befehl wget download herunterladen .
wget https://steamcdn-a.akamaihd.net/client/installer/steam.deb
Sobald das Steam-DEB-Paket auf Ihren Computer heruntergeladen wurde, können Sie Steam mit dem folgenden dpkg- Befehl installieren, um Steam unter Debian zu installieren.
sudo dpkg -i Steam.deb
Nach der Installation des Steam-DEB-Pakets müssen Sie den Befehl apt-get install -f ausführen , um etwaige Abhängigkeitsprobleme zu beheben, die während des Installationsvorgangs aufgetreten sind.
sudo apt-get install -f
Arch Linux
Um Steam unter Arch Linux zu installieren, müssen Sie das Software-Repository „multilib“ aktivieren. Öffnen Sie dazu die Datei /etc/pacman.conf in einem Texteditor (als Root).
Sobald die Datei in einem Texteditor geöffnet ist, suchen Sie die Zeile „multilib“ und entfernen Sie das #-Symbol. Entfernen Sie außerdem das #-Symbol aus der Zeile unter „multilib“. Wenn Sie fertig sind, speichern Sie die Änderungen, schließen Sie den Editor und führen Sie den Befehl pacman -Syy aus .
sudo pacman -Syy
Installieren Sie abschließend Steam mit pacman -S auf Ihrem Arch Linux-System .
sudo pacman -S Steam
Fedora/OpenSUSE
Wenn Sie Fedora oder OpenSUSE Linux verwenden, können Sie Steam mithilfe der in Ihr Betriebssystem integrierten Software-Repositorys installieren. Wir empfehlen jedoch, für diese Betriebssysteme die Flatpak-Version von Steam zu verwenden, da diese tendenziell besser läuft.
Flatpak
Um die Steam-App mit Flatpak einzurichten, aktivieren Sie zunächst die Flatpak-Laufzeitumgebung . Geben Sie dann die beiden Flatpak- Befehle ein, um Steam auf Ihrem Linux-Computer zu installieren, wenn Sie fertig sind.
flatpak remote-add --if-not-exists flathub https://flathub.org/repo/flathub.flatpakrepo
flatpak installiere flathub com.valvesoftware.Steam
Öffnen Sie Steam nach der Installation auf dem Desktop und melden Sie sich mit Ihren Benutzerdaten an. Befolgen Sie dann die nachstehenden Schritt-für-Schritt-Anweisungen, um Z1 Battle Royale unter Linux zum Laufen zu bringen.
Schritt 1: Suchen Sie in der Steam-App nach der Schaltfläche „Steam“ und klicken Sie mit der Maus darauf. Wählen Sie dann die Schaltfläche „Einstellungen“ aus, um auf den Steam-Einstellungsbereich zuzugreifen.
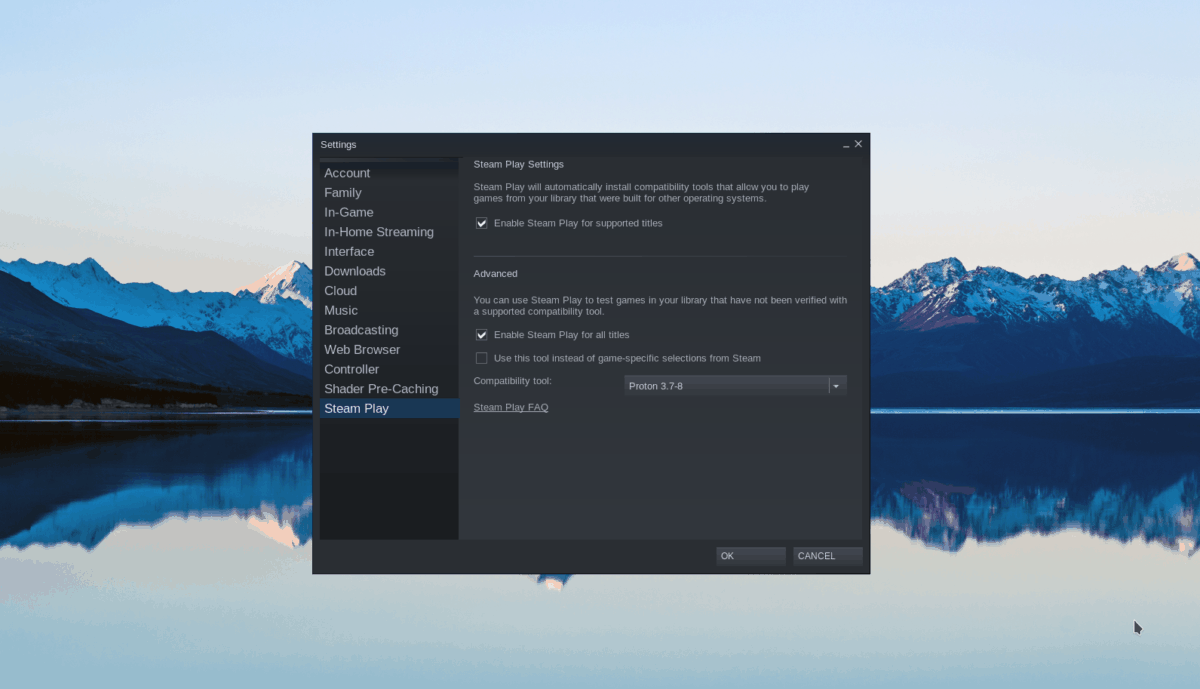
Suchen Sie im Steam-Einstellungsbereich den Abschnitt „Steam Play“ und aktivieren Sie die Kontrollkästchen „Steam Play für unterstützte Titel aktivieren“ und „Steam Play für alle anderen Titel aktivieren“. Klicken Sie abschließend auf die Schaltfläche „OK“, um Ihre Einstellungen zu bestätigen.
Schritt 2: Suchen Sie in der Steam-App nach der Schaltfläche „Store“ und klicken Sie mit der Maus darauf. Wählen Sie dann das Suchfeld aus und geben Sie „Z1 Battle Royale“ ein. Drücken Sie die Eingabetaste auf der Tastatur, um die Suchergebnisse anzuzeigen.
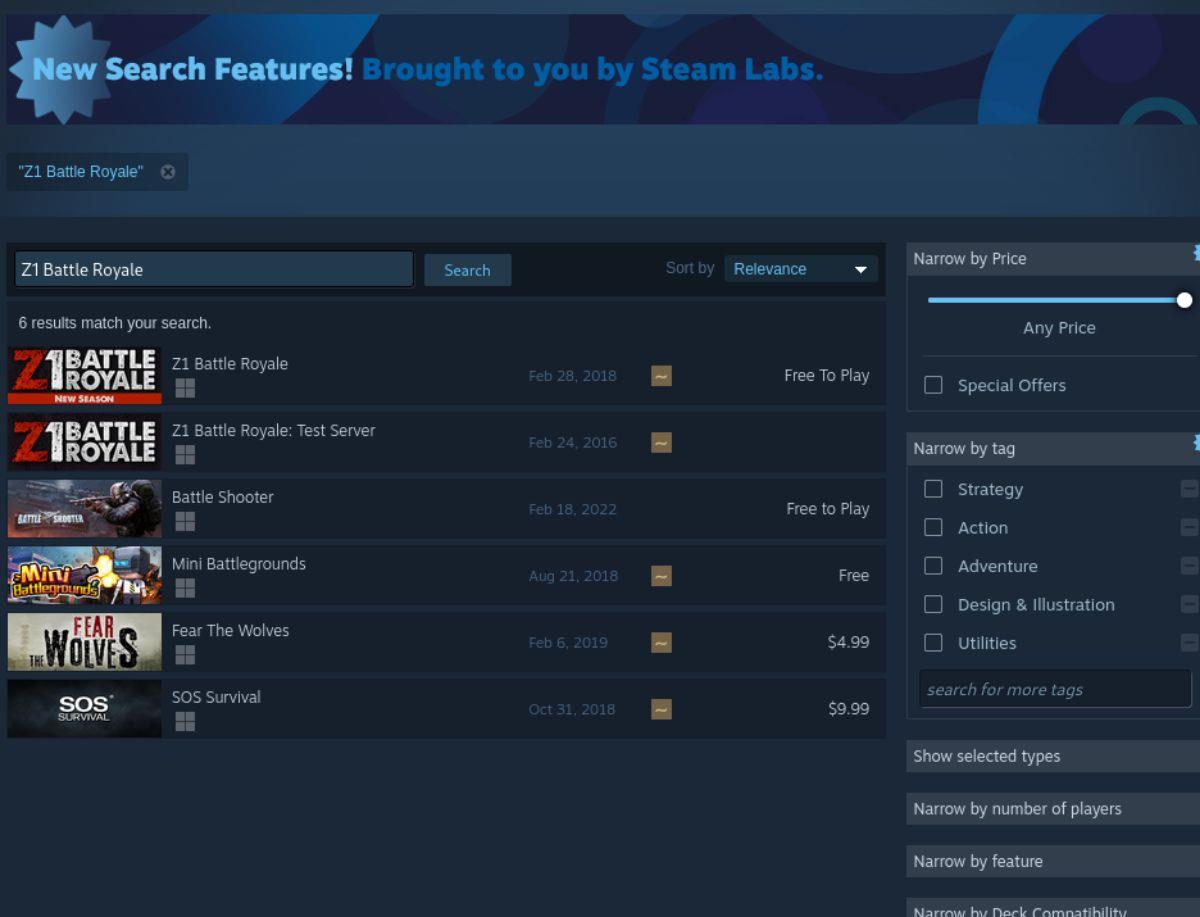
Schritt 3: Sehen Sie sich die Suchergebnisse nach „Z1 Battle Royale“ an. Sobald Sie das Spiel gefunden haben, wählen Sie es aus, um auf die Steam-Storefront-Seite von Z1 Battle Royale zuzugreifen.
Suchen Sie auf der Steam-Storefront-Seite von Z1 Battle Royale die grüne Schaltfläche „In den Warenkorb“ und wählen Sie sie aus, um das Spiel Ihrem Steam-Warenkorb hinzuzufügen. Sobald sich das Spiel in Ihrem Steam-Warenkorb befindet, klicken Sie auf das Warenkorbsymbol, um das Spiel zu kaufen.
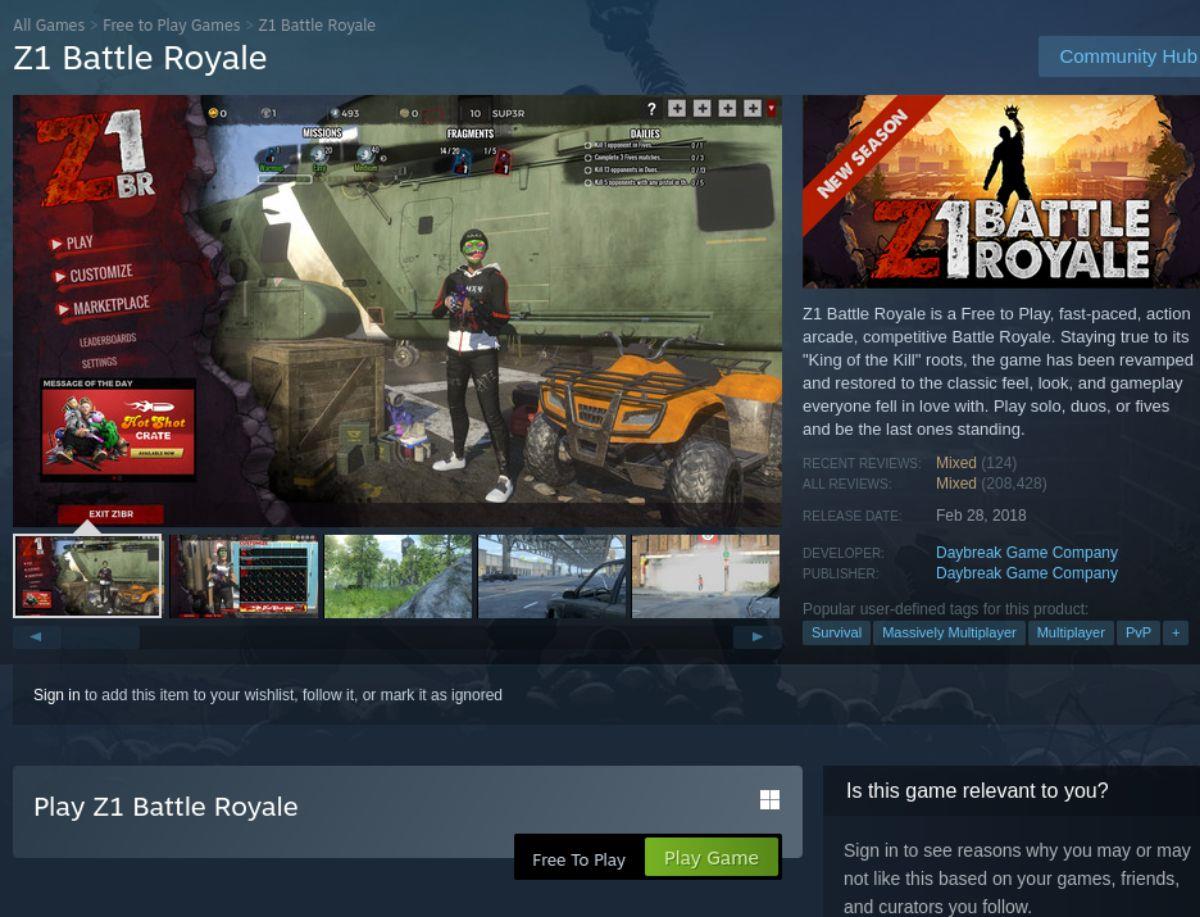
Schritt 4: Nachdem Sie Z1 Battle Royale für Ihren Computer gekauft haben, finden Sie die Schaltfläche „Bibliothek“, um auf Ihre Steam-Spielebibliothek zuzugreifen. Suchen Sie dann in Ihrer Bibliothek nach „Z1 Battle Royale“ und klicken Sie mit der rechten Maustaste darauf.
Wählen Sie im Kontextmenü die Option „Eigenschaften“.
Schritt 5: Sobald Sie den Bereich „Eigenschaften“ für Z1 Battle Royale geöffnet haben, suchen Sie das Kontrollkästchen „KOMPATIBILITÄT“ und klicken Sie darauf. Stellen Sie dann Proton auf „7,0-2“ ein. Wenn Sie Z1 Battle Royale auf diese Proton-Version einstellen, wird sichergestellt, dass das Spiel unter Linux gut läuft.
Schritt 6: Schließen Sie das Rechtsklick-Menü für Z1 Battle Royale, suchen Sie dann die blaue Schaltfläche „INSTALLIEREN“ und klicken Sie darauf, um das Spiel herunterzuladen und auf Ihrem Linux-Computer zu installieren.
Schritt 7: Die Installation von Z1 Battle Royale wird einige Zeit in Anspruch nehmen. Wenn der Vorgang abgeschlossen ist, wird die blaue „INSTALL“-Schaltfläche zu einer grünen „PLAY“-Schaltfläche. Wählen Sie diese Schaltfläche, um das Spiel auf Ihrem Linux-PC zu starten.
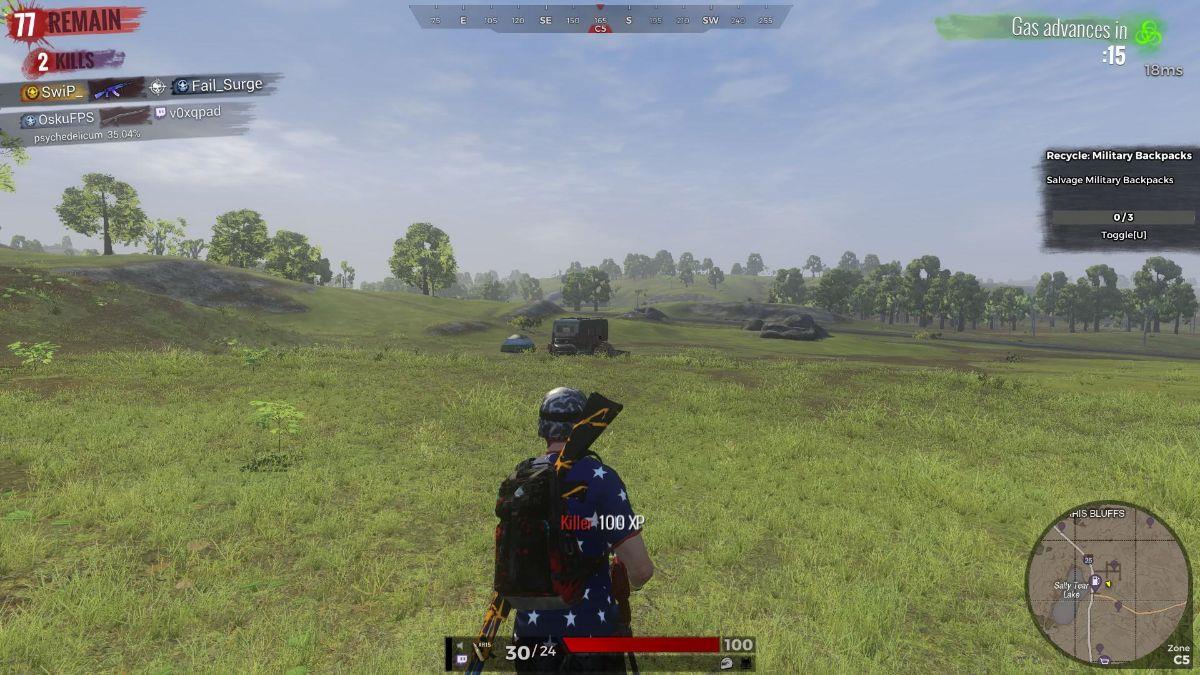

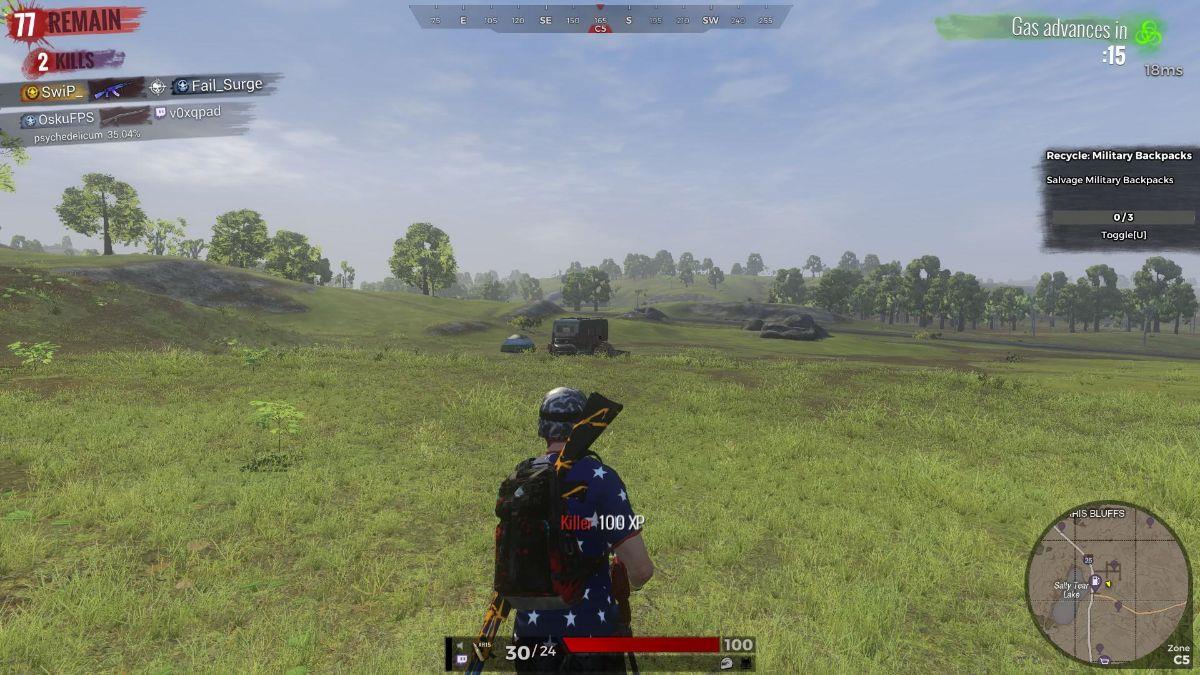
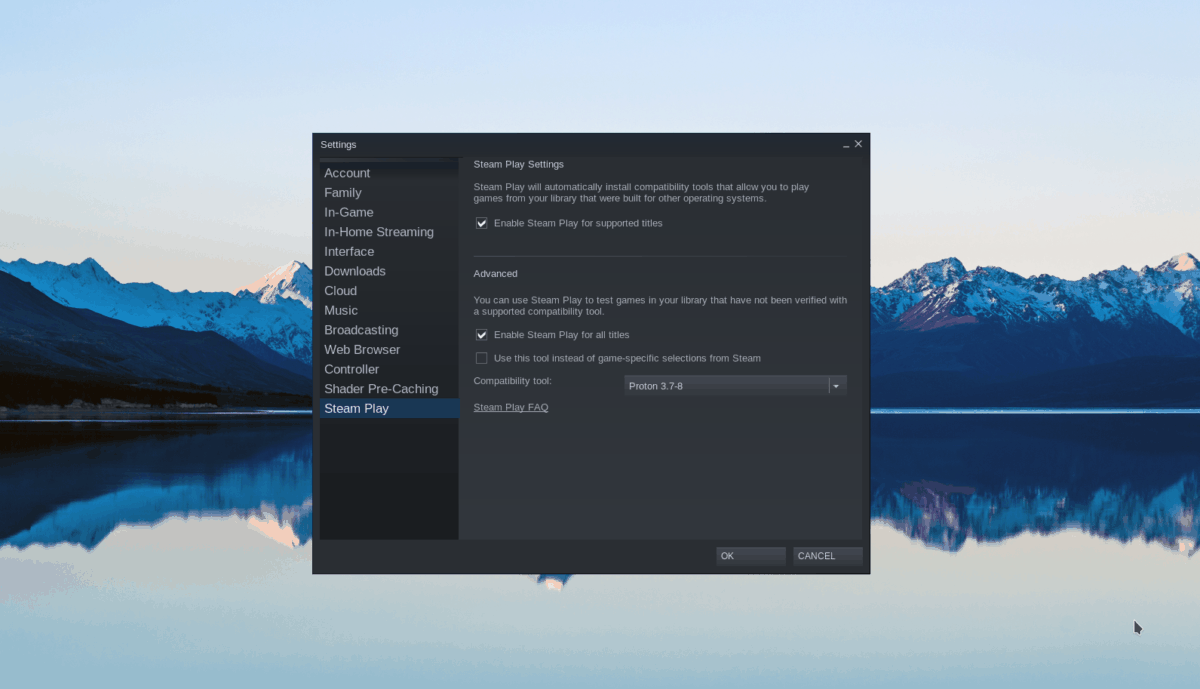
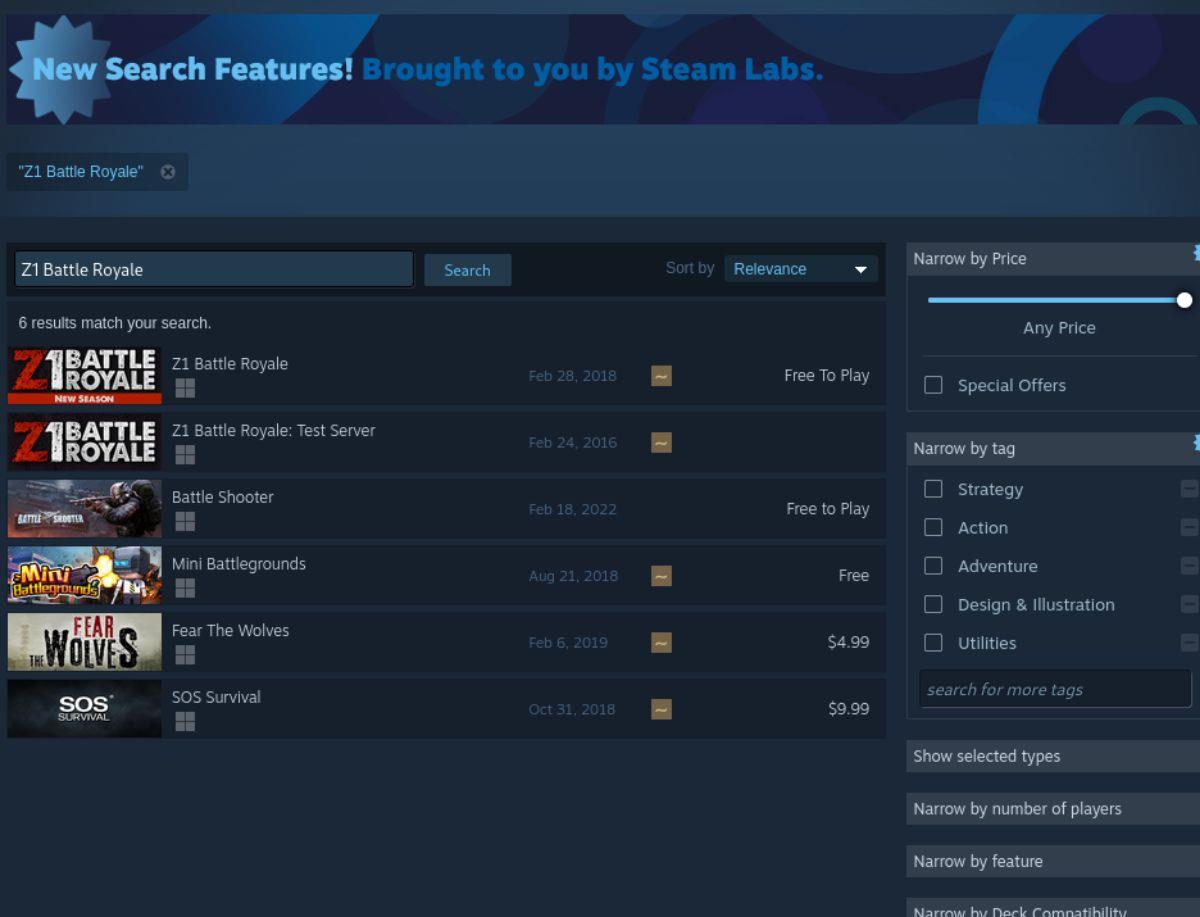
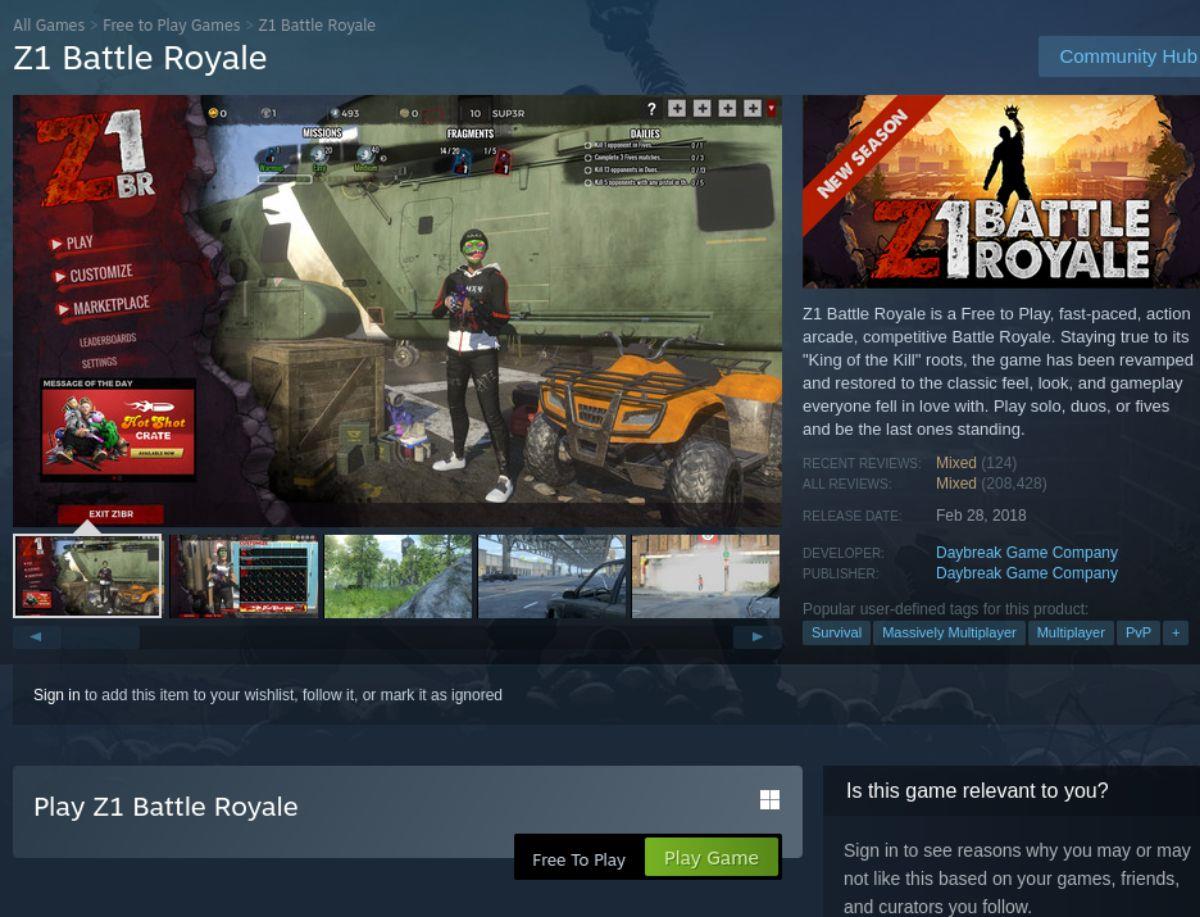
![Laden Sie FlightGear Flight Simulator kostenlos herunter [Viel Spaß] Laden Sie FlightGear Flight Simulator kostenlos herunter [Viel Spaß]](https://tips.webtech360.com/resources8/r252/image-7634-0829093738400.jpg)






![So stellen Sie verlorene Partitionen und Festplattendaten wieder her [Anleitung] So stellen Sie verlorene Partitionen und Festplattendaten wieder her [Anleitung]](https://tips.webtech360.com/resources8/r252/image-1895-0829094700141.jpg)
