Müssen Sie von Ihrem Microsoft Windows-PC auf einen Remote-Ubuntu-PC oder -Server zugreifen? Unsicher, wie es geht? Folgen Sie dieser Anleitung, während wir Ihnen zeigen, wie Sie sich von Windows aus mit Ubuntu verbinden!
Hinweis: Dieses Handbuch behandelt Windows 10. Wenn Sie Windows 10 nicht verwenden, funktionieren die folgenden Anweisungen möglicherweise nicht.
Verbinden Sie sich von Windows aus über die Befehlszeile mit Ubuntu
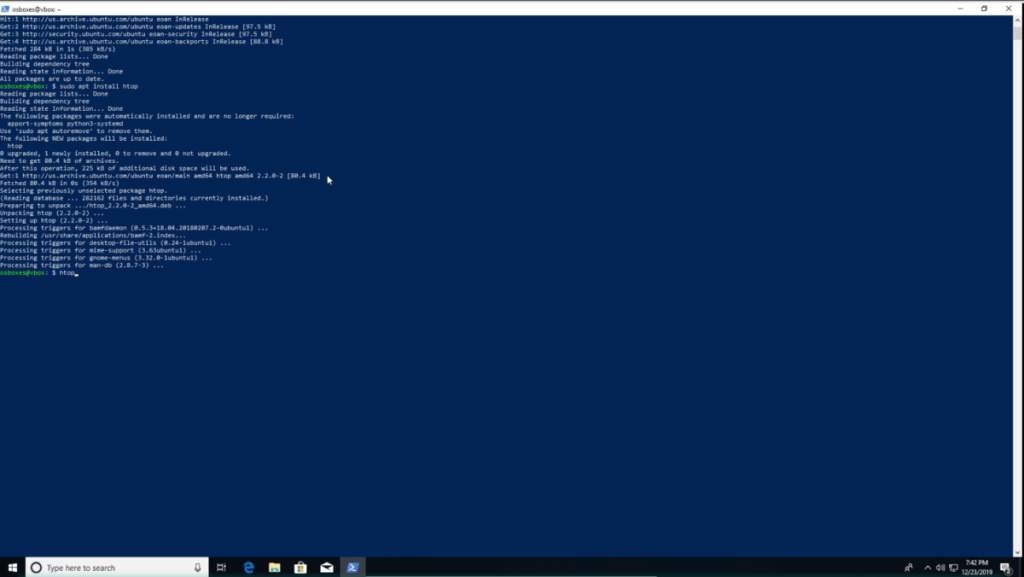
Wenn Sie versuchen, eine Verbindung zu Ubuntu herzustellen, um von Microsoft Windows auf die Befehlszeile zuzugreifen, verwenden Sie am besten SSH. Wieso den? An dieser Stelle ist SSH ein universelles Protokoll, und jedes Betriebssystem, von Linux bis Windows und sogar Mac OS, wird dafür nativ unterstützt.
Wenn Sie in der Vergangenheit unter Microsoft Windows auf Ihr Ubuntu-Betriebssystem zugreifen wollten, mussten Sie ein SSH-Tool eines Drittanbieters wie Putty installieren. Nun, dank der Änderungen in Windows 10 können Sie dies jetzt tun, indem Sie Windows Powershell starten.
Um eine Verbindung zu Ihrem Ubuntu-Computer von Windows über die Befehlszeile herzustellen, befolgen Sie die nachstehenden schrittweisen Anweisungen.
Schritt 1: Gehen Sie zum Ubuntu-PC oder Ubuntu-Server und starten Sie ein Terminalfenster. Aktualisieren Sie dann bei geöffnetem Terminalfenster das System.
Schritt 2: Verwenden Sie nach dem Aktualisieren des Systems den folgenden apt install- Befehl, um den OpenSSH-Server zu installieren, der SSH automatisch auf Ubuntu einrichtet.
sudo apt install openssh-server
Haben Sie Probleme mit OpenSSH-Server? Folgen Sie unserer Anleitung zur Einrichtung .
Schritt 3: Nachdem Sie den OpenSSH-Server auf Ihrem Ubuntu-System eingerichtet haben, lassen Sie es und gehen Sie zum Windows-PC.
Schritt 4: Starten Sie auf dem Windows-PC das PowerShell-Terminal. Sie sind sich nicht sicher, wie Sie das Powershell-Terminalfenster starten sollen? Mach Folgendes.
Drücken Sie zuerst die Win- Taste auf der Tastatur, um das Suchfeld zu öffnen. Geben Sie dann "PowerShell" ein. Durchsuchen Sie die Suchergebnisse und starten Sie PowerShell.
Schritt 5: Klicken Sie mit der Maus auf die PowerShell-Eingabeaufforderung und geben Sie den Benutzernamen des Ubuntu-PCs ein. Fügen Sie dann nach dem Benutzernamen ein @-Symbol und den Hostnamen des Ubuntu-Computers hinzu. Wenn Sie den Hostnamen nicht verwenden möchten, verwenden Sie die IP-Adresse des Computers. Der Befehl sollte wie im folgenden Beispiel aussehen.
ssh ubuntu-user-name-here@ubuntu-computer-hostname-or-ip
Schritt 6: Nachdem Sie den SSH-Befehl in PowerShell eingegeben haben , drücken Sie die Eingabetaste auf der Tastatur, um eine ausgehende Verbindung zum Remote-Ubuntu-PC zu initiieren.
Schritt 7: Nachdem Sie zum ersten Mal erfolgreich eine Verbindung zum Ubuntu-PC hergestellt haben, sehen Sie eine Meldung in der PowerShell-Terminal-Eingabeaufforderung. Darin heißt es, dass Sie die SSH-Verbindung akzeptieren, ihr vertrauen und sie zu Ihren bekannten Hosts hinzufügen müssen. Tun Sie dies.
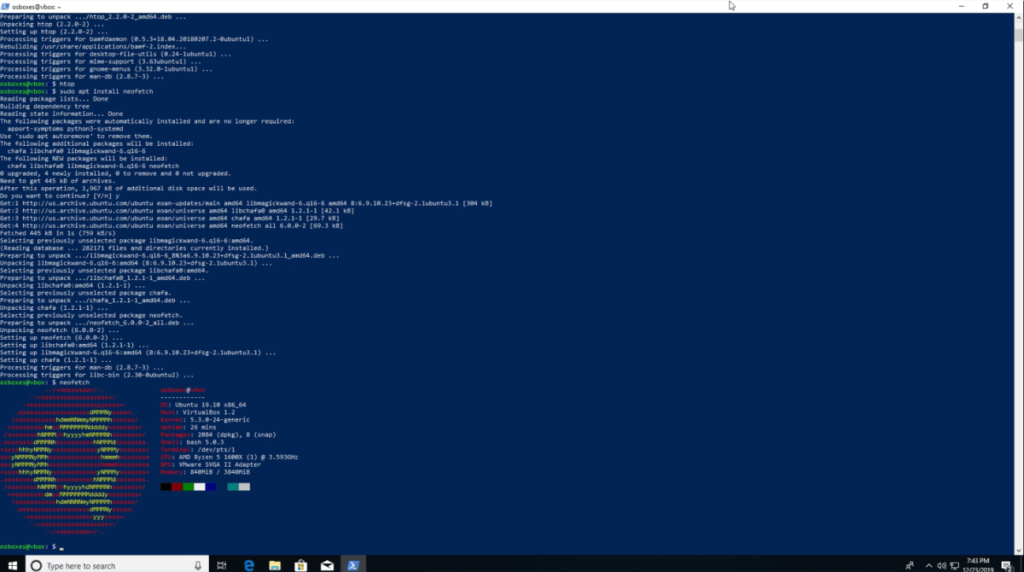
Vorausgesetzt, die SSH-Verbindung zum Ubuntu-PC ist erfolgreich, haben Sie jetzt vollen Befehlszeilenzugriff auf Ihren Ubuntu-Remote-PC von Microsoft PowerShell. Fühlen Sie sich frei, das Terminal zu nutzen, als ob Sie direkt davor sitzen würden.
Müssen Sie die SSH-Sitzung beenden? Geben Sie den Exit- Befehl ein.
Ausfahrt
Verbinden Sie sich von Windows über die GUI mit Ubuntu
Möglicherweise müssen Sie über die Windows Explorer-Benutzeroberfläche auf das Dateisystem Ihres Remote-Ubuntu-PCs zugreifen. FTP ist der einfachste Weg, um über die Windows Explorer-Benutzeroberfläche aus der Ferne auf die Dateien des Ubuntu-PCs zuzugreifen, da FTP einfach in Windows integriert wird.
Hinweis: Sie müssen einen FTP-Server auf Ihrem entfernten Ubuntu-PC oder -Server einrichten. Bitte folgen Sie dieser Anleitung hier, um zu erfahren, wie Sie es einrichten .
Um unter Windows über die Explorer-Benutzeroberfläche auf die Dateien Ihres Ubuntu-PCs zuzugreifen, gehen Sie wie folgt vor.
Schritt 1: Öffnen Sie den Windows-Explorer.
Schritt 2: Suchen Sie in der Seitenleiste im Windows Explorer nach „Dieser PC“ und klicken Sie mit der Maus darauf.
Schritt 3: Wählen Sie in „Dieser PC“ in der oberen Leiste „Netzwerkstandort hinzufügen“.
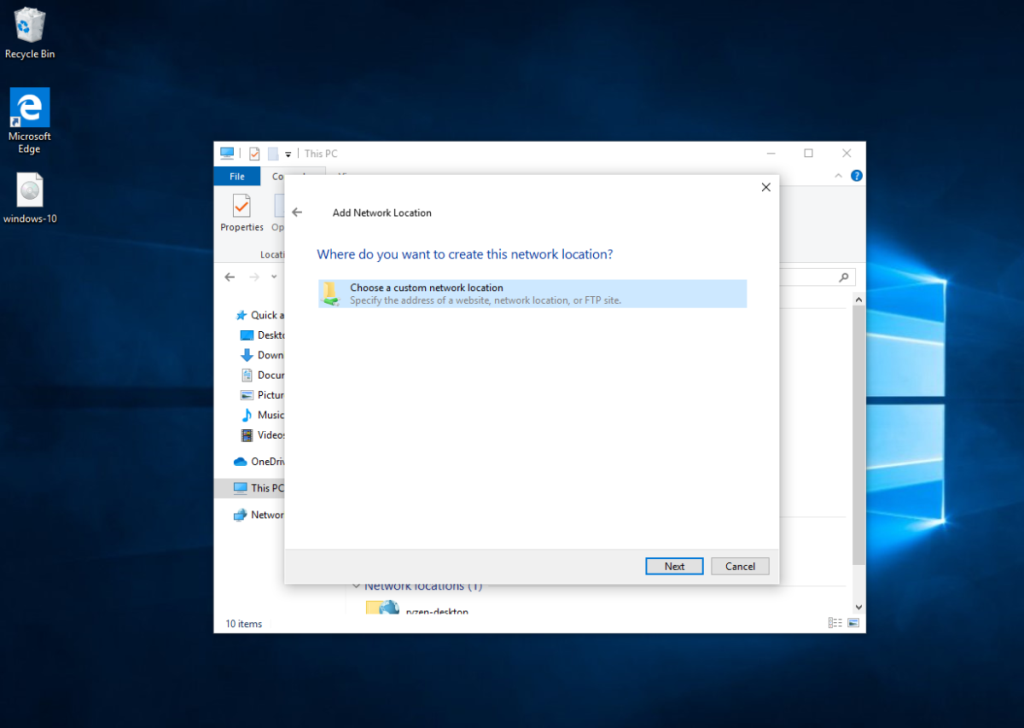
Schritt 4: Gehen Sie durch den Netzwerkassistenten, bis Sie zu „Wo möchten Sie diesen Netzwerkspeicherort erstellen?“ gelangen. Wählen Sie dann "Benutzerdefinierten Netzwerkspeicherort auswählen" und dann "Weiter".
Schritt 5: Geben Sie im Standortfeld ftp:// gefolgt vom Hostnamen (oder der IP-Adresse) des Remote-Ubuntu-PCs ein.
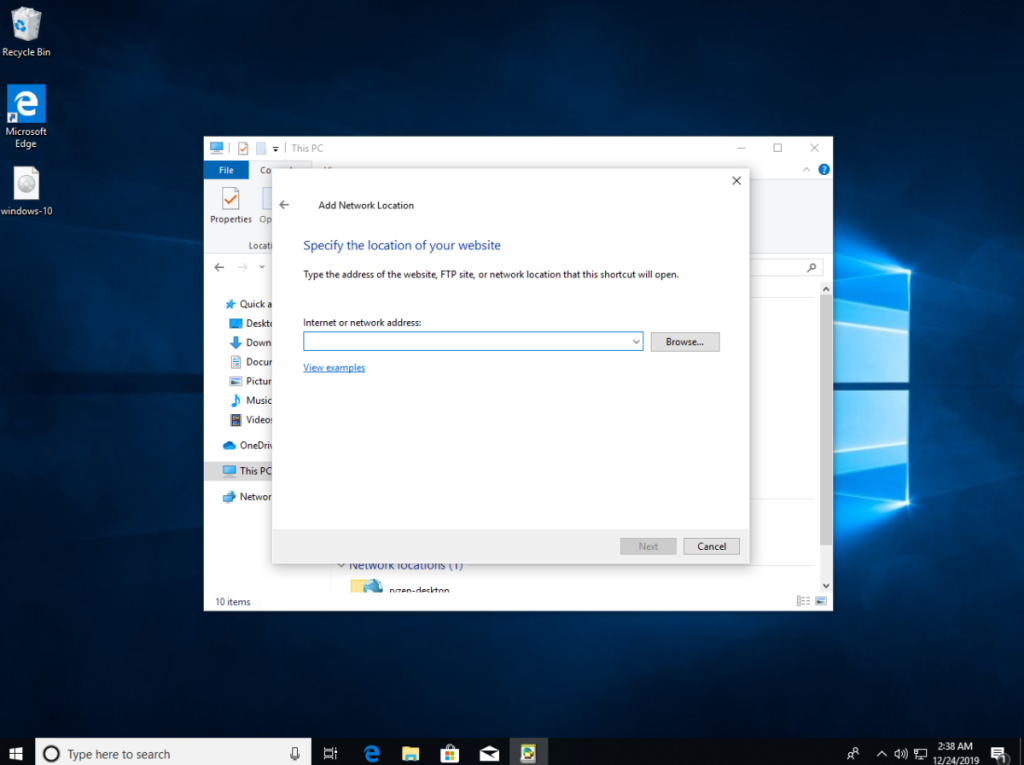
ftp://ubuntu-pc-hostname-or-ip
Schritt 6: Klicken Sie sich durch, um den an das System angeschlossenen FTP-Server hinzuzufügen.
Schritt 7: Nachdem Sie den FTP-Server als Netzwerkstandort hinzugefügt haben, sehen Sie den unter „Dieser PC“ im Abschnitt „Netzwerkstandorte“ verfügbaren Remote-FTP-Serverstandort – doppelklicken Sie auf den Netzwerkstandort, um remote auf die Dateien des Ubuntu-PCs zuzugreifen.
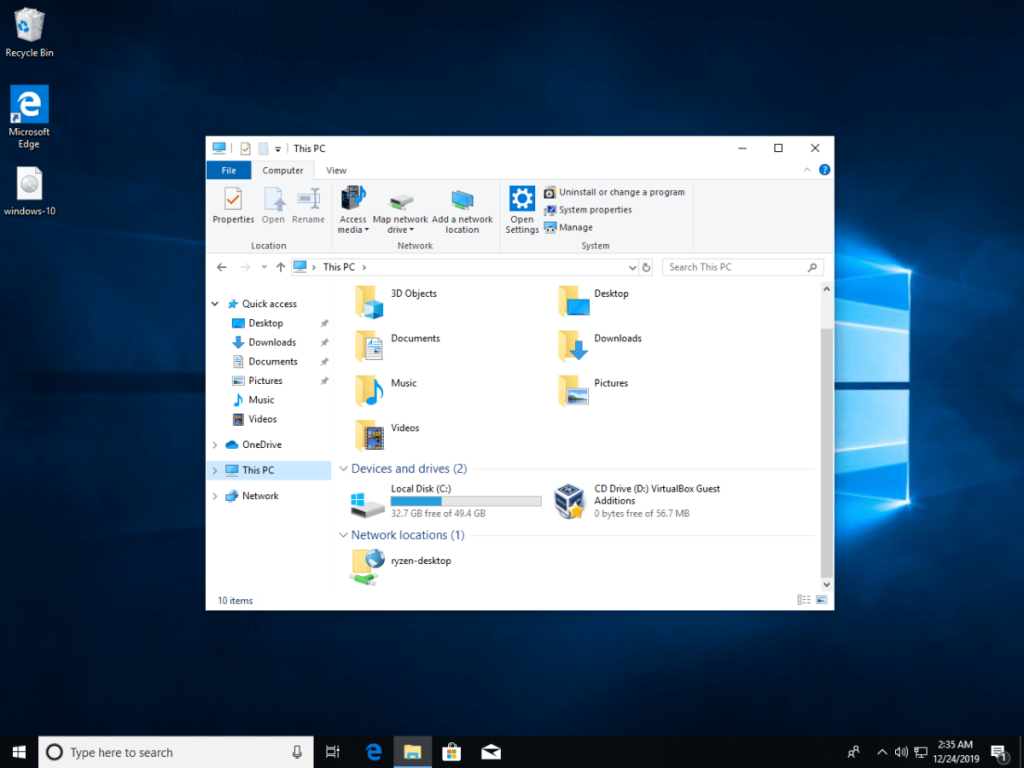
Greifen Sie auf FTP zu, ohne einen Netzwerkspeicherort hinzuzufügen
Möglicherweise möchten Sie auf die Dateien des Ubuntu-PCs zugreifen, ohne einen Netzwerkspeicherort hinzuzufügen. Befolgen Sie die nachstehenden Schritt-für-Schritt-Anleitungen.
Schritt 1: Öffnen Sie den Datei-Explorer und klicken Sie mit der Maus auf die Adressleiste.
Schritt 2: Löschen Sie die Standortdaten aus der Adressleiste mit der Rücktaste .
Schritt 3: Geben Sie die FTP-Serveradresse in die Adressleiste ein. Es sollte wie im Beispiel unten aussehen.
ftp://ubuntu-pc-hostname-or-ip
Schritt 4: Drücken Sie die Eingabetaste auf der Tastatur, um auf den FTP-Server zuzugreifen.

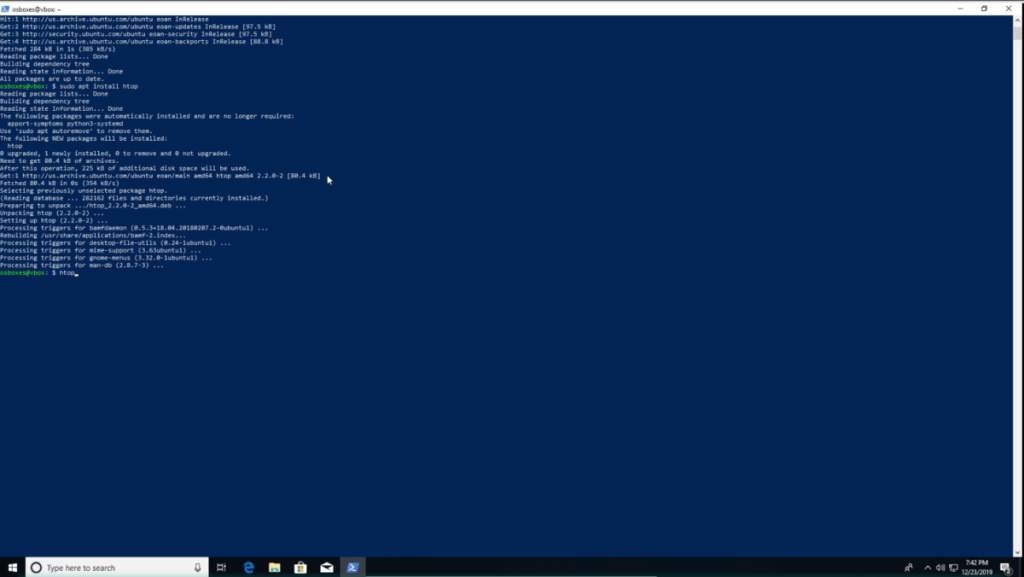
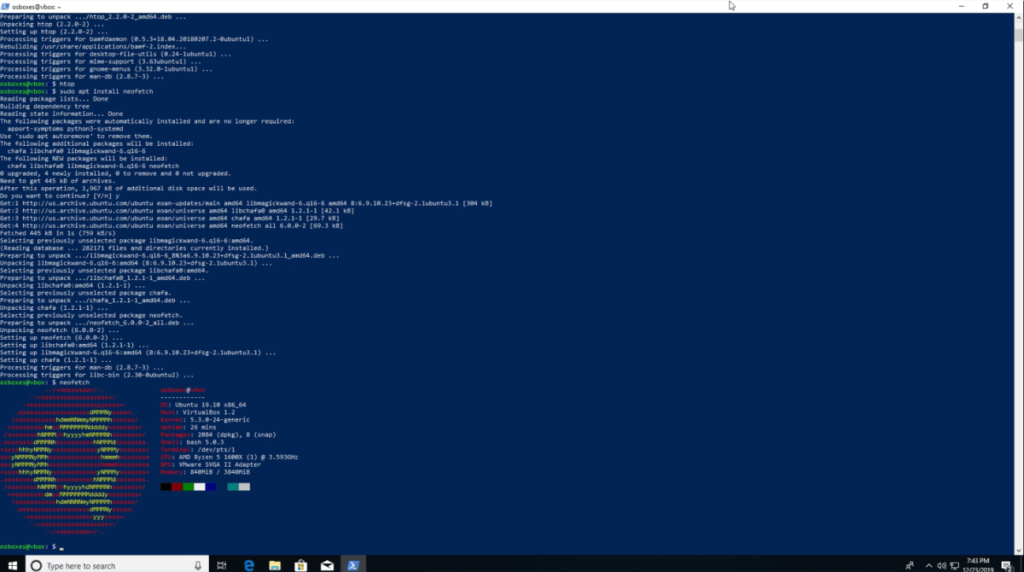
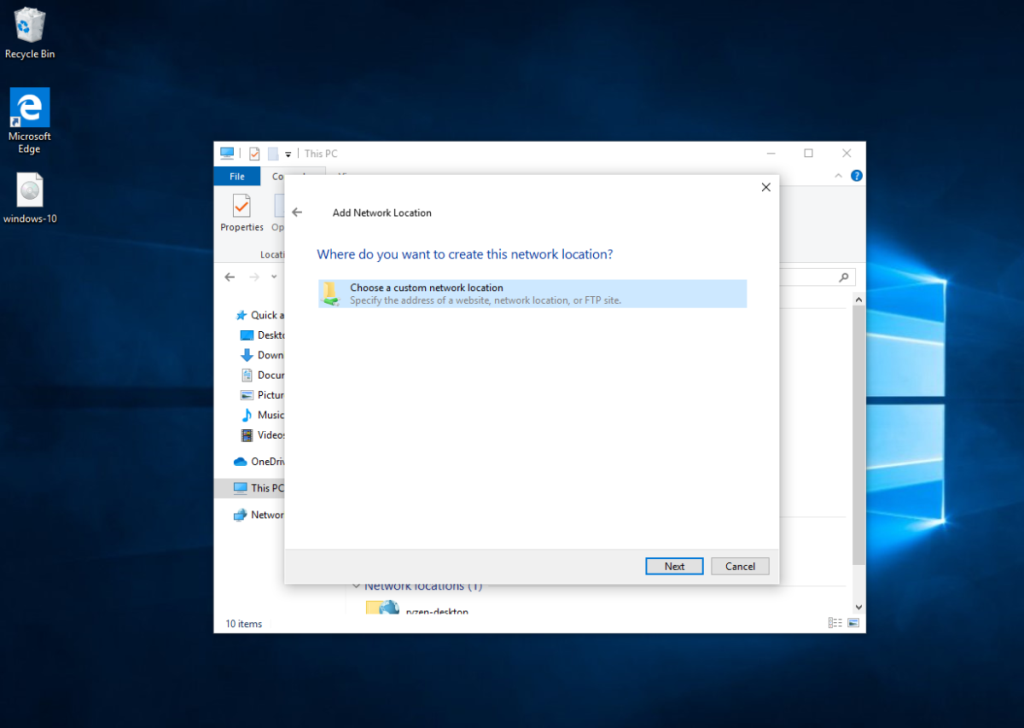
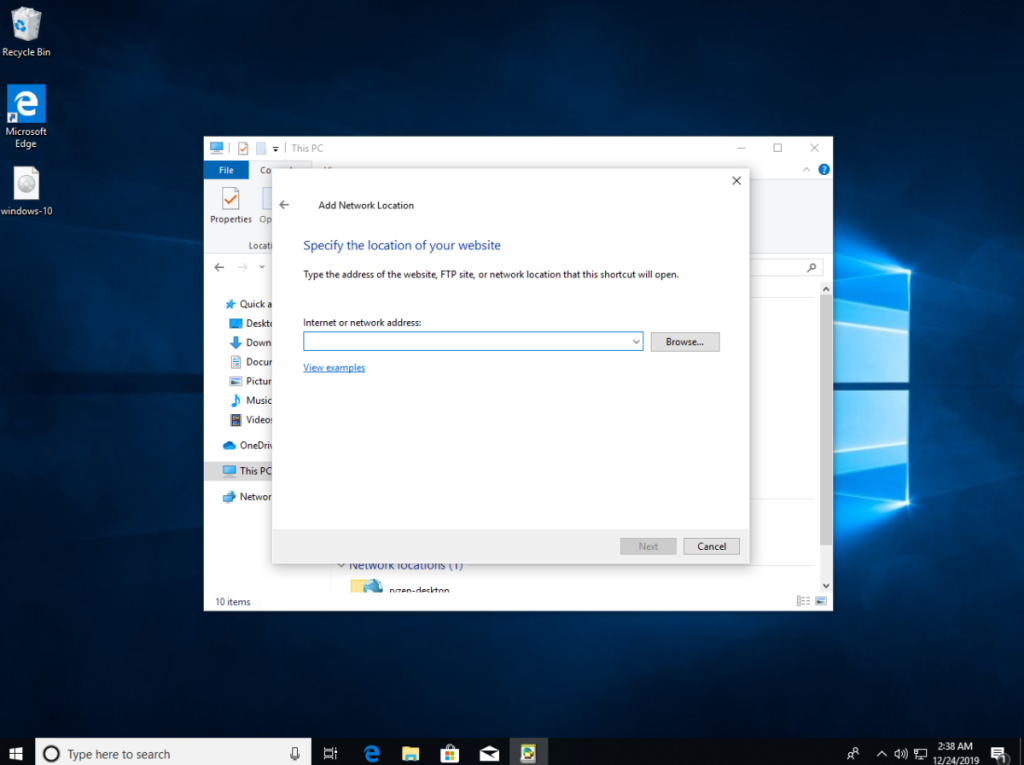
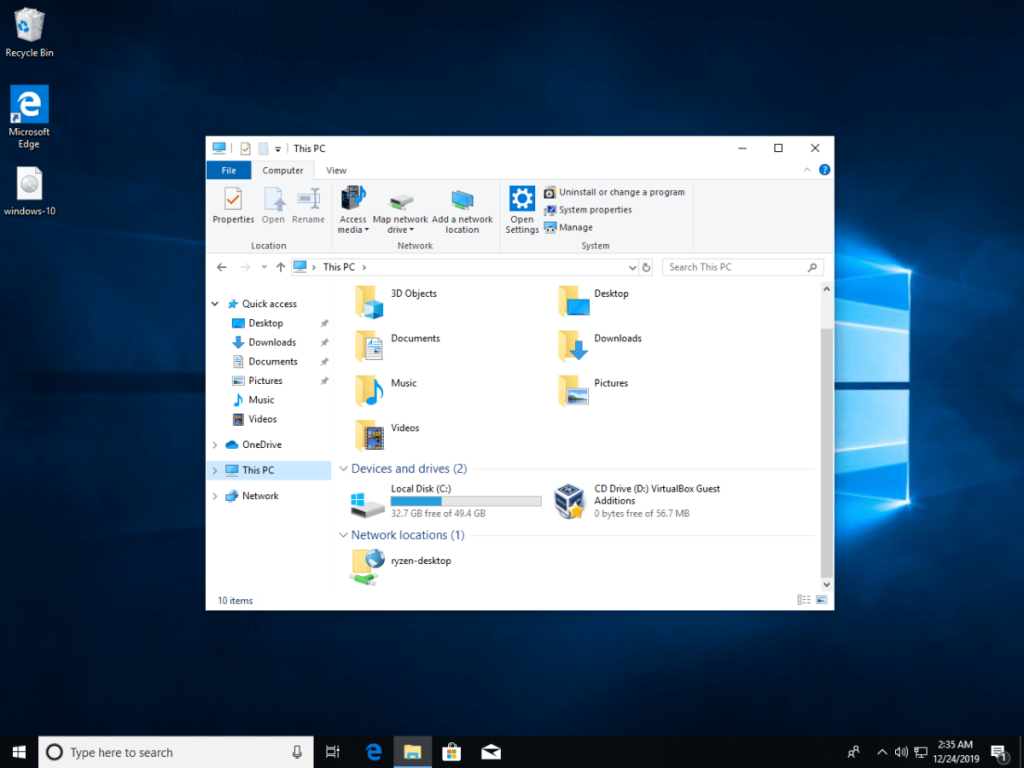
![Laden Sie FlightGear Flight Simulator kostenlos herunter [Viel Spaß] Laden Sie FlightGear Flight Simulator kostenlos herunter [Viel Spaß]](https://tips.webtech360.com/resources8/r252/image-7634-0829093738400.jpg)






![So stellen Sie verlorene Partitionen und Festplattendaten wieder her [Anleitung] So stellen Sie verlorene Partitionen und Festplattendaten wieder her [Anleitung]](https://tips.webtech360.com/resources8/r252/image-1895-0829094700141.jpg)
