Möchten Sie Ihre täglichen Aufgaben über das Linux-Terminal verfolgen? Mit Taskbook können Sie das! Es ist eine ausgezeichnete kleine Terminal-basierte Anwendung, mit der Aufgaben verfolgt werden können. In dieser Anleitung erfahren Sie, wie Sie die App installieren und auch verwenden.
Taskbook unter Linux installieren
Das Taskbook ist eine ausgezeichnete Terminal-basierte Anwendung. Es ist jedoch auf keinem modernen Linux-Betriebssystem vorinstalliert. Um die App zu installieren, starten Sie ein Terminalfenster, indem Sie Strg + Alt + T oder Strg + Umschalt + T auf der Tastatur drücken . Befolgen Sie dann, sobald das Terminalfenster geöffnet ist, die unten beschriebenen Installationsanweisungen über die Befehlszeile, damit Taskbook auf Ihrem Linux-PC funktioniert.
NodeJS NPM
Die primäre Möglichkeit, Taskbook unter Linux zu installieren, ist der Paketmanager NPM von NodeJS. Um zu beginnen, bringen Sie NodeJS/NPM auf Ihrem System zum Laufen.
Ubuntu
sudo apt installieren npm
Debian
su - apt-get install curl curl -sL https://deb.nodesource.com/setup_11.x | bash - apt-get install -y nodejs
Arch Linux
sudo pacman -S npm
Fedora
sudo dnf installiere npm
OpenSUSE
sudo zypper installieren npm
Nachdem Sie NPM zum Laufen gebracht haben, verwenden Sie die NPM-Befehle, um die Taskbook-Anwendung auf Ihrem Linux-PC zu installieren.
sudo npm install --global taskbook
Snap-Paket
Wenn Sie kein Fan davon sind, Taskbook auf die altmodische Weise über NodeJS/NPM zu installieren, gibt es eine andere Möglichkeit, das Programm zum Laufen zu bringen: mit dem Snap-Paket-Tool. Um den Installationsvorgang zu starten, müssen Sie die Snap-Paketlaufzeit aktivieren. Um die Laufzeit zu aktivieren, installieren Sie das Paket „snapd“ auf Ihrem Computer und verwenden Sie den Befehl systemctl enable , um snapd.socket. Haben Sie Probleme beim Einrichten der Snap-Paket-Laufzeit auf Ihrem Computer? Folgen Sie unserer ausführlichen Anleitung zum Einrichten von Snaps unter Linux.
Sobald die Snap-Runtime auf Ihrem Linux-PC eingerichtet ist, kann die Installation von Taskbook beginnen. Rufen Sie mit dem folgenden Snap-Install- Befehl die neueste Version von Taskbook auf Ihrem Computer ab.
sudo snap install aufgabenheft
Arch Linux
Für die meisten Linux-Distributionen muss Taskbook entweder über NPM und NodeJS oder das Snap-Paketsystem installiert werden. Unter Arch Linux können Sie dies zusätzlich zu diesen anderen Methoden über den AUR tun.
Die AUR-Route zu gehen ist eine gute Idee, wenn Sie Arch Linux aus einem wichtigen Grund verwenden: automatische Updates. Um die Installation zu starten, verwenden Sie den Pacman- Befehl, um die Pakete „Git“ und „Base-devel“ zu installieren.
sudo pacman -S git base-devel
Nachdem Sie die beiden Pakete auf Ihrem Computer eingerichtet haben, verwenden Sie den Befehl git clone , um die neueste Version von Trizen, dem AUR-Helfer, zu erhalten. Trizen wird es viel einfacher machen, Taskbook zum Laufen zu bringen, da es sich um all das schwere Heben kümmert.
git-Klon https://aur.archlinux.org/trizen.git
Installieren Sie die Trizen-App mit den folgenden Befehlen.
cd trizen
makepkg -sri
Installieren Sie schließlich die neueste Version von Taskbook unter Arch Linux.
trizen -S Aufgabenheft
Verwenden Sie Taskbook, um Aufgaben im Linux-Terminal zu verwalten
Um das Taskbook-Tool zu verwenden, starten Sie zunächst ein Terminalfenster. Wenn die App geöffnet ist, führen Sie den Befehl tb -h aus . Dieser Befehl druckt den gesamten Hilfeeintrag für Taskbook aus. Sehen Sie sich den Hilfeeintrag an, um sich mit der App vertraut zu machen.
Nachdem Sie den Hilfeeintrag für das Taskbook gelesen haben, verwenden Sie den Befehl tb -t , um Ihrem neuen Task Board eine neue Aufgabe hinzuzufügen. Beachten Sie, dass Sie mit diesem Befehl mehrere Boards erstellen können, ändern Sie einfach, was nach @ geschrieben wird.
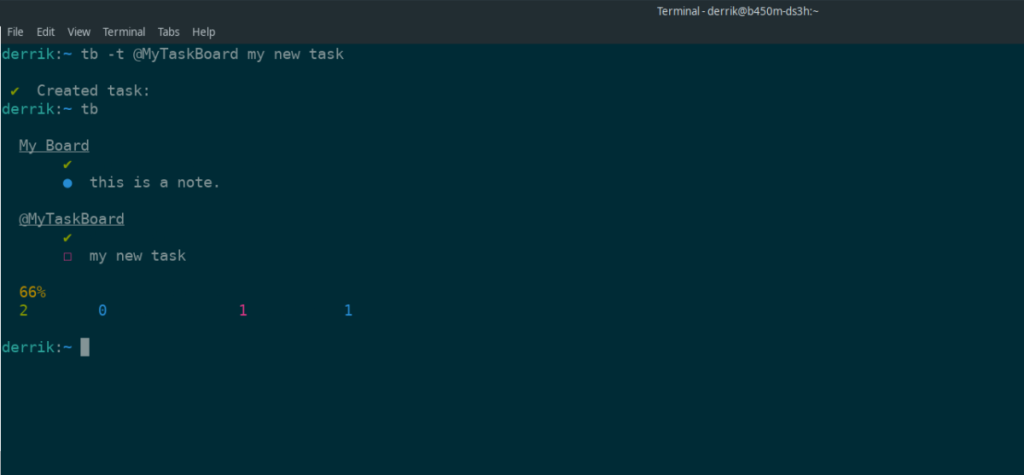
tb -t @MyTaskBoard meine neue Aufgabe
Nachdem Sie Ihre neue Aufgabe in das Aufgabenbuch geschrieben haben, können Sie sie anzeigen, indem Sie den Befehl tb ausführen .
tb
Um die Aufgabe in Ihrer Aufgabenliste abzuschließen, führen Sie den Befehl tb -c mit der Aufgaben-ID aus. Die Aufgaben-ID ist die Nummer neben dem Aufgabenelement, wenn Sie den Befehl tb ausführen . Wenn Ihre Aufgabe beispielsweise auf Platz 1 der Liste steht, führen Sie Folgendes aus:
tb -c 1
Um eine Aufgabe zu löschen, führen Sie den Befehl tb –delete zusammen mit der ID der Aufgabe aus. Wenn Sie also Aufgabe 1 löschen möchten, anstatt sie abzuschließen, gehen Sie wie folgt vor:
tb --lösche 1
Notizen zu Taskbook hinzufügen
Die Taskbook-Anwendung kann nicht nur für die Verfolgung von Aufgaben verwendet werden. Sie können ihm auch Notizen hinzufügen. So fügen Sie Ihrem Aufgabenbuch eine Notiz hinzu. Unter Verwendung des tb - n Befehl, geben Sie Ihre Notiz aus. Beachten Sie, dass die Notiz keine Zeichenbeschränkungen hat. Längere Notizen können jedoch in der Taskbook-Ansicht des Terminals schwieriger wiedergegeben werden.
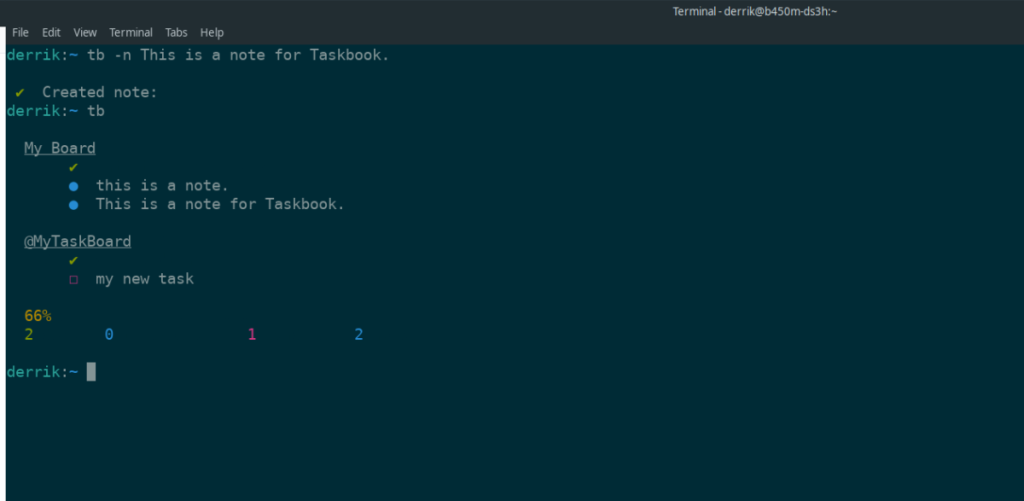
tb -n Dies ist eine Notiz für Taskbook.
Wenn Sie Ihre Notiz zu einem bestimmten Board hinzufügen möchten, geben Sie dies im Befehl an, und Taskbook fügt Ihre Notiz automatisch dem einzelnen Board hinzu.
tb -n @MyTaskboard Dies ist eine Notiz für meine MyTaskboard-Aufgabenliste.
Um eine Notiz aus der Liste zu löschen, verwenden Sie den Befehl tb –delete und fügen Sie die ID der Notiz hinzu. Wenn Ihre Notiz beispielsweise die ID 2 hat, löschen Sie sie mit:
tb --delete 2

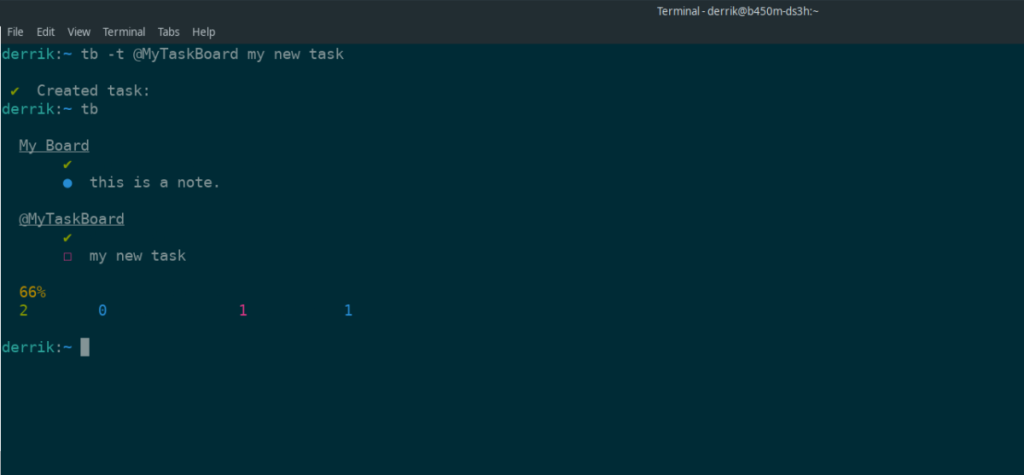
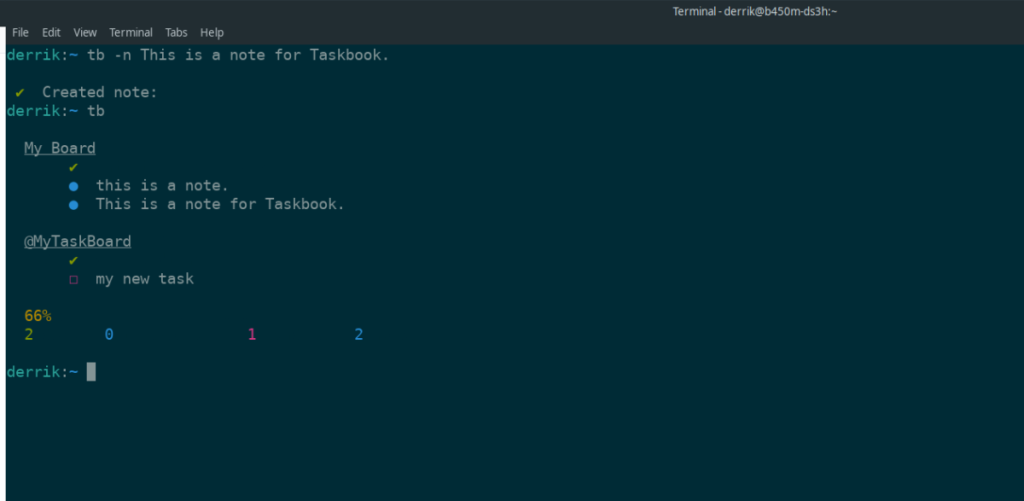
![Laden Sie FlightGear Flight Simulator kostenlos herunter [Viel Spaß] Laden Sie FlightGear Flight Simulator kostenlos herunter [Viel Spaß]](https://tips.webtech360.com/resources8/r252/image-7634-0829093738400.jpg)






![So stellen Sie verlorene Partitionen und Festplattendaten wieder her [Anleitung] So stellen Sie verlorene Partitionen und Festplattendaten wieder her [Anleitung]](https://tips.webtech360.com/resources8/r252/image-1895-0829094700141.jpg)
