So erstellen Sie einen Akronymindex in Word – Office 365

Erfahren Sie, wie Sie mit Word einen Akronymindex erstellen können. Nutzen Sie diese Anleitung, um Ihr Dokument zu verbessern.
Das Standardformatierungssystem von Microsoft Excel lässt das Hinzufügen führender Nullen nicht zu. Wenn Sie also mit Bankkontonummern, Clubmitgliedschafts-IDs, Postleitzahlen, Transaktions-IDs usw. arbeiten müssen, die mit Nullen beginnen, haben Sie ein großes Problem. Lesen Sie dieses Tutorial weiter, um einige einfache und intuitive Möglichkeiten zum Hinzufügen führender Nullen in Excel kennenzulernen .
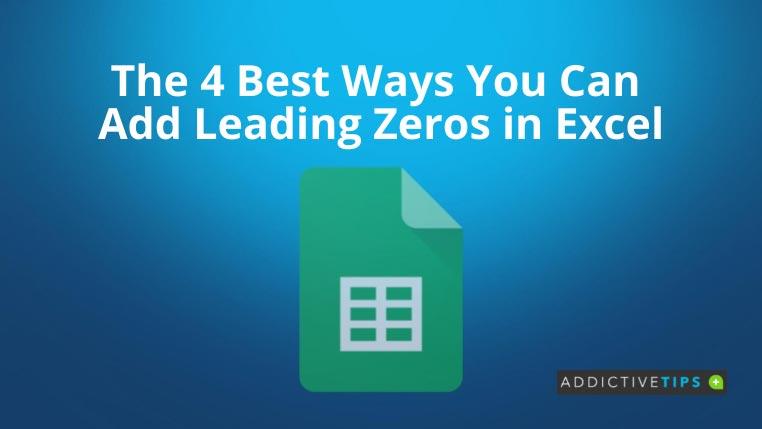
So fügen Sie führende Nullen in Excel hinzu
1. Verwenden Sie ein Apostroph
Der einfachste und schnellste Weg, die führenden Nullen in Excel beizubehalten, besteht darin , vor der Eingabe einer Kontonummer, Telefonnummer oder Postleitzahl, die mit Nullen beginnt, ein Apostroph (`) zu verwenden .
Excel lässt die Zahlen nicht automatisch weg, da durch das Einfügen eines Apostrophs vor den Zahlen die Formatierung in Text umgewandelt wird.
Nachdem Sie eine führende Null eingegeben haben, drücken Sie einfach die Eingabetaste . Die Nullen vorne bleiben erhalten, während das Apostroph nicht sichtbar ist. Das Apostroph finden Sie nur in der Bearbeitungsleiste.
2. Formatieren der Zahlen
Excel lässt die führenden Nullen nur bei den Inhalten weg, die Sie als Zahlen eingeben. Wenn der Inhalt einer Zelle Text ist, entfernt Excel die Nullen nicht.
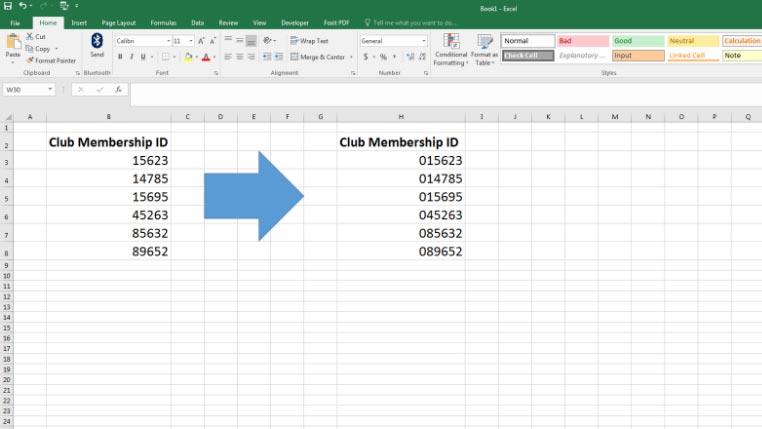
Bei dieser Methode machen Sie sich diese Tatsache zunutze und wandeln Ihre Zahlentabellen in Text um. Sie können Tabellen auch vorformatieren, sodass zukünftige Einträge auch die Nullen behalten. Folgendes müssen Sie tun, um führende Nullen in Excel hinzuzufügen:
3. Verwendung der REPT-Funktion
Nehmen wir an, Sie haben viele Bestellnummern kopiert und in eine Excel-Arbeitsmappe eingefügt. Standardmäßig lässt Excel alle Nullen vor diesen Zahlen weg. Wenn Sie die Anzahl der führenden Nullen in diesen Zahlen kennen, können Sie mit der REPT- Funktion führende Nullen hinzufügen. Hier ist wie:
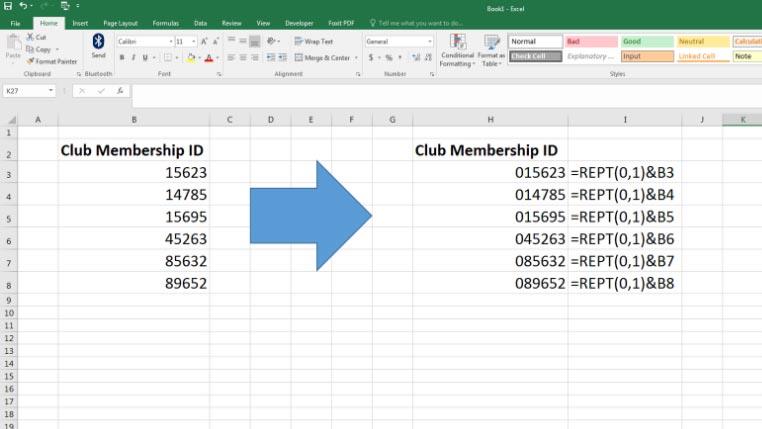
=REPT(0,1)&B3
4. Benutzerdefiniertes Format anwenden
Sie können auch führende Nullen hinzufügen, indem Sie im Kontextmenü „Zellen formatieren“ mit der rechten Maustaste eine benutzerdefinierte Formel erstellen. So können Sie das tun:
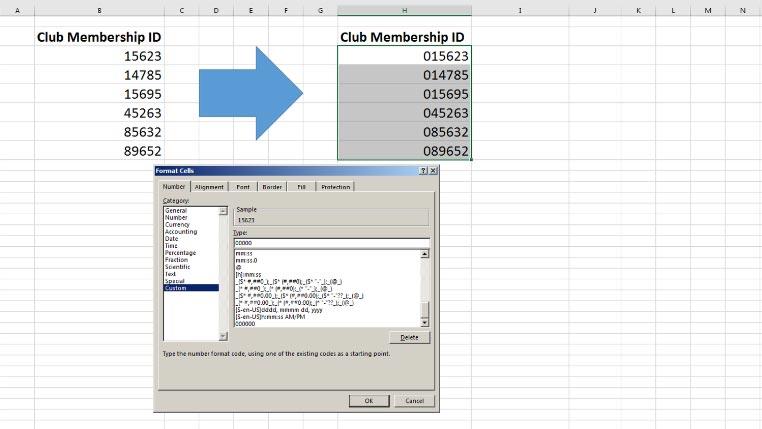
Abschluss
Nachdem Sie nun gelernt haben, wie Sie in Excel schnell und effektiv führende Nullen hinzufügen können, sollte es keine Herausforderung mehr sein, Tabellen mit Identifikationsnummern zu erstellen, die mit Nullen beginnen. Außerdem können Sie die Lesbarkeit Ihrer Excel-Tabellen verbessern, indem Sie führende Nullen hinzufügen, sodass alle Zahlen die gleiche Länge haben.
Wussten Sie, dass Sie mit Excel auch E-Mails an die breite Masse versenden können? Lesen Sie weiter und Sie können auch Massen-E-Mails aus Outlook mit Excel VBA versenden .
Erfahren Sie, wie Sie mit Word einen Akronymindex erstellen können. Nutzen Sie diese Anleitung, um Ihr Dokument zu verbessern.
Sie stecken in Word-Kommentaren fest und wissen nicht, wie Sie sie entfernen können? Mit diesen einfachen Schritten können Sie genau das in Sekundenschnelle erledigen.
Sie fragen sich, wie Sie in Excel ein Häkchen einfügen? Das Warten ist vorbei! Lesen Sie dieses Excel-Tutorial, um die nützlichen und einfachen Methoden kennenzulernen.
Wenn Sie eine Kopie Ihres Word-Dokuments erstellen müssen, erfahren Sie hier, wie Sie eine Kopie erstellen und an einer beliebigen Stelle auf Ihrem Laufwerk speichern.
Pivot-Tabellen sind nützliche Tools zur Datenanalyse. In diesem Artikel erfahren Sie, wie Sie die Datenquelle und den Datenbereich in einer Pivot-Tabelle in Excel ändern.
Möchten Sie die Lesbarkeit Ihres Blogs, Ihrer Website oder anderer literarischer Werke verbessern? Sie müssen lernen, wie man in Word richtig einrückt.
Kontrollkästchen machen Listen, Aufgaben und Umfragen leicht lesbar. Möchten Sie wissen, wie Sie ein Kontrollkästchen in Word-Dokumenten aktivieren? Lesen Sie dieses Word-Tutorial.
Wenn Sie ein Bild in Ihre MS Word-Dokumente einfügen, müssen Sie es möglicherweise mit Text umschließen. Erfahren Sie, wie Sie mit einfachen Methoden Text in Word umbrechen.
Möchten Sie herausfinden, wie Sie die Rechtschreibprüfung in Excel durchführen? Hier sind die besten Optionen für manuelle, Verknüpfungs- und automatische Methoden für die Excel-Rechtschreibprüfung.
Möchten Sie mehr über Häkchen in Excel erfahren? Dann sind Sie bei uns genau richtig! Klicken Sie auf den Link und lesen Sie den Artikel jetzt.





