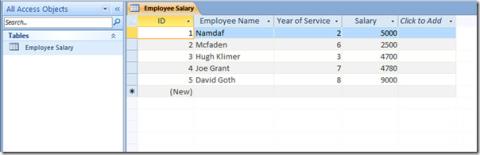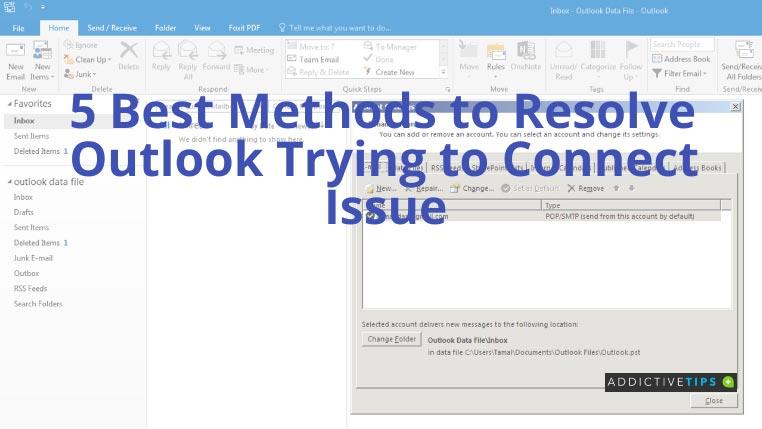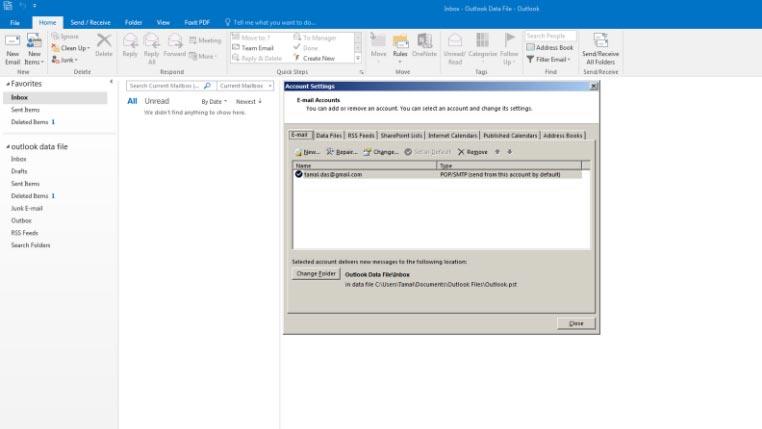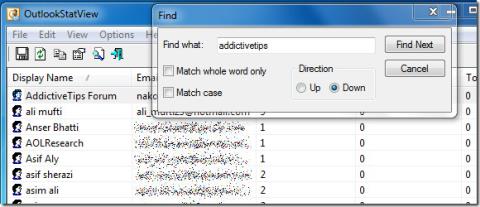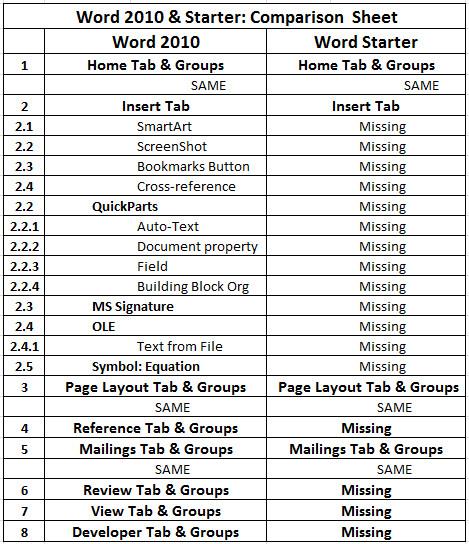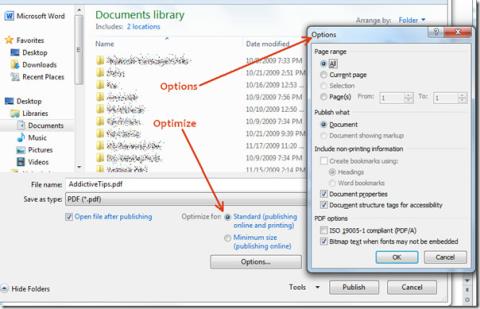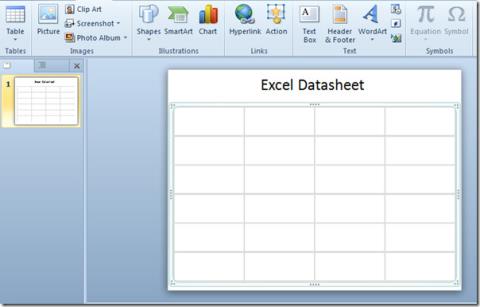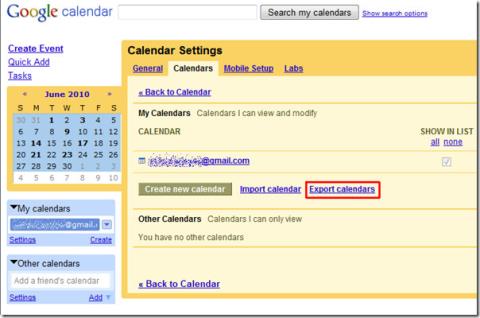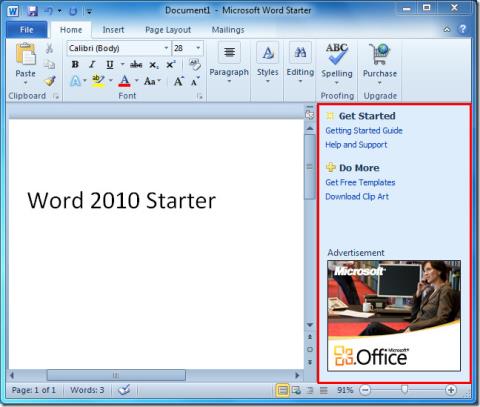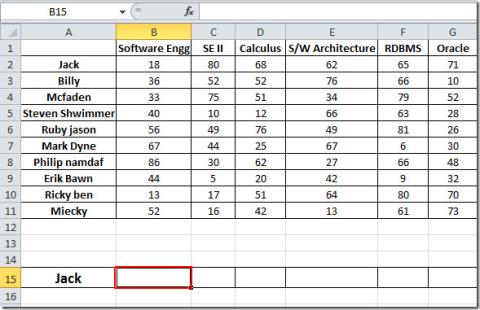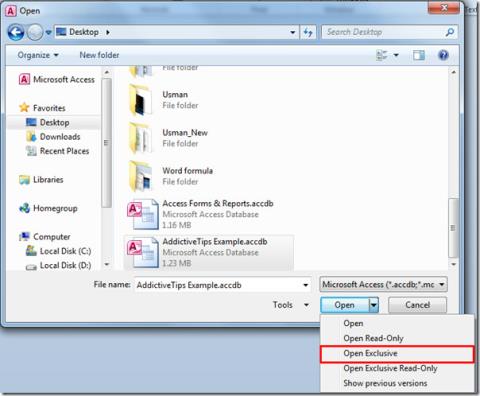Outlook-Benutzer, die Exchange Server verwenden, beschweren sich häufig über Probleme mit Outlook beim Verbindungsaufbau. Personen, die in einem Büro arbeiten, haben die Möglichkeit, den IT-Administrator anzurufen, um Hilfe zu erhalten. Allerdings müssen diejenigen, die von zu Hause aus arbeiten, die Lösung selbst finden.
Wenn Sie die häufig verwendeten Tricks zur Fehlerbehebung kennen, können Sie dieses Problem beheben und Ihrem Outlook helfen, eine Verbindung zum Exchange Server herzustellen. Hier sind 5 leistungsstarke, aber einfache Methoden zur Behebung von Outlook-Verbindungsproblemen.
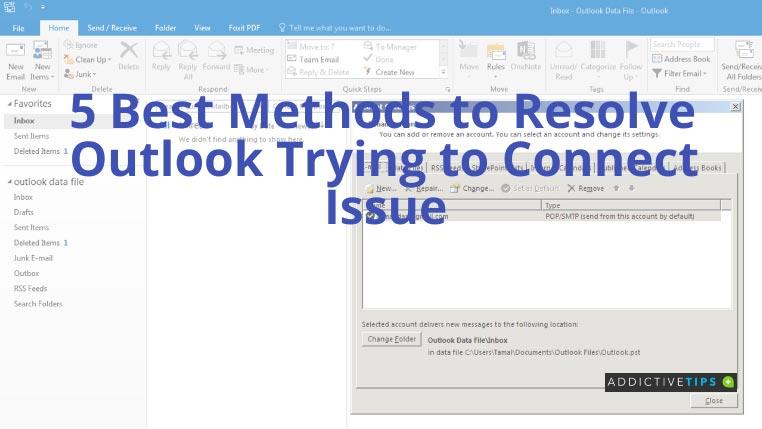
1. Stellen Sie sicher, dass die Exchange-Server- und Kontodetails korrekt sind
Wenn Ihr Outlook manchmal ohne sichtbare Ergebnisse versucht, eine Verbindung herzustellen, ist es an der Zeit zu überprüfen, ob die Kontodetails oder der Name des Servers korrekt eingegeben wurden. Folgendes müssen Sie tun, um die Anmeldeinformationen Ihres Outlook-Kontos zu validieren:
- Starten Sie Outlook auf Ihrem Computer.
- Wählen Sie die Registerkarte „Datei“ und klicken Sie auf „Info“ .
- Wählen Sie die Option Konto- und soziale Netzwerkeinstellungen . Wählen Sie nach dem Zugriff Kontoeinstellungen aus .
- Wenn ein Dialogfeld angezeigt wird, wählen Sie das Konto aus und entfernen Sie das vorhandene. Geben Sie nun die Kontoanmeldeinformationen erneut korrekt ein.
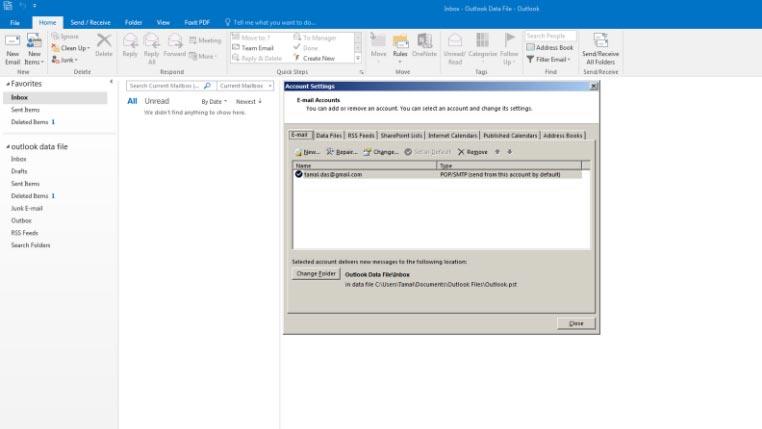
2. Überprüfen Sie den Online-Status von Outlook
Die Bestätigung, ob Outlook online oder offline ist, sollte keine Schwierigkeit sein. Tatsächlich bietet Outlook einige visuelle Hinweise, einschließlich bestimmter Meldungen in der Outlook-Statusleiste, z. B. „Offline arbeiten“ oder „Getrennt“. Diese Meldungen bedeuten, dass die Verbindung von Outlook zu seinem Server unterbrochen wurde.
Wenn Sie wissen, dass es offline ist, können Sie es mit den folgenden Schritten online stellen:
- Öffnen Sie eine beliebige Version von Outlook und navigieren Sie zur Registerkarte „Senden/Empfangen“ .
- Klicken Sie auf die Option „Offline arbeiten “, um Outlook erneut mit dem Server zu verbinden.
3. Überprüfen Sie die Verbindung des MS Exchange Servers
Damit Outlook eine Verbindung zum Exchange Server herstellen kann, muss dieser ebenfalls über eine Verbindung verfügen. Um dies zu überprüfen, führen Sie die folgenden Schritte aus:
- Öffnen Sie Outlook. Klicken Sie auf die Registerkarte „Datei“ und wählen Sie dann „Info“ aus . Jetzt müssen Sie Konto- und soziale Netzwerkeinstellungen und dann Kontoeinstellungen auswählen .
- Überprüfen Sie das Exchange- Konto. Wenn bei der Verbindung ein Problem auftritt, wird dies orange angezeigt .
4. Stellen Sie über SSL eine Verbindung zum Exchange Server her
Wenn Sie kein SSL verwenden, wird möglicherweise eine Fehlermeldung angezeigt, dass Outlook versucht, eine Verbindung herzustellen. Um SSL zu verwenden, führen Sie die folgenden Schritte aus:
- Starten Sie Outlook auf Ihrem Computer und wählen Sie die Registerkarte „Datei“ .
- Wählen Sie im linken Bereich „Info“ und dann „Konto- und soziale Netzwerkeinstellungen“ aus . Klicken Sie dann auf Kontoeinstellungen .
- Jetzt ist es an der Zeit, Ihre E-Mail-Adresse auszuwählen und auf „Ändern“ zu klicken .
- Klicken Sie dann auf Weitere Einstellungen und wechseln Sie zur Registerkarte Erweitert .
- Wählen Sie SSL als Kategorie der verschlüsselten Verbindung und klicken Sie auf OK .
5. Reparieren oder installieren Sie Outlook neu
In extremen Fällen können die oben genannten Methoden das Outlook-Verbindungsproblem nicht beheben. In diesem Fall müssen Sie die Outlook-App reparieren oder neu installieren. Es wird dringend empfohlen, Outlook zu reparieren, bevor Sie sich für eine Neuinstallation entscheiden.
- Drücken Sie Windows+R und geben Sie den folgenden Befehl in das Feld „Ausführen“ ein. Drücken Sie die Eingabetaste, um den Befehl auszuführen.
appwiz.cpl
- Wenn Sie Zugriff auf den Anwendungsmanager erhalten, gehen Sie zu Microsoft Office . Klicken Sie mit der rechten Maustaste darauf und wählen Sie „Ändern“ .
- Klicken Sie nun auf „Reparieren“ und wählen Sie dann „Weiter“ aus .
Zusammenfassung
Das Problem mit der Outlook-Konnektivität gab es schon immer. Einer der häufigsten Fehler, mit denen Exchange Server- Benutzer konfrontiert werden, ist, dass Outlook versucht, eine Verbindung herzustellen. In diesem Blog wurden einige häufig verwendete Lösungen zur Behebung von Outlook-Konnektivitätsproblemen vorgestellt.
Schauen Sie sich diese Ansätze an und finden Sie heraus, welcher für Sie geeignet ist. Darüber hinaus müssen Sie sicherstellen, dass Outlook nicht im Kompatibilitätsmodus ausgeführt wird.