So erstellen Sie einen Akronymindex in Word – Office 365

Erfahren Sie, wie Sie mit Word einen Akronymindex erstellen können. Nutzen Sie diese Anleitung, um Ihr Dokument zu verbessern.
Visual Basic für Applikationen oder VBA ist eine leistungsstarke und dennoch einfache Programmiersprache, mit der Sie Microsoft Excel vollständig automatisieren können. Eine dieser Automatisierungen ist die Verwendung von VBA-Codes zur Integration anderer Microsoft-Apps wie Outlook, PowerPoint und Word und zur Steigerung der Produktivität.
Das Versenden von E-Mails mit VBA in Excel ist eine solche Integration, die Ihnen das Leben durch die Automatisierung von Tabellenkalkulations- oder Berichtsversandaufgaben erleichtert. Dieses Tutorial führt Sie in leicht verständlichen Schritten durch die Schritte zum Senden von E-Mails mit VBA aus Excel.
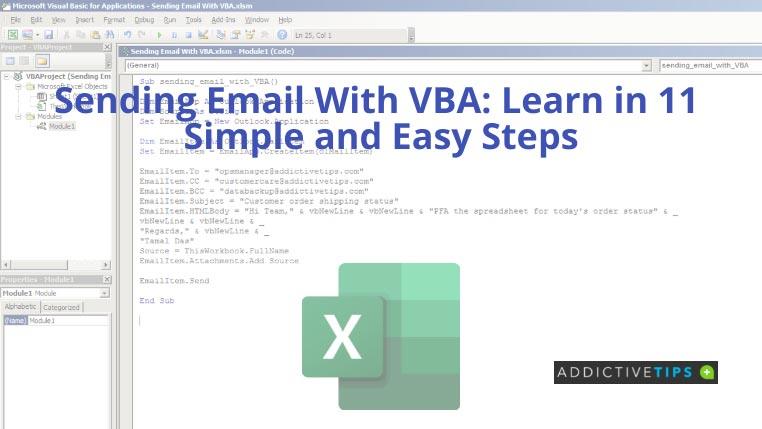
Aktivierung der Microsoft Outlook-Objektbibliothek
Sie müssen die Objektreferenz zum Senden von E-Mails in Outlook festlegen, da es sich um ein externes Objekt für Excel VBA handelt . Befolgen Sie diese Schritte:
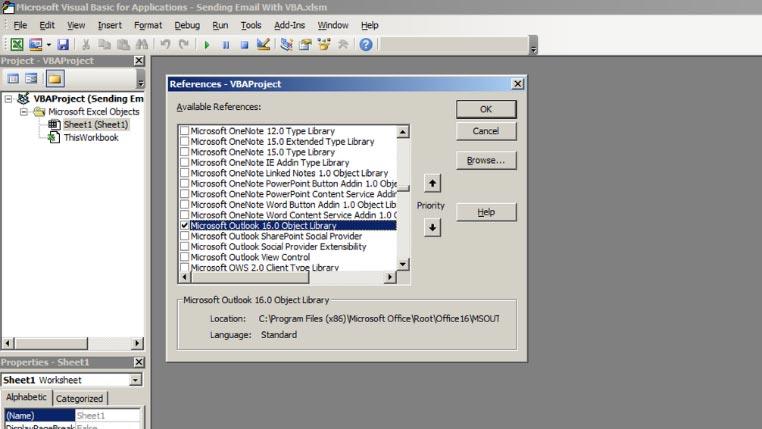
E-Mail mit VBA senden: Codes schreiben und ausführen
Nachdem Sie nun das Outlook-Objekt in Excel VBA aktiviert haben, befolgen Sie diese Schritte, um das Excel-Makro zu schreiben und auszuführen:
Sub send_email_with_VBA() EmailApp als Outlook.Application dimmen Quelle als String festlegen EmailApp = New Outlook.Application EmailItem als Outlook.MailItem dimmen EmailItem = EmailApp.CreateItem(olMailItem) EmailItem.To = "[email protected]" EmailItem.CC = „[email protected]“ EmailItem.BCC = „[email protected]“ EmailItem.Subject = „Versandstatus der Kundenbestellung“ EmailItem.HTMLBody = „Hallo Team“, & vbNewLine & vbNewLine & „PFA die Tabelle für die heutige Bestellung status“ & _ vbNewLine & vbNewLine & _ „Grüße“, & vbNewLine & _ „Tamal Das“ Source = ThisWorkbook.FullName EmailItem.Attachments.Add Source EmailItem.Send End Sub
Der oben genannte Code sendet eine E-Mail über Ihr Outlook-Konto an die im Code genannten E-Mail-Adressen.
Der E-Mail-Inhalt ist auch in der Codezeile EmailItem.HTMLBody verfügbar . Darüber hinaus hängt Excel VBA Ihre Quellarbeitsmappe automatisch als Anhang an die E-Mail an.
Sie können die folgenden Änderungen vornehmen, um die Adressen und den E-Mail-Text zu personalisieren:
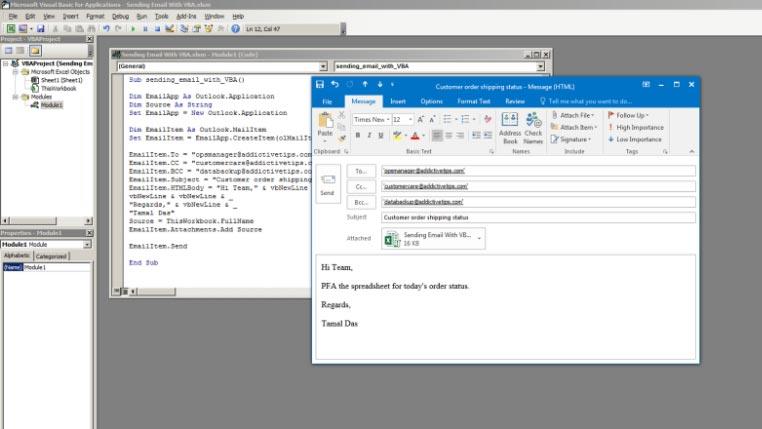
Für den erfolgreichen E-Mail-Versand mit VBA müssen Sie das Gmail-Konto oder das Outlook-Konto in der eigenständigen Outlook-App der Microsoft Office-Suite konfigurieren. Das browserbasierte Online-Outlook funktioniert mit diesem VBA-Code nicht.
Abschluss
Nachdem Sie nun die oben genannten Schritte zum Versenden von E-Mails mit VBA ausgeführt haben, sollte es für Sie einfacher sein, alltägliche Aufgaben in Excel zu automatisieren. Lassen Sie sich beispielsweise von der Tabellenkalkulationsdatei automatisch eine E-Mail senden, wenn Mitarbeiter das Arbeitsblatt aktualisieren. Senden Sie außerdem automatisierte E-Mails an Kunden, wenn Sie die Bestellstatusspalte in Excel aktualisieren.
Wenn Sie eine stärkere Excel-Automatisierung mit VBA wünschen, nutzen Sie die VBA-Zeitstempelcodierung , um ein Protokoll der Tabellenkalkulationsänderungen zu führen.
Erfahren Sie, wie Sie mit Word einen Akronymindex erstellen können. Nutzen Sie diese Anleitung, um Ihr Dokument zu verbessern.
Sie stecken in Word-Kommentaren fest und wissen nicht, wie Sie sie entfernen können? Mit diesen einfachen Schritten können Sie genau das in Sekundenschnelle erledigen.
Sie fragen sich, wie Sie in Excel ein Häkchen einfügen? Das Warten ist vorbei! Lesen Sie dieses Excel-Tutorial, um die nützlichen und einfachen Methoden kennenzulernen.
Wenn Sie eine Kopie Ihres Word-Dokuments erstellen müssen, erfahren Sie hier, wie Sie eine Kopie erstellen und an einer beliebigen Stelle auf Ihrem Laufwerk speichern.
Pivot-Tabellen sind nützliche Tools zur Datenanalyse. In diesem Artikel erfahren Sie, wie Sie die Datenquelle und den Datenbereich in einer Pivot-Tabelle in Excel ändern.
Möchten Sie die Lesbarkeit Ihres Blogs, Ihrer Website oder anderer literarischer Werke verbessern? Sie müssen lernen, wie man in Word richtig einrückt.
Kontrollkästchen machen Listen, Aufgaben und Umfragen leicht lesbar. Möchten Sie wissen, wie Sie ein Kontrollkästchen in Word-Dokumenten aktivieren? Lesen Sie dieses Word-Tutorial.
Wenn Sie ein Bild in Ihre MS Word-Dokumente einfügen, müssen Sie es möglicherweise mit Text umschließen. Erfahren Sie, wie Sie mit einfachen Methoden Text in Word umbrechen.
Möchten Sie herausfinden, wie Sie die Rechtschreibprüfung in Excel durchführen? Hier sind die besten Optionen für manuelle, Verknüpfungs- und automatische Methoden für die Excel-Rechtschreibprüfung.
Möchten Sie mehr über Häkchen in Excel erfahren? Dann sind Sie bei uns genau richtig! Klicken Sie auf den Link und lesen Sie den Artikel jetzt.





