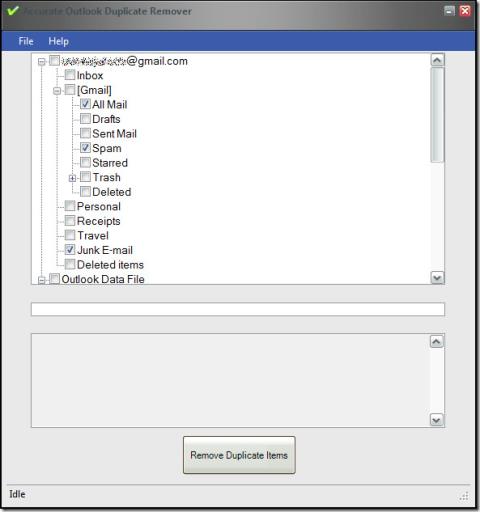Ein neues Microsoft Word-Dokument hat einen weißen Hintergrund. Es ist vernünftig; Wir drucken auf weißem Papier und jedes Mal, wenn Sie auf einer anderen Farbe drucken möchten, müssen Sie wirklich nur das Papier wechseln, das Sie in den Drucker einlegen. Microsoft Word kennt die Farbe des Papiers nicht und druckt es genauso wie auf weißem Papier.
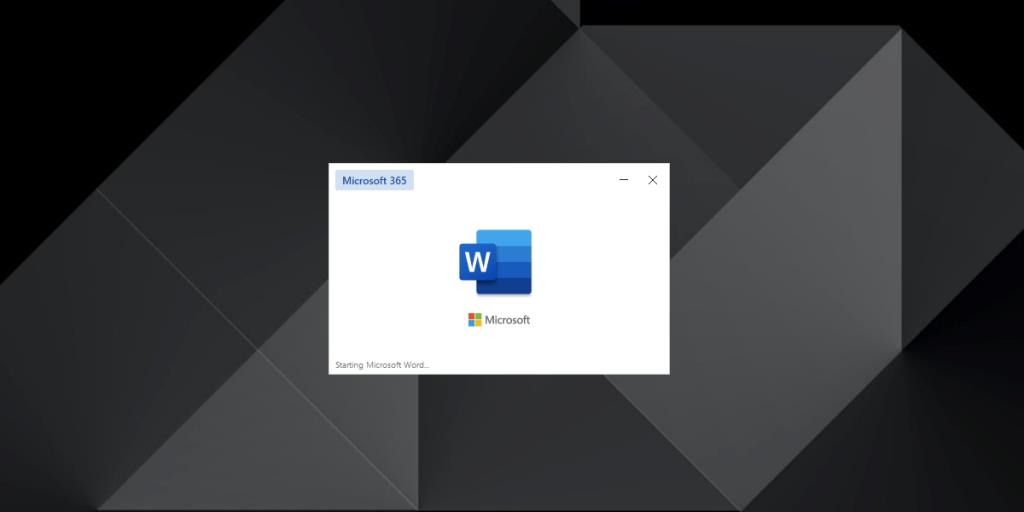
Microsoft Word-Hintergrundbild
Sie können ein Bild als Hintergrund für jedes Microsoft Word-Dokument drucken, und Sie können auch eine Farbe drucken, wenn Sie die Tinte dafür (und einen Farbdrucker) haben.
Hintergrundbild für Microsoft Word festlegen
Sie können einem Microsoft Word-Dokument unter Windows und macOS ein Hintergrundbild hinzufügen. Es ist eine grundlegende Funktion, die seit Jahren Teil der Textverarbeitung ist. Sie müssen den Hintergrund für jedes Dokument festlegen.
- Öffnen Sie das Microsoft Word-Dokument, für das Sie ein Hintergrundbild festlegen möchten.
- Wechseln Sie in der Multifunktionsleiste zur Registerkarte Design.
- Suchen Sie nach der Schaltfläche Wasserzeichen .
- Wählen Sie die Option Bild.
- Klicken Sie auf Bild auswählen.
- Wählen Sie das Bild von Ihrer lokalen Festplatte aus.
- Sie können die Option "Ausgewaschen" deaktivieren, wenn das Bild so angezeigt werden soll, wie es ist. Ein verwaschenes Bild erleichtert das Lesen des Dokuments.
- Skalieren Sie das Bild nach oben oder unten.
- Klicken Sie auf Ok und das Bild wird eingefügt.
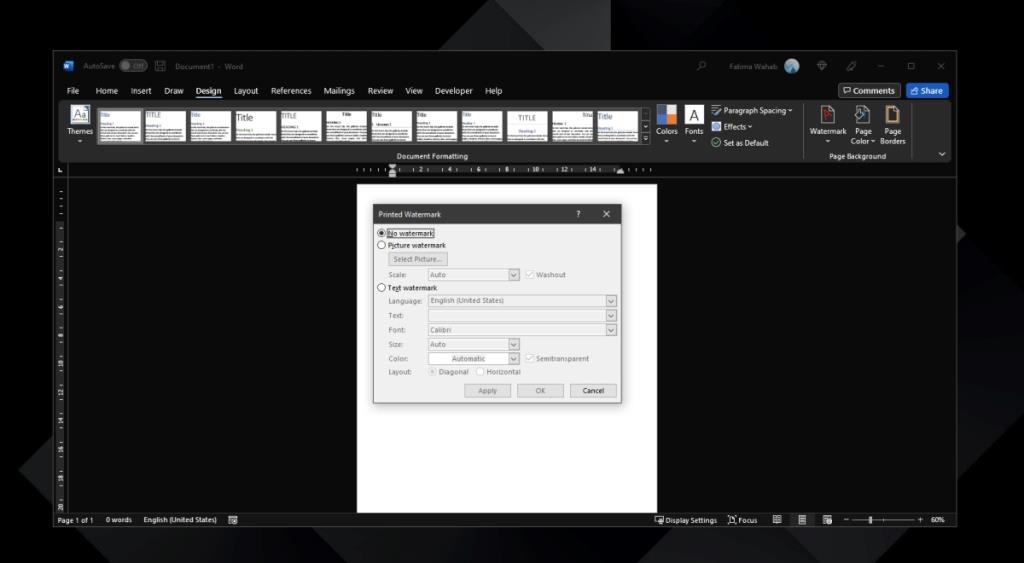
Wenn Sie eine Farbe als Hintergrund festlegen möchten;
- Wechseln Sie in der Multifunktionsleiste zur Registerkarte Design.
- Klicken Sie auf die Schaltfläche Seitenfarbe.
- Wählen Sie eine Farbe für die Seite aus.
- Die Farbe für die Seite ändert sich und sie ändert sich für alle Seiten im Dokument.
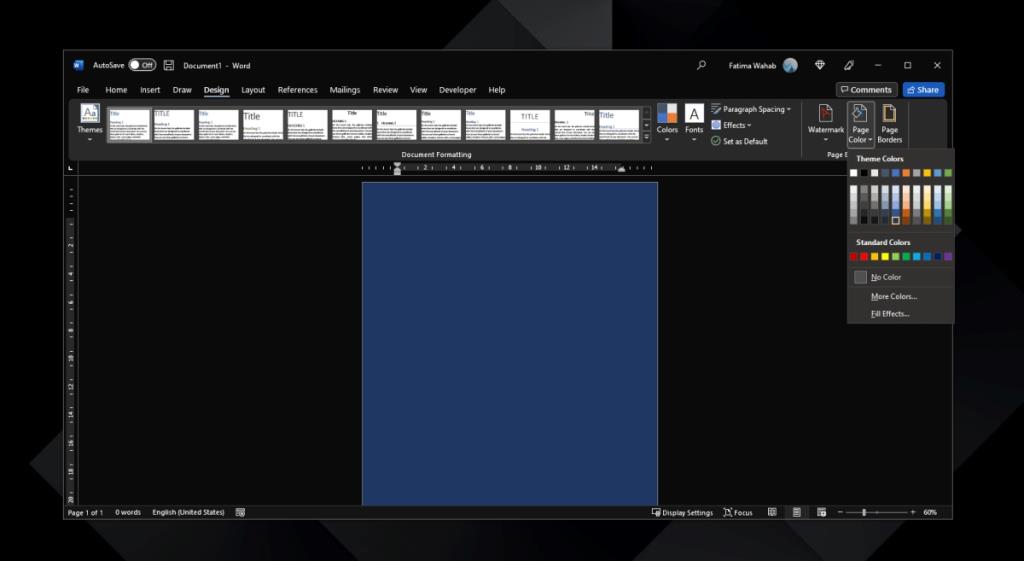
Stellen Sie bei der Auswahl eines Bildes für den Hintergrund sicher, dass es der Ausrichtung der Seite des Dokuments entspricht. Wenn Sie ein Bild im Querformat in einem Dokument im Hochformat verwenden, wird es auf der Seite zentriert. Dies ist in Ordnung, wenn Sie möchten, dass das Bild so aussieht, aber wenn das Bild die gesamte Seite bedecken soll, muss das Bild der Ausrichtung der Seite entsprechen. Wenn Sie dieses Dokument drucken, wird das Hintergrundbild gedruckt. Wenn Sie es drucken möchten, stellen Sie sicher, dass der Text mit dem Bild dahinter lesbar ist.
Fazit
Ein Hintergrundbild wird wie die Hintergrundfarbe auf alle Seiten eines Dokuments angewendet. Wenn Sie ein Hintergrundbild nur für die erste Seite wünschen, können Sie stattdessen die Deckblattfunktion verwenden. Alternativ können Sie ein Bild wie jedes andere Bild einfügen und nach hinten senden. Es wird ein wenig schwierig sein, so zu verwalten, aber Sie werden das Bild nicht auf jeder Seite haben.
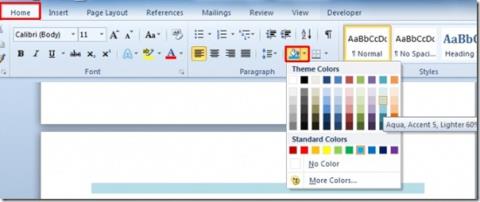
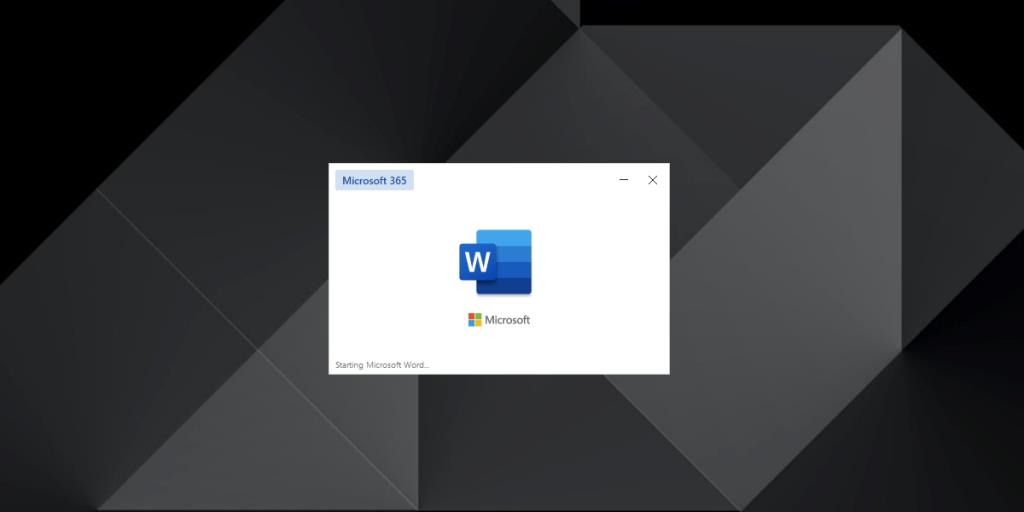
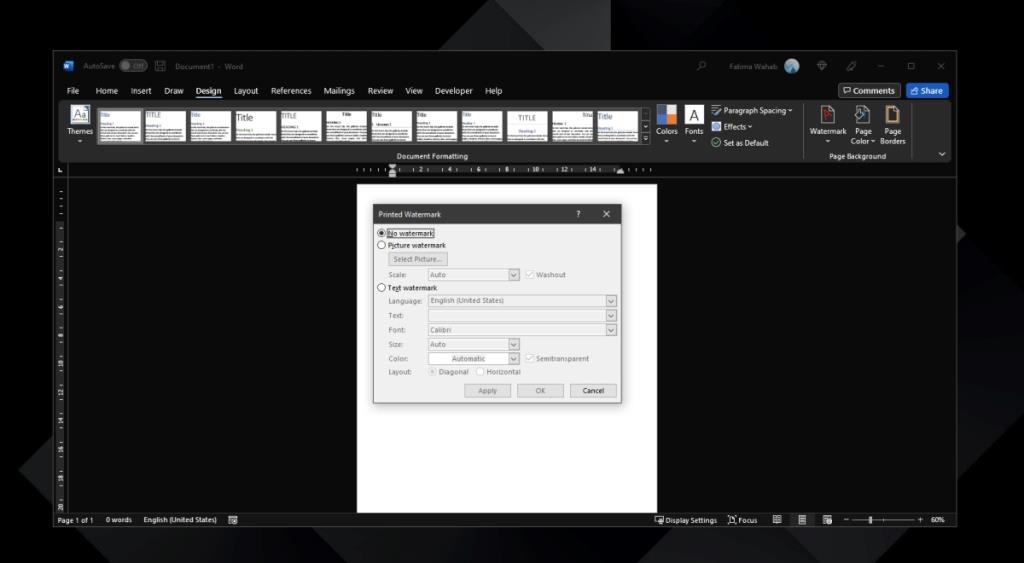
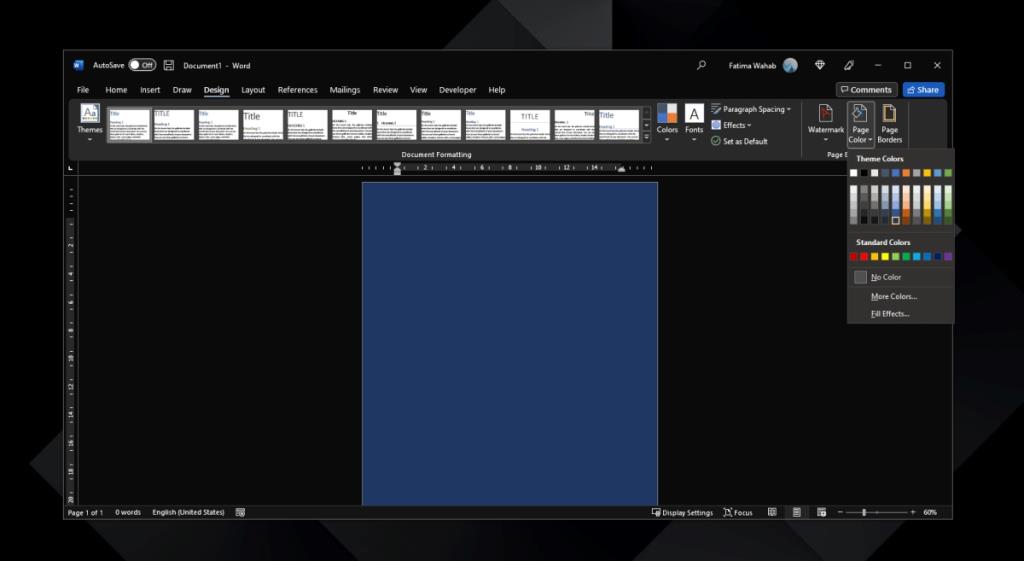
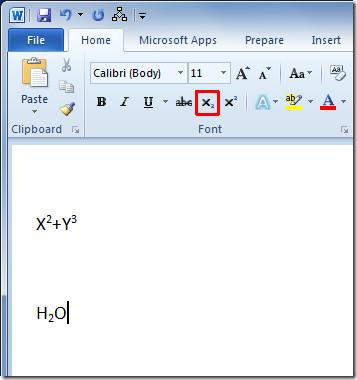
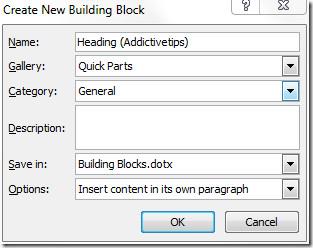
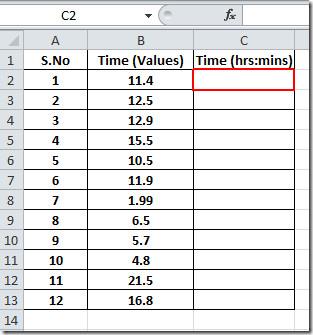
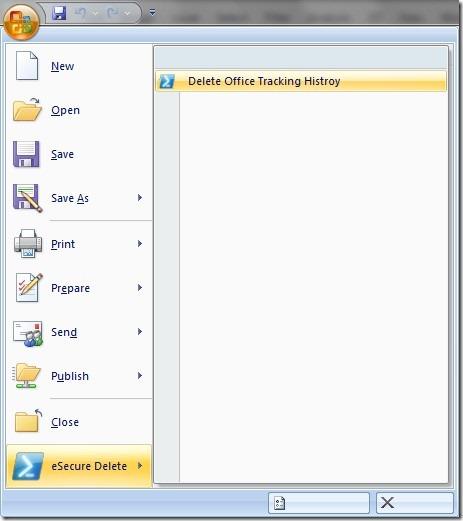
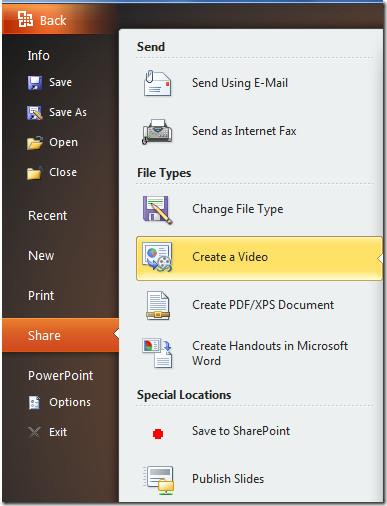
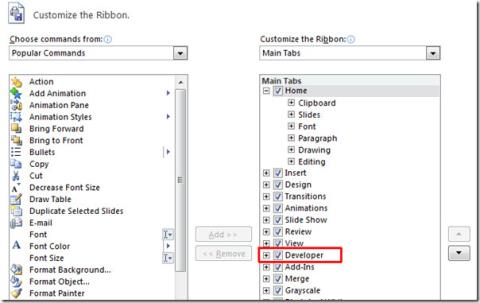
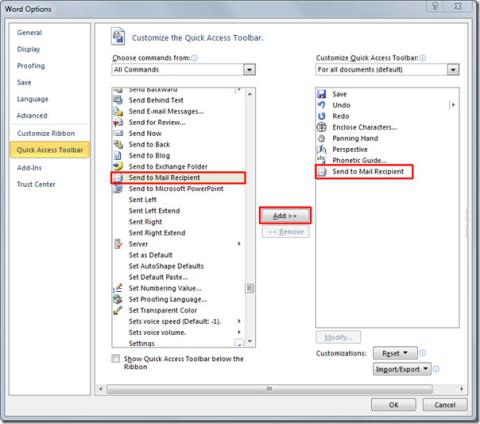
![Google Kalender und Outlook 2010 synchronisieren [Schnelllösung] Google Kalender und Outlook 2010 synchronisieren [Schnelllösung]](https://tips.webtech360.com/resources8/r252/image-8940-0829093735929.jpg)