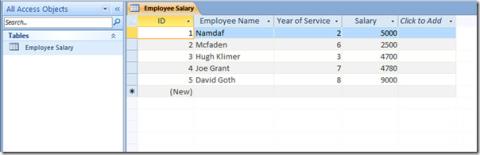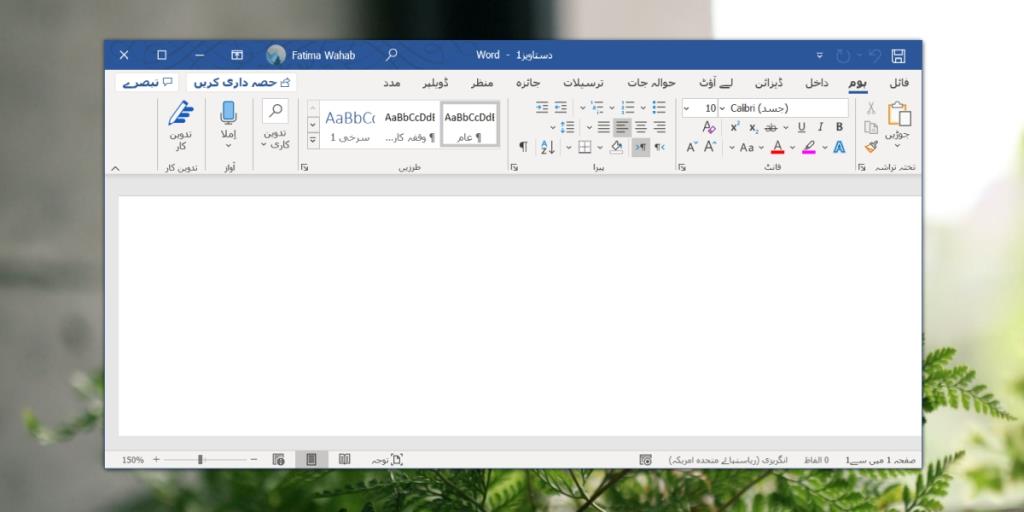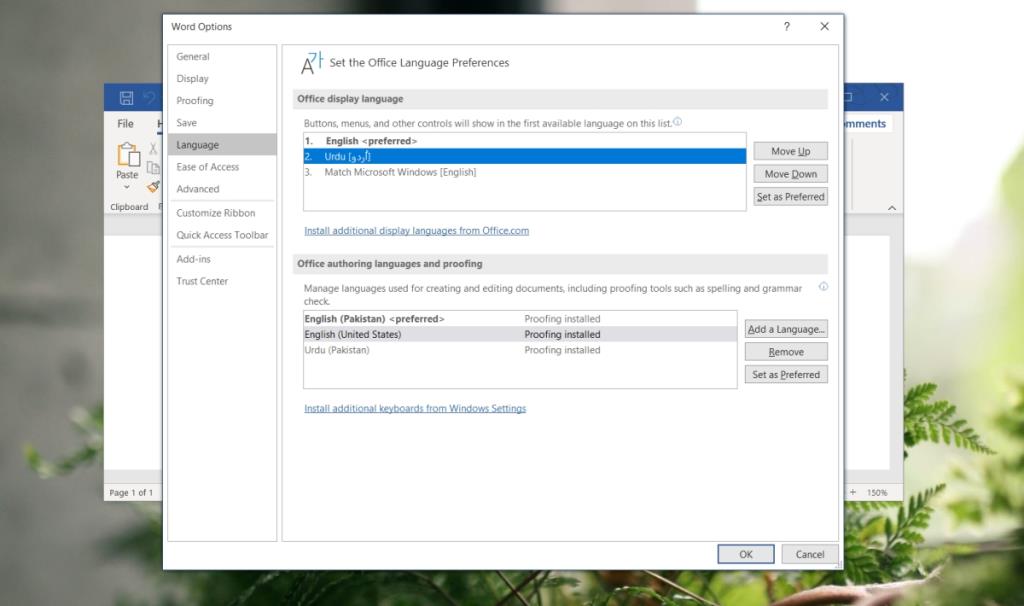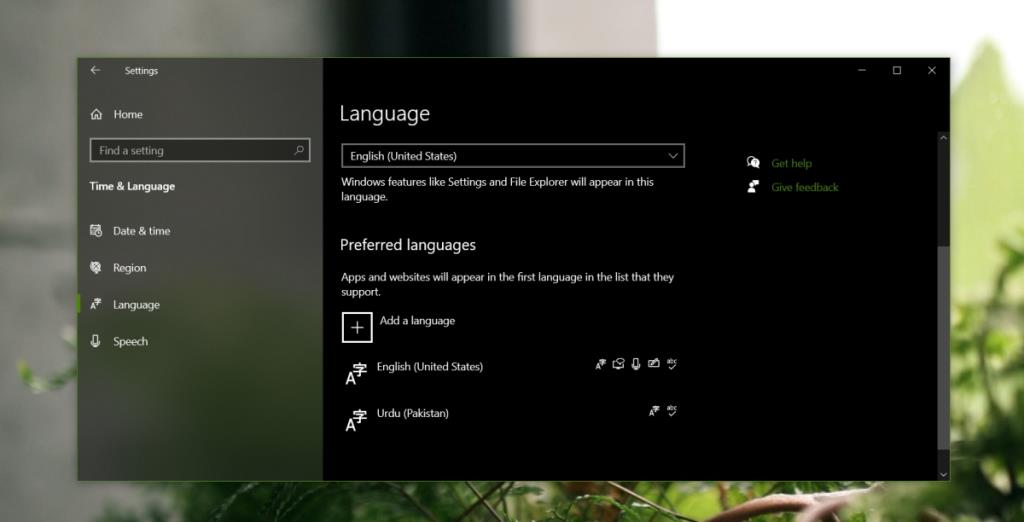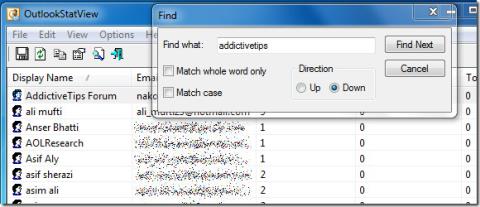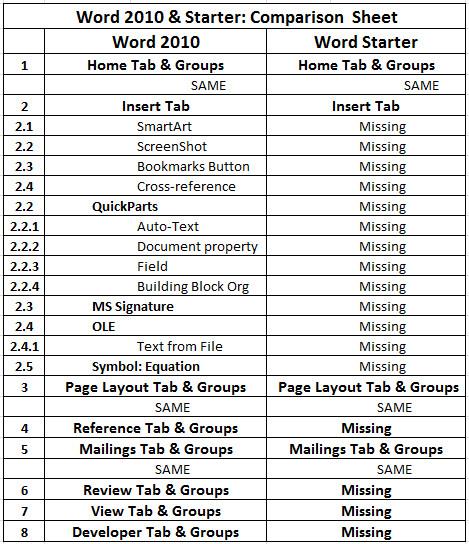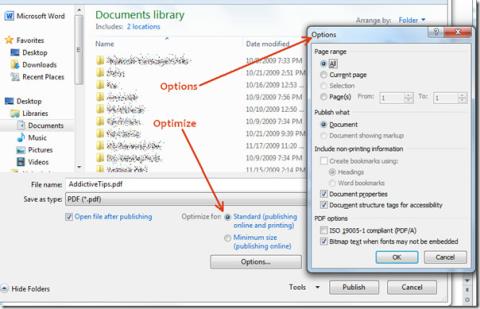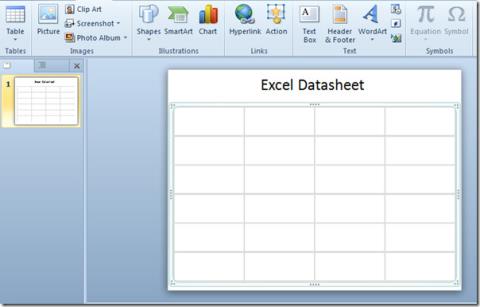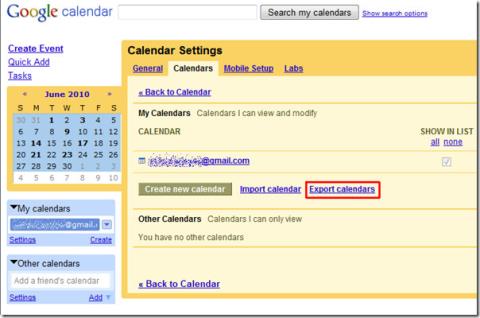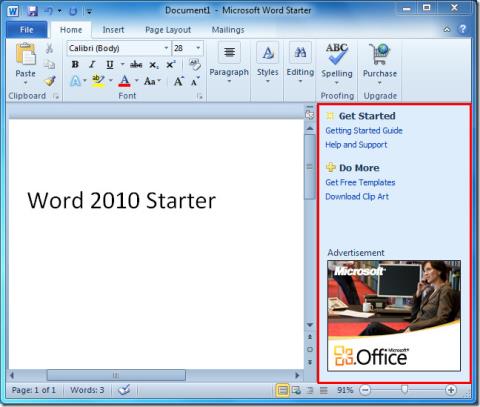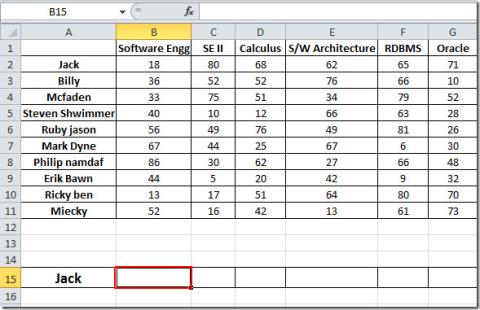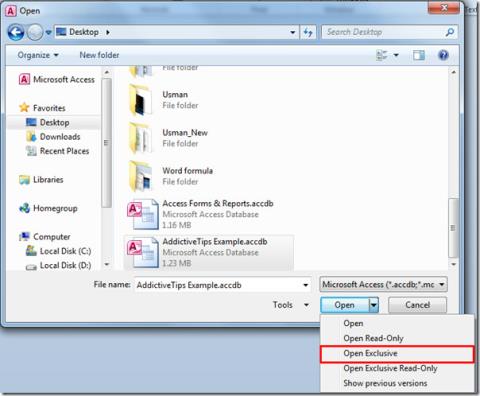Office 365 ist in mehreren Sprachen verfügbar; Die gesamte Benutzeroberfläche der in der Produktivitätssuite enthaltenen Apps kann so eingestellt werden, dass sie in einer anderen Sprache angezeigt wird, und Benutzer können Text in dieser Sprache eingeben/eingeben.
Sprache ändern Office 365
In Office 365 haben Benutzer die Möglichkeit, die Sprache der Benutzeroberfläche, die Eingabesprache oder beides zu ändern.
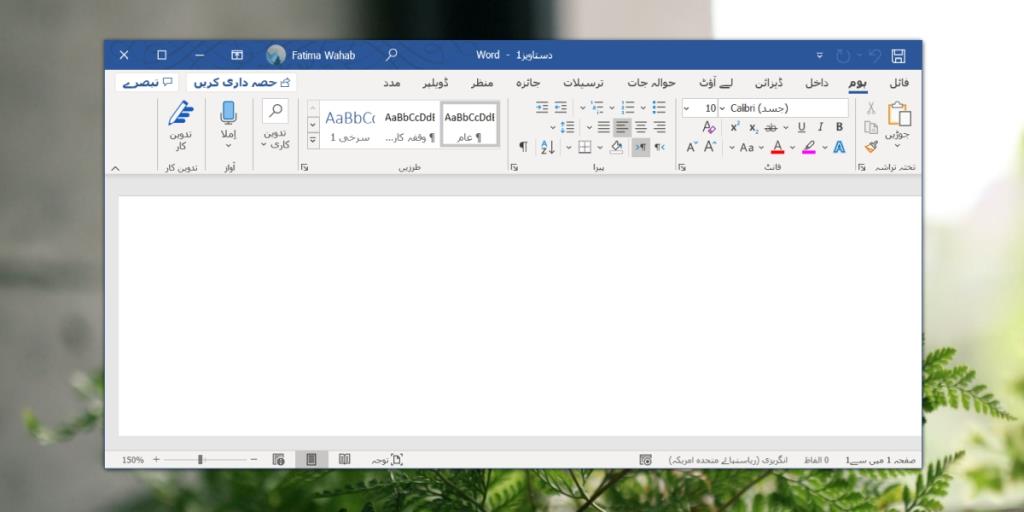
Sprache der Benutzeroberfläche ändern Office 365
Sie können die Benutzeroberflächensprache von Apps in Office 365 ändern, indem Sie diese Schritte ausführen.
- Öffnen Sie die App , deren Sprache Sie ändern möchten.
- Gehen Sie zu Datei > Optionen.
- Wählen Sie die Registerkarte Sprache.
- Unter dem Abschnitt Office - Display - Sprache , überprüfen Sie, ob Ihre Sprache aufgeführt ist. Wenn nicht, klicken Sie auf "Zusätzliche Anzeigesprache von Office.com installieren".
- Wählen Sie die Sprache aus, die Sie installieren möchten.
- Ihr Browser wird geöffnet. Laden Sie das Sprachpaket herunter.
- Führen Sie die ausführbare Datei aus und warten Sie, bis alle Installationen und Downloads abgeschlossen sind.
- Öffnen Sie eine Office 365-App.
- Gehen Sie zu Datei>Optionen>Sprache.
- Wählen Sie unter Office-Anzeigesprache die neu hinzugefügte Sprache aus.
- Klicken Sie auf die Schaltfläche Nach oben, sodass dies die erste Sprache in der Liste ist.
- Starten Sie die Office 365-App neu.
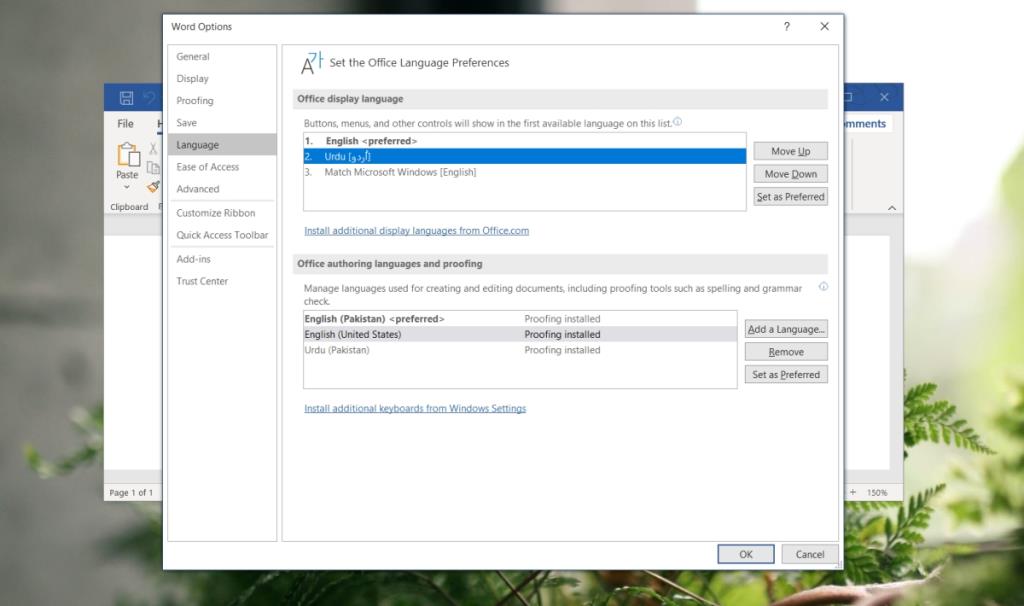
Eingabesprache ändern Office 365
Das Ändern der Eingabesprache in Office 365 ist ziemlich einfach. Tatsächlich können Sie die Sprache unter Windows 10 installieren und sie eingeben.
- Öffnen Sie die Einstellungen-App.
- Gehen Sie zu Zeit & Sprache.
- Wählen Sie die Registerkarte Sprache.
- Klicken Sie auf Sprache hinzufügen.
- Wählen Sie die Sprache aus, die Sie hinzufügen möchten, und erlauben Sie Windows 10, sie herunterzuladen.
- Öffnen Sie eine Office 365-App.
- Verwenden Sie die Tastenkombination Strg+Umschalt, um die Eingabesprache in Windows 10 zu ändern, oder verwenden Sie die Sprachleiste in der Taskleiste, um eine Sprache auszuwählen.
- Um die Rechtschreib- und Grammatikprüfung für die Sprache zu installieren , öffnen Sie eine Office 365-App.
- Gehen Sie zu Datei>Optionen>Sprache.
- Unter dem Office - Authoring - Sprachen und Abschnitt Proofing, wählen Sie die Sprache, und klicken Sie auf ‚Als bevorzugte‘.
- Starten Sie die Office 365-App neu.
Hinweis: Die Korrekturhilfen sind möglicherweise nicht für alle Sprachen verfügbar.
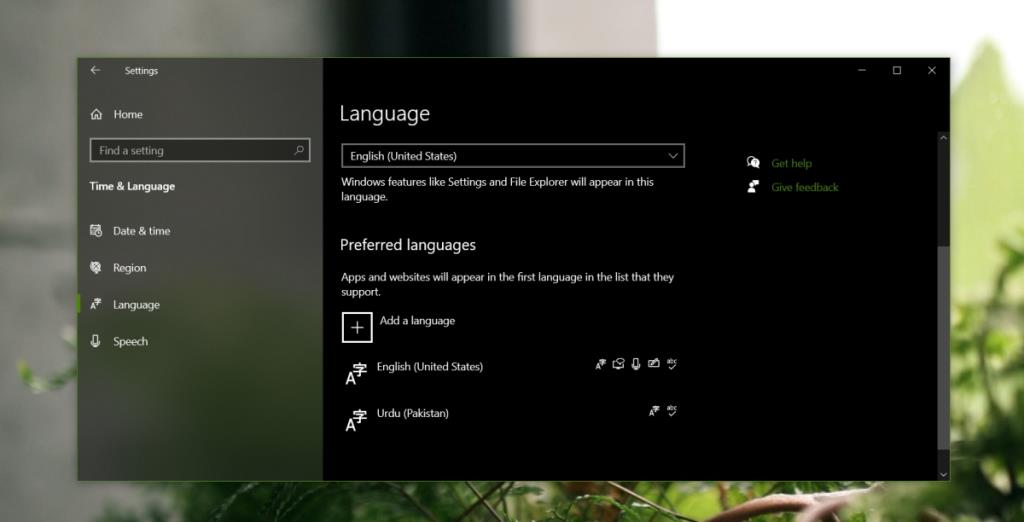
Fazit
Office 365 wird auf der ganzen Welt verwendet und bietet als solches eine relativ gute Unterstützung für mehrere Sprachen. Es hat eine lange Liste von Sprachen, die es unterstützt, obwohl die UI-Übersetzungen möglicherweise nicht die besten sind. Was die Eingabe einer Sprache angeht, so besteht der Trick darin, die richtige Sprache unter Windows 10 zu installieren. Ein begleitendes Tastaturlayout wird damit hinzugefügt. Es liegt an Ihnen, sicherzustellen, dass Sie über eine physische Tastatur verfügen, deren Tasten entsprechend dem hinzugefügten Tastaturlayout angeordnet sind. Sie können das Tastaturlayout anzeigen, indem Sie die Bildschirmtastatur öffnen.