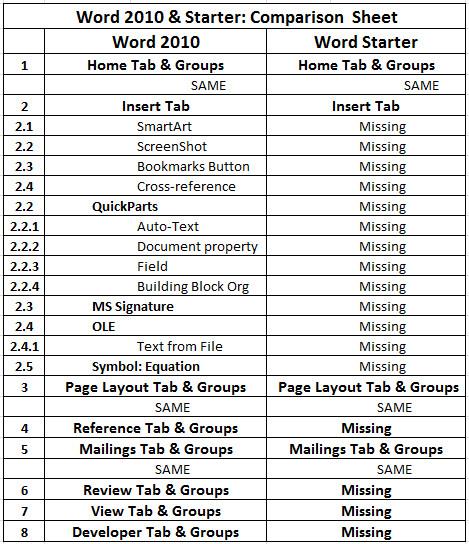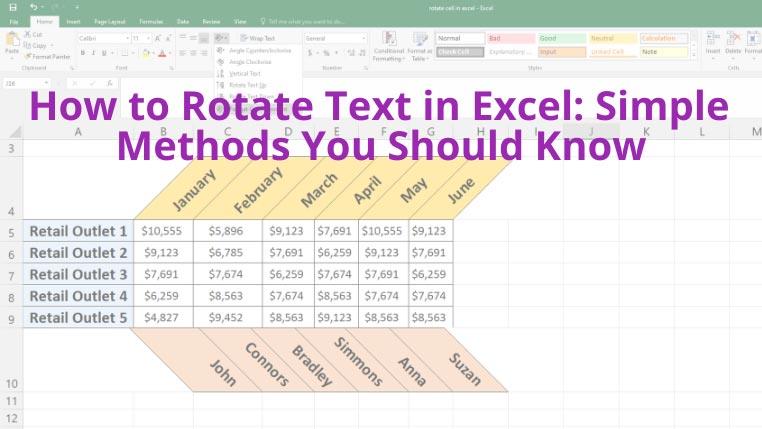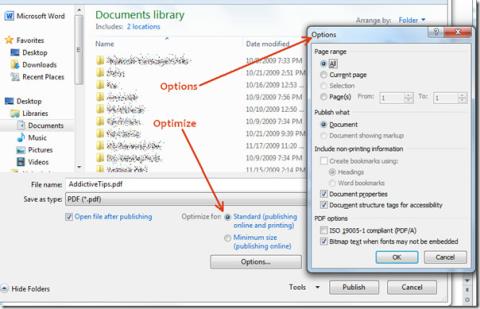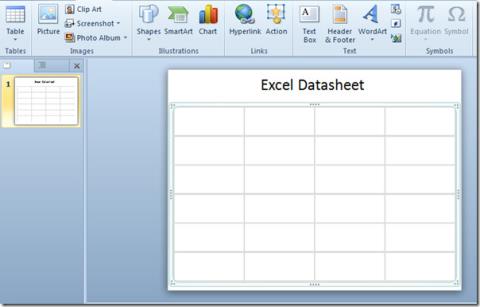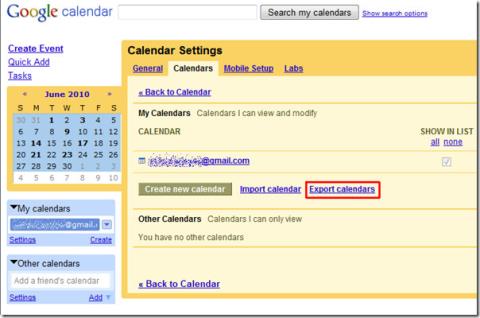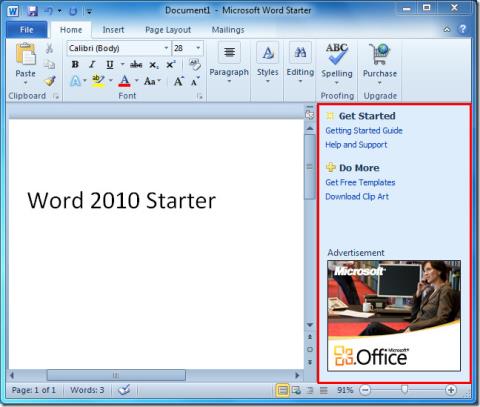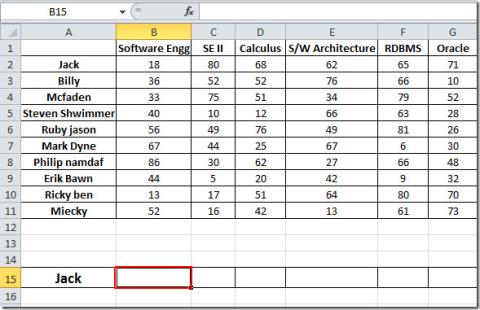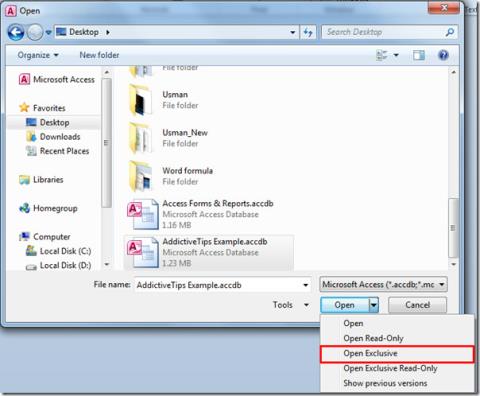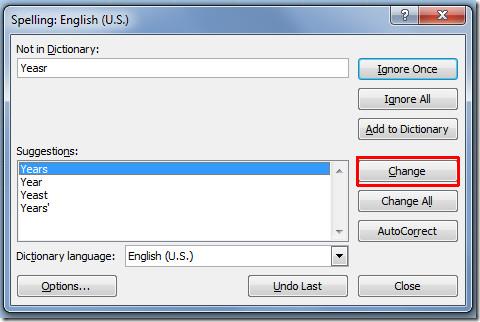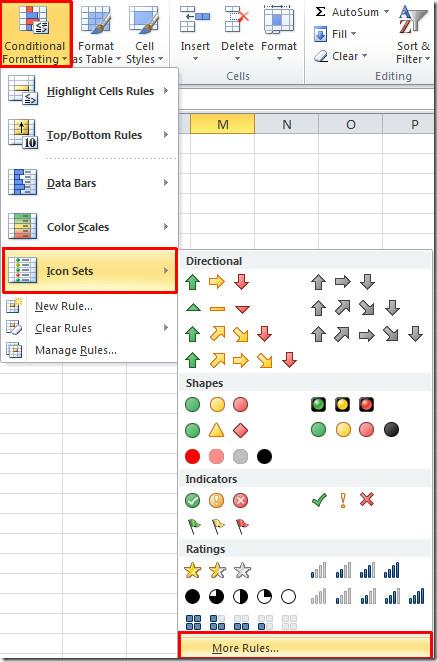Wann immer Sie Daten in Microsoft Excel visualisieren müssen, stehen Sie vor der Herausforderung, den Bericht leicht lesbar zu gestalten. Die Herausforderung wird größer, wenn Spaltenüberschriften lange Texte enthalten. Sie können diese Hürde der Datenvisualisierung leicht überwinden, indem Sie die Texte in den Zellen nach Ihren Wünschen drehen. Lesen Sie weiter, um mehr über die mühelosen Schritte zum Drehen von Text in Excel zu erfahren .
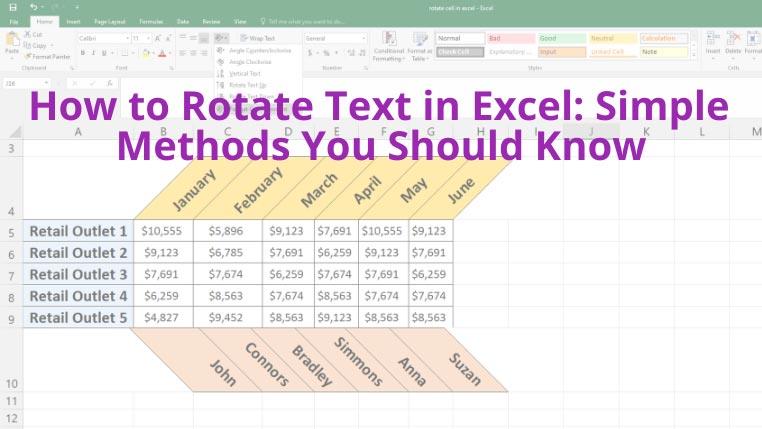
Text in Excel drehen: Verwenden von Ausrichtungsfunktionen
Die Ausrichtung ist eine Funktion des Befehls „Ausrichtung“ auf der Registerkarte „Startseite“ im Excel-Menüband. Wenn Sie Texte in einer Zelle mit voreingestellten Winkeln drehen möchten, finden Sie im Abschnitt „Ausrichtung“ einige Optionen. Hier sind die durchzuführenden Ausrichtungsschritte:
- Wählen Sie die Zelle oder den Zellbereich aus, für den Sie Texte drehen möchten.
- Gehen Sie zum Excel-Menüband und klicken Sie auf die Registerkarte „Startseite“ .
- Sie finden die Ausrichtungsfunktionen im Abschnitt Ausrichtungsbefehle .
- Klicken Sie auf das Dropdown-Menü „Ausrichtung “, um voreingestellte Textausrichtungsformate wie „Winkel im Uhrzeigersinn“, „Winkel gegen den Uhrzeigersinn“, „Text nach unten drehen“, „Text nach oben drehen“ und „Vertikaler Text“ zu finden.
- Wählen Sie „Winkel gegen den Uhrzeigersinn“ , um die Texte um 45° gegen den Uhrzeigersinn zu drehen.
- Wenn Sie auch Spaltenüberschriften unter den Zahlen platzieren, können Sie die Ausrichtung „Winkel im Uhrzeigersinn“ anwenden .
- Wählen Sie nun alle Überschriften der unteren Spalte aus und ziehen Sie sie um eine Zelle nach rechts, um die Überschriften anzupassen.
Sie können während der Ausführung der Schritte auch ein Makro aufzeichnen. Führen Sie das Makro in Zukunft aus, um Zeit zu sparen.
Text in Excel drehen: Aus den Ausrichtungseinstellungen
Sie müssen die Ausrichtungseinstellungen verwenden, wenn Sie Textrotationen oder andere Ausrichtungen als die voreingestellten Formate wünschen. Damit können Sie den Drehwinkel manuell anpassen. Hier ist, wie:
- Wählen Sie den Zellbereich aus, den Sie drehen möchten.
- Klicken Sie mit der rechten Maustaste und wählen Sie dann im Kontextmenü die Option „Zellen formatieren“ .
- Sie können auch auf den kleinen Pfeil in der unteren rechten Ecke des Abschnitts „Ausrichtungsbefehle “ auf der Registerkarte „Startseite“ klicken.
- Im Feld „Ausrichtung“ können Sie den Winkel ziehen, um die Drehung fein abzustimmen, oder den Drehungswert in Grad eingeben.
- Klicken Sie auf „OK“ , um den Drehwinkel auf die ausgewählten Zelltexte anzuwenden.
Diese Methode eignet sich für Sie, wenn Sie Datenanalyst sind und über die vorgefertigten Textrotationsformate hinausgehen möchten. Sie erhalten mehr Freiheit bei der Präsentation Ihrer Kreativität bei der Datenvisualisierung, indem Sie Texte im Feld „Ausrichtungseinstellungen“ drehen.
Text in Excel drehen: Verwenden von Tastaturkürzeln
Es gibt keine Hotkeys zum Anwenden voreingestellter Textausrichtungen aus der Ausrichtungsfunktion. Stattdessen können Sie die universelle tastaturbasierte Bedienung von Excel ausprobieren, indem Sie die folgenden Schritte ausführen:
- Wählen Sie einen Text oder einen Zellbereich für die Textdrehung aus.
- Drücken Sie die Alt-Taste , um Verknüpfungen zum Excel-Menüband aufzurufen.
- Drücken Sie nun H , um zur Registerkarte „Startseite“ zu gelangen , und drücken Sie dann FQ, um die Ausrichtungsfunktionen zu erweitern .
- Tippen Sie auf O für eine Drehung gegen den Uhrzeigersinn und auf L für eine Drehung im Uhrzeigersinn.
- Sie können auch U drücken , um nach oben zu drehen, und D , um nach unten zu drehen.
Wenn Sie die tastaturbasierte Navigation in Excel bevorzugen, sollten Sie unbedingt diese Schritte ausprobieren, um Ihren Texten in Excel eine schräge Ausrichtung zu verleihen.
Abschließende Gedanken
Obwohl Microsoft Excel kein robustes Textverarbeitungsprogramm ist, bietet es umfangreiche Optionen zur Textformatierung . Sie können beispielsweise Text in Excel drehen, um mehr Spaltenüberschriften auf einem Bildschirm anzupassen. Außerdem sieht der Bericht gut aus, wenn Sie eine benutzerdefinierte Textdrehung verwenden. Befolgen Sie einen der oben genannten Schritte zur kreativen Textausrichtung in Excel.