Müssen Sie im Rahmen Ihrer Geschäftstätigkeit Postanschriften auf vielen Umschlägen notieren? Sind Sie bereit, die Aufgabe durch das Drucken von Umschlägen zu automatisieren?
Mit gängigen Textverarbeitungs-Apps wie Microsoft Word und Google Docs können Sie Rücksende- und Lieferadressen mühelos auf Umschläge drucken. Lesen Sie weiter, um zu erfahren, wie Sie einen Umschlag bedrucken.
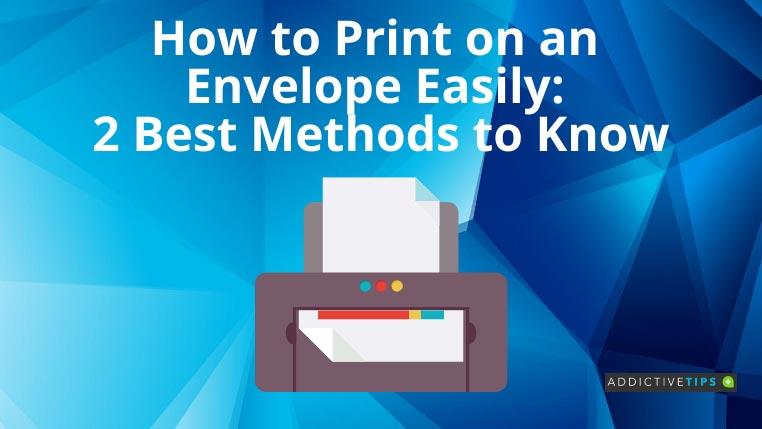
So drucken Sie auf einen Umschlag: Microsoft Word
Word ist das bahnbrechende Tool zum automatischen Drucken von Umschlägen vom Computer aus. Derzeit unterstützt die Desktop-App nur das Drucken von Umschlägen. Hier sind die Schritte zum Ausprobieren:
- Öffnen Sie ein leeres Dokument in der Word-App.
- Im Menüband wird die Registerkarte „Mailings“ angezeigt. Wählen Sie diese Registerkarte aus.
- Im Abschnitt „Erstellen“ der Registerkarte „Mailings“ finden Sie Umschläge und Etiketten .
- Klicken Sie auf Umschläge , um das Dialogfeld „Umschläge und Etiketten“ zu öffnen.
- Stellen Sie im neuen Fenster sicher, dass Sie die Registerkarte „Umschläge“ ausgewählt haben .
- Klicken Sie nun auf Vorschau , um das Dialogfeld „Umschlagoptionen“ zu öffnen.
- Wählen Sie Umschlaggröße, Schriftart für Lieferadresse, Schriftart für Rücksendeadresse, linke Ausrichtung und obere Ausrichtung.
- Auf der Registerkarte „Druckoptionen“ desselben Bildschirms können Sie die Einzugsmethode, die Seitendrehung und das Einzugsfach anpassen.
- Drücken Sie OK, um die Änderungen zu übernehmen.
- Geben Sie die Liefer- und Rücksendeadressen in die dafür vorgesehenen Felder ein.
- Klicken Sie auf „Zum Dokument hinzufügen“ .
- Sie können die Adressen auch für die zukünftige Verwendung speichern.
- Sie können den Umschlag nun ausdrucken, indem Sie Strg+P drücken .
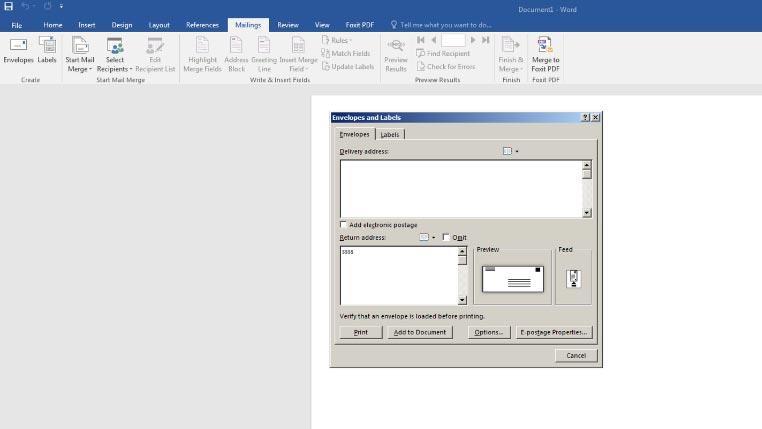
So drucken Sie auf einen Umschlag: Google Docs
Die Word-App ist eine kostenpflichtige Software. Wenn Sie also kein Abonnement für Office 365 haben, haben Sie keinen Zugriff darauf. In diesem Szenario scheint Google Docs die geeignete Wahl zu sein, da es sich um eine völlig kostenlose Web-App von Google Workspace handelt.
In Google Docs gibt es jedoch keinen direkten Ansatz zum Drucken von Umschlägen. Für diese Aufgabe benötigen Sie ein Gmail-Add-on. Um mit diesem Tool einen Briefumschlag zu drucken, können Sie die folgenden Schritte ausführen:
- Öffnen Sie Google Docs und klicken Sie im oberen Navigationsbereich auf das Menü „ Erweiterungen“ .
- Bewegen Sie den Mauszeiger über Add-ons und klicken Sie dann auf Add-ons abrufen .
- Geben Sie „Umschlag“ in das Feld „Apps suchen“ ein.
- Wählen Sie im Suchergebnis „Mail Merge by Quicklution“ aus.
- Befolgen Sie die Anweisungen von Google auf dem Bildschirm, um die Erweiterung zu Docs hinzuzufügen.
- Gehen Sie nach der Installation erneut zum Menü „Erweiterungen“ .
- Im Abschnitt „Add-ons“ finden Sie „Mail Merge“ .
- Klicken Sie darauf, um die Option „Umschläge“ zu finden .
- Wählen Sie „Umschläge“ und stellen Sie die Größe entsprechend Ihrem Umschlag ein.
- Der Schreibbereich von Google Docs wird entsprechend angepasst und Sie können jetzt Adressen eingeben.
- Drucken Sie den Umschlag aus, indem Sie Strg+P drücken .
Das Add-on wird die Arbeit erledigen. Allerdings handelt es sich um ein Premium-Tool, das nur dann mit einer begrenzten Testphase und Diensten ausgestattet ist, wenn Sie es kostenlos nutzen. Während des kostenlosen Testzeitraums können Sie das Tool möglicherweise nicht über dasselbe Google-Konto installieren, nachdem Sie es deinstalliert haben. Dies ist also eine gute App zum kostenlosen Drucken von Umschlägen für kurze Zeit.
Letzte Worte
Egal, ob Sie Google Docs oder Microsoft Word verwenden, niemand hindert Sie daran, professionelle Umschläge einfach und kostengünstig für geschäftliche oder private Zwecke zu drucken. Befolgen Sie einfach die oben genannten Schritte und legen Sie los.
Wenn Sie ein Linux-Benutzer sind und wissen möchten, wie man auf einen Umschlag druckt, können Sie Microsoft Word unter Linux ausführen und die gleichen Schritte wie in diesem Tutorial befolgen.

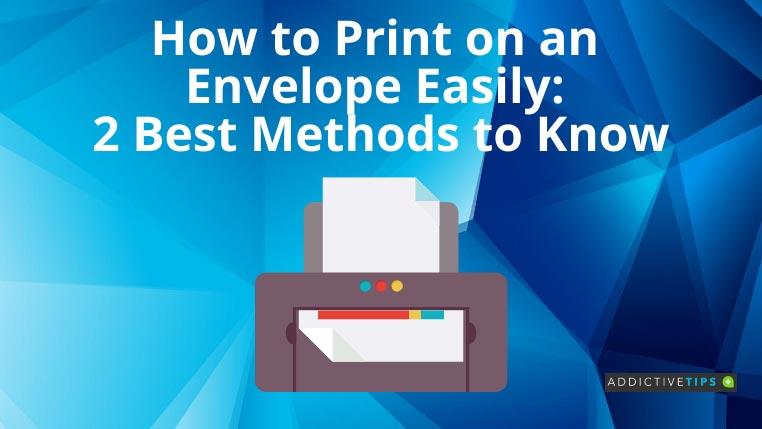
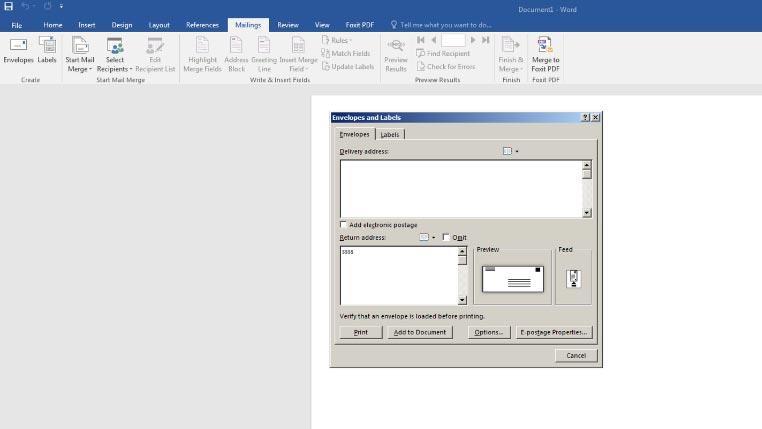


![PowerPoint 2010-Präsentation mit Kennwort schützen [Verschlüsselung] PowerPoint 2010-Präsentation mit Kennwort schützen [Verschlüsselung]](https://tips.webtech360.com/resources8/r252/image-517-0829093717894.jpg)





